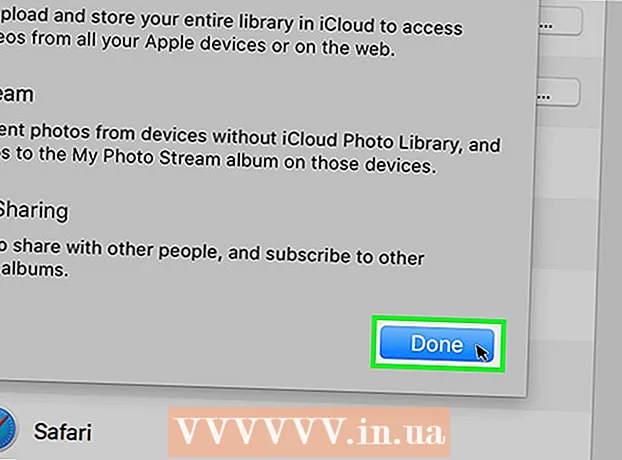Автор:
Christy White
Дата На Създаване:
8 Може 2021
Дата На Актуализиране:
25 Юни 2024

Съдържание
- Стъпвам
- Част 1 от 5: Инсталиране на Dropbox
- Част 2 от 5: Ориентиране към приложението Dropbox
- Част 3 от 5: Свързване на компютър
- Част 4 от 5: Добавяне на файлове към вашия Dropbox
- Част 5 от 5: Управление на вашите Dropbox файлове
Dropbox е приложение, което използва управление на данни в облак. С това можете лесно да споделяте всичките си файлове с компютри, таблети и телефони. С акаунт в Dropbox можете лесно да изтегляте файлове на вашия iPad; можете дори да използвате Dropbox за възпроизвеждане на видео файлове, които вашият iTunes не може да възпроизведе. Dropbox ви позволява да синхронизирате вашите файлове във всичките си акаунти и компютри. Можете също да го използвате, за да споделяте вашите файлове и да си сътрудничите с други.
Стъпвам
Част 1 от 5: Инсталиране на Dropbox
 Изтеглете приложението Dropbox от App Store. Можете да изтеглите приложението безплатно.
Изтеглете приложението Dropbox от App Store. Можете да изтеглите приложението безплатно. - Отворете App Store. Уверете се, че сте свързани към мрежа.
- Потърсете "Dropbox".
- Докоснете бутона „Изтегляне“ и след това „Инсталиране“, намиращо се до приложението Dropbox в резултатите от търсенето. Изтеглянето и инсталирането на приложението може да отнеме няколко минути.
 Отворете приложението Dropbox, за да създадете нов акаунт. Акаунтите в Dropbox са безплатни и ви предлагат 2 GB място за съхранение. Ако искате да разширите пространството за съхранение, можете да го платите.
Отворете приложението Dropbox, за да създадете нов акаунт. Акаунтите в Dropbox са безплатни и ви предлагат 2 GB място за съхранение. Ако искате да разширите пространството за съхранение, можете да го платите. - Докоснете „Създаване на акаунт“ и следвайте инструкциите, за да създадете своя акаунт. Ако вече имате акаунт, докоснете „Регистрация“, за да започнете.
 Решете дали искате да активирате „Качване на камера“. Ако активирате тази опция, новите снимки и видеоклипове, които правите с iPad, автоматично ще бъдат запазени във вашия акаунт в Dropbox. Можете да включите или изключите тази опция по-късно, ако промените решението си.
Решете дали искате да активирате „Качване на камера“. Ако активирате тази опция, новите снимки и видеоклипове, които правите с iPad, автоматично ще бъдат запазени във вашия акаунт в Dropbox. Можете да включите или изключите тази опция по-късно, ако промените решението си. - Ако използвате само безплатния акаунт, може да искате да изключите тази опция. Като запазвате снимки и видеоклипове всеки път, пространството за съхранение бързо ще се запълни.
Част 2 от 5: Ориентиране към приложението Dropbox
 Изберете раздела Файлове, за да видите вашите файлове. Това е разделът, който се отваря по подразбиране, когато отворите Dropbox, и ще ви покаже всички файлове и папки, които сте съхранили в акаунта в Dropbox. С щракване върху файл ще видите визуализация в десния прозорец.
Изберете раздела Файлове, за да видите вашите файлове. Това е разделът, който се отваря по подразбиране, когато отворите Dropbox, и ще ви покаже всички файлове и папки, които сте съхранили в акаунта в Dropbox. С щракване върху файл ще видите визуализация в десния прозорец. - Ако използвате Dropbox за първи път, вероятно ще видите само файла „Първи стъпки“. Обяснява някои характеристики на компютърната версия на Dropbox.
- Можете да използвате папки, за да организирате вашите файлове.
 Изберете раздела Снимки, за да видите снимките във вашия акаунт в Dropbox. Снимките са сортирани хронологично въз основа на датата на качване.
Изберете раздела Снимки, за да видите снимките във вашия акаунт в Dropbox. Снимките са сортирани хронологично въз основа на датата на качване.  Изберете раздела Любими, за да видите файлове, които сте маркирали за локално съхранение. Всичко в акаунта ви в Dropbox, което сте маркирали като фаворит, ще бъде изтеглено на вашия iPad, където се съхранява. Можете да преглеждате този файл дори когато iPad не е свързан с интернет.
Изберете раздела Любими, за да видите файлове, които сте маркирали за локално съхранение. Всичко в акаунта ви в Dropbox, което сте маркирали като фаворит, ще бъде изтеглено на вашия iPad, където се съхранява. Можете да преглеждате този файл дори когато iPad не е свързан с интернет.  Изберете раздела Настройки, за да промените настройките на приложението и акаунта. Този раздел ви позволява да видите колко място за съхранение ви остава, да активирате или деактивирате качването на камерата, да зададете заключване на парола за приложение и да свържете приложението Dropbox с компютър.
Изберете раздела Настройки, за да промените настройките на приложението и акаунта. Този раздел ви позволява да видите колко място за съхранение ви остава, да активирате или деактивирате качването на камерата, да зададете заключване на парола за приложение и да свържете приложението Dropbox с компютър.
Част 3 от 5: Свързване на компютър
 Посетете уеб сайта на Dropbox Connect на вашия компютър. Въведетеdropbox.com/connect във вашия уеб браузър. Ще видите лого на Dropbox в сканируем код.
Посетете уеб сайта на Dropbox Connect на вашия компютър. Въведетеdropbox.com/connect във вашия уеб браузър. Ще видите лого на Dropbox в сканируем код. - Dropbox е най-доброто, ако го инсталирате на всичките си устройства. Това ви дава достъп до файловете на всички устройства, на които сте инсталирали Dropbox.
 Отворете раздела Настройки в приложението Dropbox.
Отворете раздела Настройки в приложението Dropbox. Докоснете „Сдвояване на компютър“. Dropbox ще ви поиска достъп до камерата. Той ще използва камерата за сканиране на баркода по време на настройката. Ако вече сте отказали тази заявка, отворете настройките на iPad. Изберете Поверителност, след това Камера и активирайте Dropbox.
Докоснете „Сдвояване на компютър“. Dropbox ще ви поиска достъп до камерата. Той ще използва камерата за сканиране на баркода по време на настройката. Ако вече сте отказали тази заявка, отворете настройките на iPad. Изберете Поверителност, след това Камера и активирайте Dropbox.  Когато бъдете попитани дали сте близо до компютър, докоснете „Да, продължете“.
Когато бъдете попитани дали сте близо до компютър, докоснете „Да, продължете“. Насочете камерата на iPad към екрана, така че логото на Dropbox да е на екрана на iPad. Задръжте iPad за момент, за да може да сканира кода.
Насочете камерата на iPad към екрана, така че логото на Dropbox да е на екрана на iPad. Задръжте iPad за момент, за да може да сканира кода.  Стартирайте инсталацията. След като кодът бъде сканиран, уебсайтът на Dropbox ще изтегли инсталатор за компютърната версия на Dropbox. Стартирайте инсталацията на вашия компютър.
Стартирайте инсталацията. След като кодът бъде сканиран, уебсайтът на Dropbox ще изтегли инсталатор за компютърната версия на Dropbox. Стартирайте инсталацията на вашия компютър.  Отворете папката Dropbox на вашия компютър. Можете да стигнете до папката Dropbox чрез пряк път на работния плот или като изберете Dropbox от секцията „Предпочитани“ на Windows Explorer или Finder (на Mac).
Отворете папката Dropbox на вашия компютър. Можете да стигнете до папката Dropbox чрез пряк път на работния плот или като изберете Dropbox от секцията „Предпочитани“ на Windows Explorer или Finder (на Mac). - Всичко, което добавяте към тази папка чрез компютъра, може да бъде достъпно чрез iPad и обратно.
 Инсталирайте Dropbox на всичките си устройства. Dropbox се предлага за Windows, Mac, iOS, Android и Windows Phone. Ще можете да извлечете максимума от Dropbox, ако го инсталирате на всичките си устройства.
Инсталирайте Dropbox на всичките си устройства. Dropbox се предлага за Windows, Mac, iOS, Android и Windows Phone. Ще можете да извлечете максимума от Dropbox, ако го инсталирате на всичките си устройства.
Част 4 от 5: Добавяне на файлове към вашия Dropbox
 Добавете файл с бутона Споделяне от други приложения. Най-лесният начин да добавите файлове към Dropbox от iPad е да ги споделите чрез друго приложение.
Добавете файл с бутона Споделяне от други приложения. Най-лесният начин да добавите файлове към Dropbox от iPad е да ги споделите чрез друго приложение. - Отворете файла в приложението, който обикновено отваря тези файлове. Например, ако искате да добавите снимка към Dropbox, първо отворете тази снимка в приложението Снимки. За да добавите прикачен файл от имейл, първо го отворете в приложението Mail.
- Докоснете бутона „Споделяне“. Този бутон прилича на кутия с излизаща стрелка. Това ще отвори менюто за споделяне.
- Изберете "Запазване в Dropbox" на втория ред. Ако не виждате тази опция, докоснете „Още“ и активирайте опцията Dropbox.
- Изберете местоположението на вашия Dropbox, където искате да запазите файла. Сега ще видите всичките си папки с най-новото местоположение в горната част на списъка.
- Докоснете „Запазване“ и изчакайте файлът да бъде качен във вашия Dropbox.
 Добавете файл от приложението Dropbox. Можете да използвате функцията „Качване на файл“, за да качвате снимки от приложението Снимки на iCloud Drive.
Добавете файл от приложението Dropbox. Можете да използвате функцията „Качване на файл“, за да качвате снимки от приложението Снимки на iCloud Drive. - Отворете приложението Dropbox и изберете раздела Файлове.
- Докоснете бутона "..." в горната част на раздела Файлове.
- Докоснете „Качване на файл“ и след това изберете къде се намира файлът, който искате да качите. Ако изберете „Снимки“, Dropbox ще ви помоли да получите достъп до снимките на вашия iPad. Ако изберете iCloud, ще видите файловете и папките на вашия iCloud Drive.
- Избирането на файл ще го качи в Dropbox.
 Плъзнете файлове в папката Dropbox на вашия компютър. Можете да добавите всеки файл на вашия компютър в папката Dropbox. Този файл ще бъде достъпен на iPad веднага след като бъде качен. Времето, необходимо за качване, зависи от размера на файла и скоростта на вашата интернет връзка.
Плъзнете файлове в папката Dropbox на вашия компютър. Можете да добавите всеки файл на вашия компютър в папката Dropbox. Този файл ще бъде достъпен на iPad веднага след като бъде качен. Времето, необходимо за качване, зависи от размера на файла и скоростта на вашата интернет връзка.
Част 5 от 5: Управление на вашите Dropbox файлове
 Отворете файловете с Dropbox. Можете да използвате Dropbox, за да отворите файловете, които сте добавили от вашия компютър. Всеки файл, който може да бъде отворен с функцията за предварителен преглед на iPad (изображения, документи, PDF файлове и т.н.), ще се покаже в Dropbox. Ако iPad не може сам да отвори определено разширение на файла, ще ви е необходимо приложение, което може.
Отворете файловете с Dropbox. Можете да използвате Dropbox, за да отворите файловете, които сте добавили от вашия компютър. Всеки файл, който може да бъде отворен с функцията за предварителен преглед на iPad (изображения, документи, PDF файлове и т.н.), ще се покаже в Dropbox. Ако iPad не може сам да отвори определено разширение на файла, ще ви е необходимо приложение, което може. - Dropbox може да отваря множество видео файлове, без да е необходимо друго приложение. Ако обаче сте маркирали файла като фаворит, ще ви е необходимо приложение, което поддържа този тип файл.
 Сортирайте файловете в папки. Папките могат да ви помогнат да организирате файловете.
Сортирайте файловете в папки. Папките могат да ви помогнат да организирате файловете. - Докоснете бутона "..." и изберете "Създаване на папка", за да създадете папка в Dropbox. Можете също да създавате папки в папките. Вие правите това по същия начин.
- Докоснете бутона "..." и изберете "Избор". Това ще ви позволи да изберете няколко файла наведнъж.
- Докоснете „Преместване“ в долната част на екрана, когато сте избрали файловете. След това можете да изберете папка, в която искате да преместите файловете.
 Маркирайте файловете като предпочитани. Предпочитани са файлове, които сте маркирали за съхранение на iPad. Това ви позволява да преглеждате файловете на iPad по всяко време, дори ако не сте свързани с интернет.
Маркирайте файловете като предпочитани. Предпочитани са файлове, които сте маркирали за съхранение на iPad. Това ви позволява да преглеждате файловете на iPad по всяко време, дори ако не сте свързани с интернет. - Отворете приложението Dropbox и отидете в раздела Файлове.
- Докоснете файла, който искате да добавите към Любими.
- Докоснете звездата над прегледа на файла. Повторете това за останалите файлове, които искате да добавите към Любими.
- Докоснете раздела Любими, за да видите всички файлове, съхранени в iPad.
 Споделете папка с други. Можете да споделяте папките в акаунта си в Dropbox с други хора. Тези хора ще имат достъп до папката, която споделяте, но не и до останалите папки и файлове във вашия Dropbox.
Споделете папка с други. Можете да споделяте папките в акаунта си в Dropbox с други хора. Тези хора ще имат достъп до папката, която споделяте, но не и до останалите папки и файлове във вашия Dropbox. - Отворете папката, която искате да споделите.
- Докоснете бутона Споделяне в горната част на отворената папка. Този бутон прилича на кутия с излизаща стрелка.
- Изберете как искате да споделяте файловете. Ако изберете „Изпращане на връзка“, ще получите връзка към папката Dropbox, където всеки може да изтегли файловете. Ако изберете „Поканете хората да се присъединят ...“, ще можете да добавяте потребители, които могат да редактират файловете и да синхронизират папката със собствения си акаунт в Dropbox.