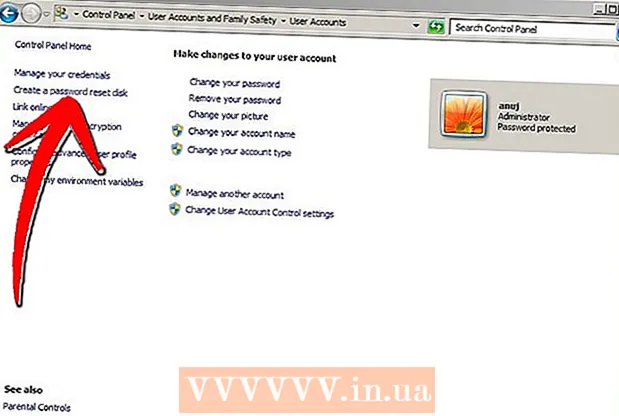Автор:
Roger Morrison
Дата На Създаване:
18 Септември 2021
Дата На Актуализиране:
1 Юли 2024

Съдържание
- Стъпвам
- Част 1 от 3: Създаване на обобщена таблица
- Част 2 от 3: Конфигуриране на осевата таблица
- Част 3 от 3: Използване на осевата таблица
- Съвети
- Предупреждения
Осевите таблици са интерактивни таблици, които позволяват на потребителите да групират големи количества данни и да ги обобщават в обобщени таблици за лесно отчитане и анализ. Те ви позволяват да сортирате, броите и показвате общите данни и са налични в различни програми за електронни таблици. В Excel можете лесно да създавате обобщени таблици, като плъзгате съответната информация в съответните полета. След това можете да филтрирате и сортирате данните си, за да откриете модели и тенденции.
Стъпвам
Част 1 от 3: Създаване на обобщена таблица
 Отворете електронната таблица, от която искате да направите обобщена таблица. С помощта на обобщена таблица можете да визуализирате данните в електронна таблица. Можете да извършвате изчисления, без да въвеждате формули или да копирате клетки. Нуждаете се от електронна таблица с множество завършени клетки, за да създадете обобщена таблица.
Отворете електронната таблица, от която искате да направите обобщена таблица. С помощта на обобщена таблица можете да визуализирате данните в електронна таблица. Можете да извършвате изчисления, без да въвеждате формули или да копирате клетки. Нуждаете се от електронна таблица с множество завършени клетки, за да създадете обобщена таблица. - Можете също да създадете обобщена таблица в Excel с външен източник, като Access. Можете да вмъкнете обобщената таблица в нова електронна таблица на Excel.
 Уверете се, че вашите данни отговарят на критериите за създаване на обобщена таблица. Осевата таблица не винаги е най-доброто решение. За да се възползвате от свойствата на обобщена таблица, вашата електронна таблица трябва да отговаря на редица основни условия:
Уверете се, че вашите данни отговарят на критериите за създаване на обобщена таблица. Осевата таблица не винаги е най-доброто решение. За да се възползвате от свойствата на обобщена таблица, вашата електронна таблица трябва да отговаря на редица основни условия: - Електронната таблица трябва да съдържа поне една колона с равни стойности. По принцип поне една колона трябва да съдържа данни, които винаги са едни и същи. В примера, използван по-долу, колоната „Вид на продукта“ има две стойности: „Таблица“ или „Стол“.
- Той трябва да съдържа цифрова информация. Това е, което ще бъде сравнено и обобщено в таблицата. В примера в следващия раздел колоната „Продажби“ съдържа цифрови данни.
 Стартирайте съветника "Pivot Table". Щракнете върху раздела "Вмъкване" в горната част на прозореца на Excel. Щракнете върху бутона "Pivot Table" от лявата страна на лентата.
Стартирайте съветника "Pivot Table". Щракнете върху раздела "Вмъкване" в горната част на прозореца на Excel. Щракнете върху бутона "Pivot Table" от лявата страна на лентата. - Ако използвате Excel 2003 или по-стара версия, щракнете върху менюто Данни и изберете своя Отчет за обобщената таблица и обобщената диаграма ....
 Изберете данните, които искате да използвате. По подразбиране Excel ще избере всички данни от активния работен лист. Можете да изберете конкретна област от работния лист, като щракнете и плъзнете, или можете да въведете диапазона от клетки ръчно.
Изберете данните, които искате да използвате. По подразбиране Excel ще избере всички данни от активния работен лист. Можете да изберете конкретна област от работния лист, като щракнете и плъзнете, или можете да въведете диапазона от клетки ръчно. - Ако използвате външен източник за данни, щракнете върху "Използване на външен източник на данни", след това щракнете върху Избор на връзка .... Сега изберете местоположението на връзката към базата данни.
 Посочете местоположение за вашата обобщена таблица. След като сте избрали диапазона, изберете опцията "Местоположение" в същия прозорец. Excel автоматично ще постави таблицата на нов работен лист, така че лесно можете да превключвате напред-назад, като щракнете върху разделите в долната част на прозореца. Но можете също да поставите обобщената таблица на същия лист като вашите данни, като по този начин можете да изберете в коя клетка ще бъде поставена.
Посочете местоположение за вашата обобщена таблица. След като сте избрали диапазона, изберете опцията "Местоположение" в същия прозорец. Excel автоматично ще постави таблицата на нов работен лист, така че лесно можете да превключвате напред-назад, като щракнете върху разделите в долната част на прозореца. Но можете също да поставите обобщената таблица на същия лист като вашите данни, като по този начин можете да изберете в коя клетка ще бъде поставена. - Когато сте доволни от избора си, щракнете върху OK. Сега вашата обобщена таблица ще бъде поставена и външният вид на вашата електронна таблица ще се промени.
Част 2 от 3: Конфигуриране на осевата таблица
 Добавете поле за ред. Създаването на обобщена таблица основно се състои от сортиране на данни и колони. Това, което добавяте, определя структурата на таблицата. Плъзнете списък с полета (вдясно) до раздела Полета на редовата таблица, за да вмъкнете информация.
Добавете поле за ред. Създаването на обобщена таблица основно се състои от сортиране на данни и колони. Това, което добавяте, определя структурата на таблицата. Плъзнете списък с полета (вдясно) до раздела Полета на редовата таблица, за да вмъкнете информация. - Да предположим, че вашата компания продава два продукта: маси и столове. Имате електронна таблица с броя на (Продажби) продадени продукти (Тип продукт), които са били продадени в петте магазина (Магазин). Искате да видите колко от всеки продукт е продаден във всеки магазин.
- Плъзнете полето Съхранение от списъка с полета до раздела Полета на ред в обобщената таблица. Сега ще се появи списъкът с магазини, всеки магазин има свой ред.
 Добавете поле с колона. Както при редовете, можете да използвате колони за сортиране и показване на данни. В горния пример полето Store е добавено към раздела Полета на реда. За да видите колко от всеки тип продукт е продаден, плъзнете полето Product Type в раздела за полета на колоната.
Добавете поле с колона. Както при редовете, можете да използвате колони за сортиране и показване на данни. В горния пример полето Store е добавено към раздела Полета на реда. За да видите колко от всеки тип продукт е продаден, плъзнете полето Product Type в раздела за полета на колоната.  Добавете поле за стойност. След като организацията е готова, можете да добавите данните, показани в таблицата. Изберете и плъзнете полето Продажби до раздела Полета на стойност на обобщената таблица. Ще видите, че таблицата показва информацията за продажбите на двата продукта във всички магазини, с колона Общо вдясно.
Добавете поле за стойност. След като организацията е готова, можете да добавите данните, показани в таблицата. Изберете и плъзнете полето Продажби до раздела Полета на стойност на обобщената таблица. Ще видите, че таблицата показва информацията за продажбите на двата продукта във всички магазини, с колона Общо вдясно. - За горните стъпки, вместо плъзгане към таблицата, можете също да плъзнете полетата до съответните клетки под списъка с полета от дясната страна на прозореца.
 Добавете множество полета към раздел. С обобщена таблица можете да добавяте множество полета към всяка секция, което ви дава прецизен контрол върху начина на показване на данните. Ще останем с горния пример известно време, да предположим, че правите различни видове маси и столове. Вашата електронна таблица посочва дали артикулът е маса или стол (Тип продукт), както и точния модел на всяка продадена маса или стол (Модел).
Добавете множество полета към раздел. С обобщена таблица можете да добавяте множество полета към всяка секция, което ви дава прецизен контрол върху начина на показване на данните. Ще останем с горния пример известно време, да предположим, че правите различни видове маси и столове. Вашата електронна таблица посочва дали артикулът е маса или стол (Тип продукт), както и точния модел на всяка продадена маса или стол (Модел). - Плъзнете полето Модел до раздела полета на колоната. Колоните сега показват колко е продадено за модел и тип. Можете да промените реда, в който се показват тези етикети, като щракнете върху бутона със стрелка до полето в долния десен ъгъл на прозореца.
 Променете начина на показване на данните. Можете да промените начина на показване на стойностите, като щракнете върху стрелката до стойност в „Стойности“. Изберете „Настройки на полето за стойност“, за да промените начина на изчисляване на стойностите. Например можете да покажете стойността като процент вместо общата сума, или можете да покажете средната стойност вместо сумата.
Променете начина на показване на данните. Можете да промените начина на показване на стойностите, като щракнете върху стрелката до стойност в „Стойности“. Изберете „Настройки на полето за стойност“, за да промените начина на изчисляване на стойностите. Например можете да покажете стойността като процент вместо общата сума, или можете да покажете средната стойност вместо сумата. - Можете да добавите едно и също поле няколко пъти. Примерът по-горе показва продажбите на всеки магазин. Като добавите отново полето "Продажби", можете да промените настройките на стойността, така че второто поле "Продажби" да се показва като процент от общите продажби.
 Научете някои начини, по които можете да манипулирате ценностите. Променяйки начина на изчисляване на стойностите, имате няколко възможности за избор, в зависимост от вашите нужди.
Научете някои начини, по които можете да манипулирате ценностите. Променяйки начина на изчисляване на стойностите, имате няколко възможности за избор, в зависимост от вашите нужди. - Сума - Това е по подразбиране за всички полета със стойност. Excel ще сумира всички стойности в избраното поле.
- Count - Пребройте броя на клетките, които съдържат стойности в избраното поле.
- Средно - Това показва средната стойност на всички стойности в избраното поле.
 Добавете филтър. „Филтър на отчетите“ съдържа полетата, които ви позволяват да преглеждате обобщенията на данните, както е показано в обобщената таблица, чрез филтриране на основите на данните. Те действат като филтри за отчета. Например, ако изберете полето Store от таблицата си като филтър за отчети, можете да изберете всеки магазин, за да видите отделни общи продажби, или можете да видите няколко магазина наведнъж.
Добавете филтър. „Филтър на отчетите“ съдържа полетата, които ви позволяват да преглеждате обобщенията на данните, както е показано в обобщената таблица, чрез филтриране на основите на данните. Те действат като филтри за отчета. Например, ако изберете полето Store от таблицата си като филтър за отчети, можете да изберете всеки магазин, за да видите отделни общи продажби, или можете да видите няколко магазина наведнъж.
Част 3 от 3: Използване на осевата таблица
 Сортирайте и филтрирайте резултатите си. Една от най-важните характеристики на обобщената таблица е възможността за сортиране на резултатите и виждане на динамични отчети. Всеки етикет може да бъде сортиран и филтриран, като щракнете върху бутона със стрелка до заглавката на етикета. След това можете да сортирате или филтрирате списъка, за да видите само конкретни данни.
Сортирайте и филтрирайте резултатите си. Една от най-важните характеристики на обобщената таблица е възможността за сортиране на резултатите и виждане на динамични отчети. Всеки етикет може да бъде сортиран и филтриран, като щракнете върху бутона със стрелка до заглавката на етикета. След това можете да сортирате или филтрирате списъка, за да видите само конкретни данни.  Актуализирайте електронната си таблица. Вашата обобщена таблица ще се актуализира автоматично, когато правите корекции в основната електронна таблица. Това може да бъде много полезно, за да следите електронните таблици и да виждате промените.
Актуализирайте електронната си таблица. Вашата обобщена таблица ще се актуализира автоматично, когато правите корекции в основната електронна таблица. Това може да бъде много полезно, за да следите електронните таблици и да виждате промените.  Променете вашата обобщена таблица. С обобщените таблици е много лесно да промените позицията и реда на полетата. Опитайте да плъзнете различни полета на различни места, за да получите обобщена таблица, която точно отговаря на вашите нужди.
Променете вашата обобщена таблица. С обобщените таблици е много лесно да промените позицията и реда на полетата. Опитайте да плъзнете различни полета на различни места, за да получите обобщена таблица, която точно отговаря на вашите нужди. - Оттук произлиза името "обобщена таблица". В обобщена таблица можете да регулирате посоката, в която се показват данните, като ги плъзнете на различни места.
 Създайте обобщена диаграма. Можете да използвате обобщена диаграма за преглед на динамични визуални отчети. Можете да създадете обобщена диаграма директно от обобщена таблица.
Създайте обобщена диаграма. Можете да използвате обобщена диаграма за преглед на динамични визуални отчети. Можете да създадете обобщена диаграма директно от обобщена таблица.
Съвети
- Имате повече опции за импортиране на данни, когато щракнете върху Данни> От други източници. Можете да изберете връзки от база данни на Office, файлове на Excel, бази данни на Access, текстови файлове, уеб страници или файл на куб OLAP. След това можете да използвате данните, както сте свикнали във файл на Excel.
- Деактивирайте "Автофилтър" при създаване на обобщена таблица. След създаването на обобщената таблица можете да я активирате отново.
Предупреждения
- Ако използвате данни в съществуваща електронна таблица, уверете се, че избраният от вас диапазон има уникално име на колона над всяка колона с данни.