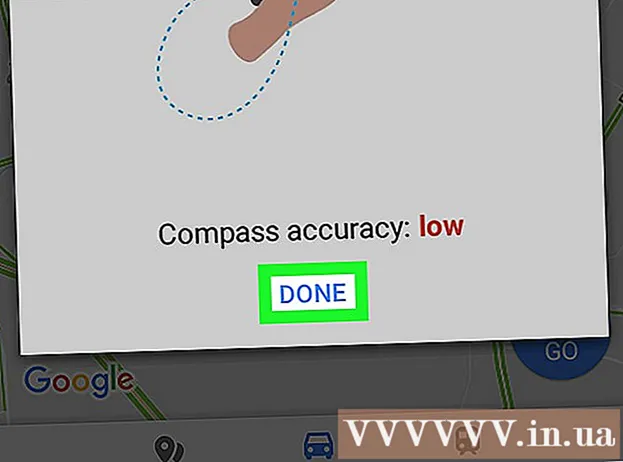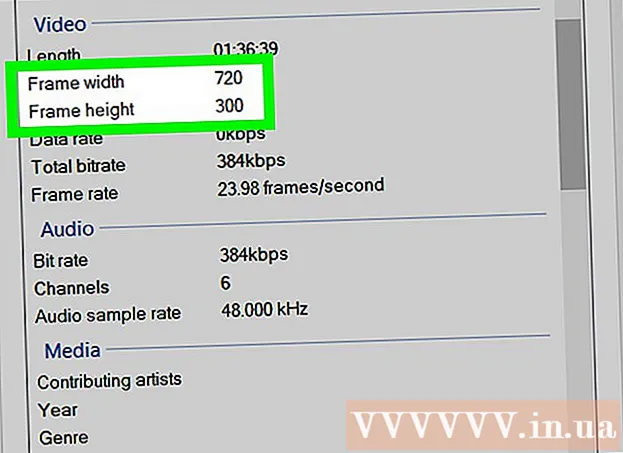Автор:
John Pratt
Дата На Създаване:
10 Февруари 2021
Дата На Актуализиране:
2 Юли 2024

Съдържание
- Стъпвам
- Част 1 от 3: Проверете за актуализации
- Част 2 от 3: Включване на автоматични актуализации
- Част 3 от 3: Коригиране на реда за изтегляне за актуализации (iOS 10)
Приложенията за iPad често се актуализират. Инсталирането на най-новите версии гарантира най-добрата производителност и най-много възможности. Изтеглете актуализациите за вашите приложения от App Store или включете автоматичните актуализации на вашия iPad.
Стъпвам
Част 1 от 3: Проверете за актуализации
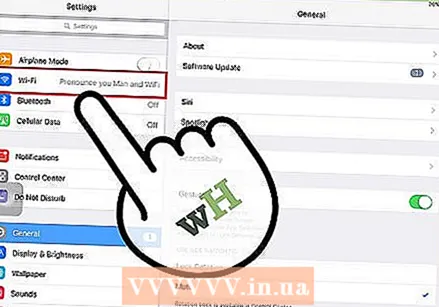 Свържете вашия iPad към безжична мрежа. Трябва да сте свързани с интернет, за да проверявате и изтегляте актуализации. Можете също да използвате мобилните си данни за изтегляне на актуализации, но това отнема много данни, така че веднага да достигнете лимита си.
Свържете вашия iPad към безжична мрежа. Трябва да сте свързани с интернет, за да проверявате и изтегляте актуализации. Можете също да използвате мобилните си данни за изтегляне на актуализации, но това отнема много данни, така че веднага да достигнете лимита си. - Отидете на „Wifi“ в приложението за настройки. Тук ще намерите наличните WiFi мрежи и ще се свържете.
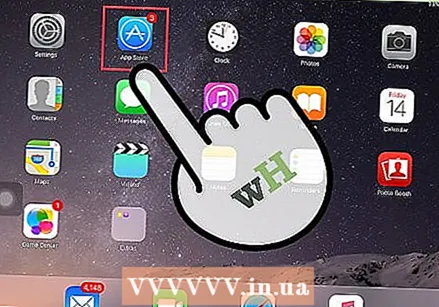 Отворете App Store. Това приложение е на един от началните екрани или в папката "Помощни програми".
Отворете App Store. Това приложение е на един от началните екрани или в папката "Помощни програми". 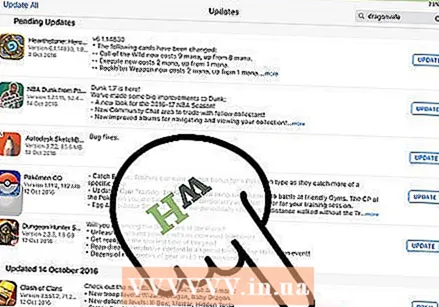 Щракнете върху раздела „Актуализации“. Това се намира в долния десен ъгъл на екрана. Този раздел има номер, указващ броя на наличните актуализации.
Щракнете върху раздела „Актуализации“. Това се намира в долния десен ъгъл на екрана. Този раздел има номер, указващ броя на наличните актуализации. 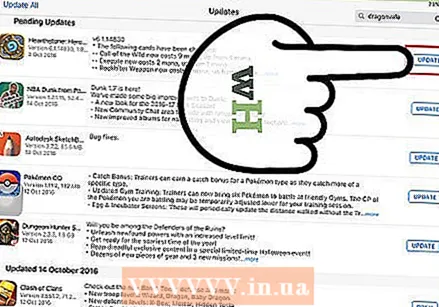 Щракнете върху „Актуализиране“ до приложението, за да започнете изтеглянето. Въпросното приложение ще бъде изброено на ред с актуализации. Те се актуализират с няколко от тях едновременно.
Щракнете върху „Актуализиране“ до приложението, за да започнете изтеглянето. Въпросното приложение ще бъде изброено на ред с актуализации. Те се актуализират с няколко от тях едновременно. 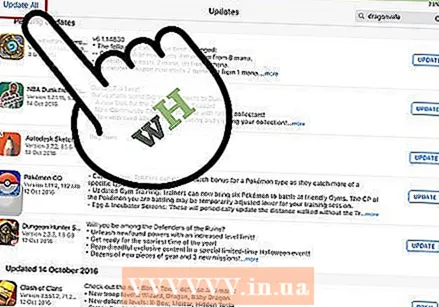 Щракнете върху „Актуализиране на всички“, за да изтеглите всички налични актуализации. Можете да видите този бутон в горния десен ъгъл на екрана. Изброява всички налични актуализации за обработка.
Щракнете върху „Актуализиране на всички“, за да изтеглите всички налични актуализации. Можете да видите този бутон в горния десен ъгъл на екрана. Изброява всички налични актуализации за обработка. 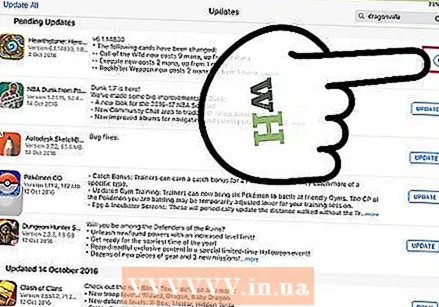 Изчакайте, докато приложението се актуализира. Иконата на приложението на началния екран ще стане сива, когато изтеглянето е в ход. На иконата виждате индикатор, който показва състоянието на вашата актуализация. Когато индикаторът изчезне, иконата се връща към нормалния си цвят. Актуализацията вече е инсталирана и можете да използвате приложението отново.
Изчакайте, докато приложението се актуализира. Иконата на приложението на началния екран ще стане сива, когато изтеглянето е в ход. На иконата виждате индикатор, който показва състоянието на вашата актуализация. Когато индикаторът изчезне, иконата се връща към нормалния си цвят. Актуализацията вече е инсталирана и можете да използвате приложението отново. 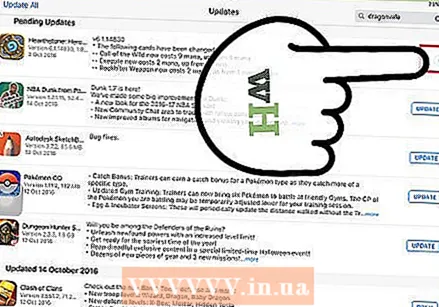 Ако актуализацията не успее, опитайте отново. Функцията „Актуализиране на всички“ не винаги работи правилно, което кара някои приложения да показват отново бутона „Актуализиране на всички“. Щракнете отново върху „Актуализиране на всички“ или върху отделните бутони „Актуализиране“.
Ако актуализацията не успее, опитайте отново. Функцията „Актуализиране на всички“ не винаги работи правилно, което кара някои приложения да показват отново бутона „Актуализиране на всички“. Щракнете отново върху „Актуализиране на всички“ или върху отделните бутони „Актуализиране“. 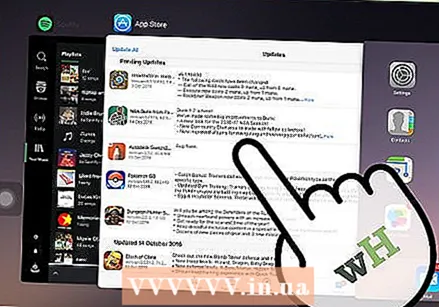 Коригирайте проблеми с актуализацията. Ако приложенията ви не се актуализират правилно, има няколко неща, които можете да опитате:
Коригирайте проблеми с актуализацията. Ако приложенията ви не се актуализират правилно, има няколко неща, които можете да опитате: - Щракнете двукратно върху бутона Начало, за да отворите App Changer. Плъзнете нагоре прозореца на App Store, за да затворите приложението. Върнете се на началния екран и отворете отново App Store. Опитайте да актуализирате отново.
- Рестартирайте своя iPad. Натиснете и задръжте бутона за захранване, докато на екрана се появи лента за превъртане. Плъзнете лентата с пръст и изчакайте iPad да се изключи. След това го включете отново и опитайте да инсталирате вашите изтегляния отново.
- "Твърдо нулиране" за вашия iPad. Ако актуализациите все още се провалят, направете твърдо нулиране на iPad. Това ще изпразни кеша. Задръжте едновременно бутона за захранване и бутона за начало, докато устройството се изключи. Продължете да държите бутоните, докато се появи логото на Apple. Когато iPad се рестартира напълно, можете да опитате да инсталирате изтеглянията отново от App Store.
Част 2 от 3: Включване на автоматични актуализации
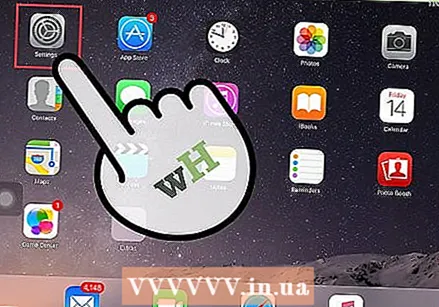 Отворете приложението Настройки. Тук включвате автоматичните актуализации на приложенията. Актуализациите се изтеглят автоматично и се инсталират всеки път, когато е налична нова актуализация.
Отворете приложението Настройки. Тук включвате автоматичните актуализации на приложенията. Актуализациите се изтеглят автоматично и се инсталират всеки път, когато е налична нова актуализация. - Автоматичните актуализации не се извършват, когато устройството ви е в режим на пестене на енергия.
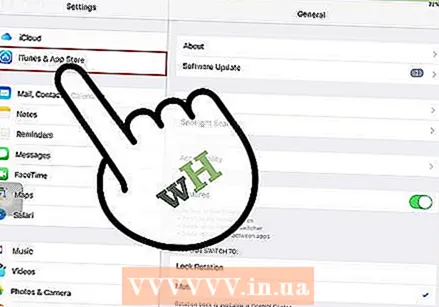 Изберете iTunes Store и App Store. Можете да намерите тази опция на около половината от менюто.
Изберете iTunes Store и App Store. Можете да намерите тази опция на около половината от менюто. 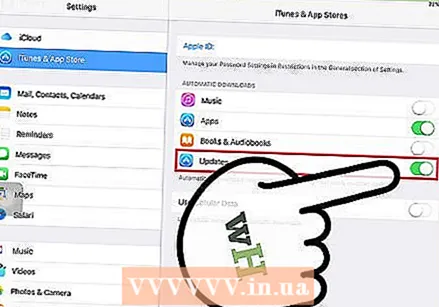 Включете „Актуализации“. Това ще изтегли и инсталира всички налични актуализации. Вашият iPad трябва да е свързан с WiFi мрежа за това.
Включете „Актуализации“. Това ще изтегли и инсталира всички налични актуализации. Вашият iPad трябва да е свързан с WiFi мрежа за това. 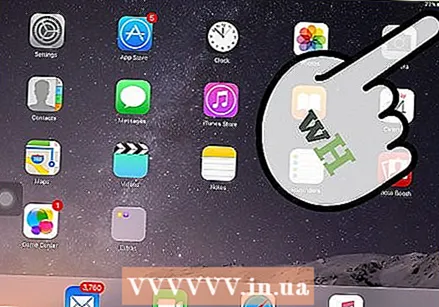 Поставете устройството си на зарядното устройство. Вашият iPad автоматично изтегля и инсталира всички налични актуализации, когато е свързан с Wi-Fi и зарядно устройство.
Поставете устройството си на зарядното устройство. Вашият iPad автоматично изтегля и инсталира всички налични актуализации, когато е свързан с Wi-Fi и зарядно устройство.
Част 3 от 3: Коригиране на реда за изтегляне за актуализации (iOS 10)
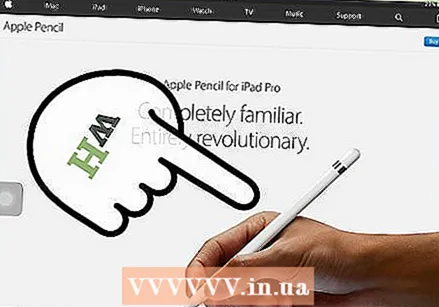 Принудете инсталирането на чакащо приложение с iPad Pencil. 3D Touch работи само на iPad с iOS 10 и с iPad Pencil. Щракнете здраво с iPad Pencil върху приложението, което чака изтеглянето.
Принудете инсталирането на чакащо приложение с iPad Pencil. 3D Touch работи само на iPad с iOS 10 и с iPad Pencil. Щракнете здраво с iPad Pencil върху приложението, което чака изтеглянето. 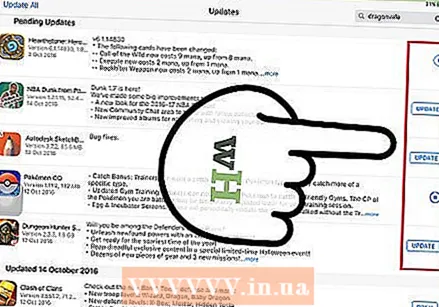 Изберете "Prioritize Downloading" от менюто, което се появява. Това поставя приложението на следващото място в реда за обработка на изтеглените файлове. Това е веднага след приложението, което се изпълнява в момента.
Изберете "Prioritize Downloading" от менюто, което се появява. Това поставя приложението на следващото място в реда за обработка на изтеглените файлове. Това е веднага след приложението, което се изпълнява в момента. 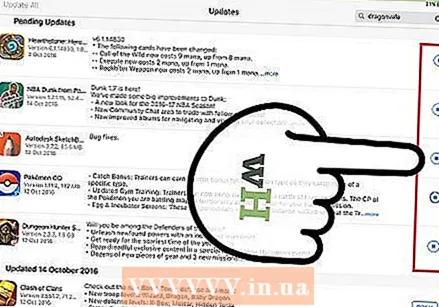 Изчакайте приложението да се изтегли. Изтеглянето ще започне веднага след приключване на приложението, което се актуализира в момента.
Изчакайте приложението да се изтегли. Изтеглянето ще започне веднага след приключване на приложението, което се актуализира в момента.