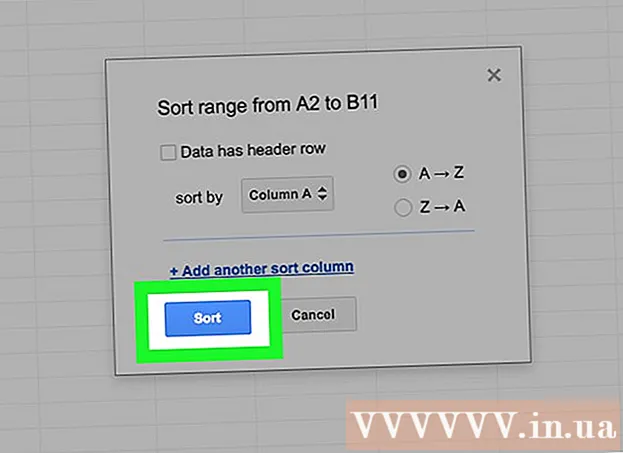Автор:
Christy White
Дата На Създаване:
5 Може 2021
Дата На Актуализиране:
1 Юли 2024

Съдържание
- Стъпвам
- Метод 1 от 4: iZip за мобилния телефон
- Метод 2 от 4: 7-Zip за Windows
- Метод 3 от 4: WinZip за Windows
- Метод 4 от 4: Unarchiver за Mac OS X
- Съвети
Ако попаднете на файл с разширение ".7z", може би се чудите как да го отворите. Тези файлове, известни също като „7z-“ или „7-Zip файлове“, са архиви на един или повече файлове в един компресиран пакет. Нуждаете се от специална програма за декомпресия, за да извлечете файловете в такъв архив. Тези програми или приложения обикновено са достъпни безплатно за всяка операционна система, включително iOS и Android. Научете как да отваряте 7z файлове с iZip на вашето мобилно устройство, 7-Zip или WinZip в Windows и Unarchiver в Mac OS X.
Стъпвам
Метод 1 от 4: iZip за мобилния телефон
 Намерете iZip в App Store или Play Store. Файл 7z е компресиран архив от един или повече файлове. За да отворите файловете в архива, имате нужда от приложение, което да ги извлече. iZip се използва широко в мрежата, тъй като може да извлече този конкретен файл безплатно.
Намерете iZip в App Store или Play Store. Файл 7z е компресиран архив от един или повече файлове. За да отворите файловете в архива, имате нужда от приложение, което да ги извлече. iZip се използва широко в мрежата, тъй като може да извлече този конкретен файл безплатно.  Докоснете „Вземи“ или „Инсталиране“. Приложението ще бъде изтеглено и след това инсталирано на вашето устройство.
Докоснете „Вземи“ или „Инсталиране“. Приложението ще бъде изтеглено и след това инсталирано на вашето устройство.  Докоснете иконата iZip, за да стартирате приложението.
Докоснете иконата iZip, за да стартирате приложението. Докоснете „Локални файлове“, за да намерите файла 7z. Ако файлът 7z е в облака, изберете „iCloud Drive“ или „Google Drive“.
Докоснете „Локални файлове“, за да намерите файла 7z. Ако файлът 7z е в облака, изберете „iCloud Drive“ или „Google Drive“.  Натиснете и задръжте името на файла 7z. Задръжте пръста си върху файла, докато видите съобщението, в което се пита дали искате да извлечете всички файлове.
Натиснете и задръжте името на файла 7z. Задръжте пръста си върху файла, докато видите съобщението, в което се пита дали искате да извлечете всички файлове.  Докоснете OK. Съдържанието на файла 7z ще бъде извлечено в папка със същото име.
Докоснете OK. Съдържанието на файла 7z ще бъде извлечено в папка със същото име. - Когато лентата за напредъка изчезне, можете да отворите файловете, като ги докоснете от iZip или като отидете в папката, която ги съдържа.
Метод 2 от 4: 7-Zip за Windows
 Отидете на уебсайт на 7-Zip. Тъй като 7z файлове са компресирани архиви, не можете да видите съдържанието им, докато файловете не бъдат извлечени с екстрактор. 7-Zip може да извлече съдържанието на 7z архиви в Windows безплатно.
Отидете на уебсайт на 7-Zip. Тъй като 7z файлове са компресирани архиви, не можете да видите съдържанието им, докато файловете не бъдат извлечени с екстрактор. 7-Zip може да извлече съдържанието на 7z архиви в Windows безплатно. - Друга популярна опция е WinZip, която има безплатна пробна версия. Ако не можете да използвате безплатната опция, опитайте с WinZip.
 Щракнете върху „Изтегляне“ до файла за вашата версия (32-битова или 64-битова) на Windows.
Щракнете върху „Изтегляне“ до файла за вашата версия (32-битова или 64-битова) на Windows.- Ако не сте сигурни дали имате 64-битова или 32-битова версия на Windows, натиснете ⊞ Печелете+С. за да започнете търсене и въведете "система". Кликнете върху „Система“ в резултатите от търсенето и погледнете до „Тип система“.
 Изберете място за запазване (като вашия работен плот) и кликнете върху „Запазване“.
Изберете място за запазване (като вашия работен плот) и кликнете върху „Запазване“. Щракнете двукратно върху 7-Zip .exe файла и щракнете върху "Run". Следвайте указанията, за да завършите инсталацията на 7-Zip.
Щракнете двукратно върху 7-Zip .exe файла и щракнете върху "Run". Следвайте указанията, за да завършите инсталацията на 7-Zip. - Когато инсталацията завърши, щракнете върху "Finish".
 Щракнете двукратно върху 7z файла, който искате да отворите. Съдържанието на архива се показва в прозореца 7-Zip.
Щракнете двукратно върху 7z файла, който искате да отворите. Съдържанието на архива се показва в прозореца 7-Zip.  Натиснете Ctrl+а за да изберете всички файлове в архива, след това щракнете върху „Извличане“.
Натиснете Ctrl+а за да изберете всички файлове в архива, след това щракнете върху „Извличане“. Щракнете върху бутона "...", за да изберете папка за запазване на файловете. Избраната от вас папка е тази, в която ще бъдат извлечени файловете в архива 7z.
Щракнете върху бутона "...", за да изберете папка за запазване на файловете. Избраната от вас папка е тази, в която ще бъдат извлечени файловете в архива 7z. - Изборът по подразбиране е нова папка в текущата директория с името на файла 7z.
- Да предположим, че този файл се нарича Blue.7z и е на работния плот. След това новата папка по подразбиране ще бъде поставена на работния плот и ще бъде наречена "Синьо".
 Щракнете върху "OK", за да извлечете файловете в папката. По време на извличането ще видите лента за напредъка. Когато файловете бъдат извлечени, лентата за напредъка ще изчезне. В този момент можете да щракнете двукратно върху папката за достъп до файловете.
Щракнете върху "OK", за да извлечете файловете в папката. По време на извличането ще видите лента за напредъка. Когато файловете бъдат извлечени, лентата за напредъка ще изчезне. В този момент можете да щракнете двукратно върху папката за достъп до файловете.
Метод 3 от 4: WinZip за Windows
 Щракнете двукратно върху файла 7z. Файлът 7z е архив, съдържащ един или повече файлове, компресирани до по-малък размер. Трябва да извлечете файловете, за да можете да ги отворите. Някои потребители на Windows вече са инсталирали версия на WinZip, която трябва да им позволи да извлекат файла 7z.
Щракнете двукратно върху файла 7z. Файлът 7z е архив, съдържащ един или повече файлове, компресирани до по-малък размер. Трябва да извлечете файловете, за да можете да ги отворите. Някои потребители на Windows вече са инсталирали версия на WinZip, която трябва да им позволи да извлекат файла 7z. - Ако файлът 7z не се отвори, след като щракнете двукратно върху него, продължете със следните стъпки, за да изтеглите пробна версия на WinZip.
- Винаги винаги можете да опитате 7-Zip за Windows като безплатно решение.
 Отидете на http://www.winzip.com/lan7z.htm. WinZip струва около 30 евро, но също така е възможно да използвате безплатна пробна версия за 30 дни.
Отидете на http://www.winzip.com/lan7z.htm. WinZip струва около 30 евро, но също така е възможно да използвате безплатна пробна версия за 30 дни.  Кликнете върху „Изтегляне сега“ и запазете инсталатора в папката „Изтегляния“.
Кликнете върху „Изтегляне сега“ и запазете инсталатора в папката „Изтегляния“. Щракнете двукратно върху инсталатора и изберете "Run". Програмата ще бъде инсталирана на вашия компютър.
Щракнете двукратно върху инсталатора и изберете "Run". Програмата ще бъде инсталирана на вашия компютър.  Щракнете двукратно върху файла 7z. Съдържанието на файла 7z ще се появи в прозореца WinZip.
Щракнете двукратно върху файла 7z. Съдържанието на файла 7z ще се появи в прозореца WinZip.  Натиснете Ctrl+а за да изберете всички файлове и папки във файла 7z.
Натиснете Ctrl+а за да изберете всички файлове и папки във файла 7z. Щракнете върху бутона с надпис „Разархивиране с едно щракване“.
Щракнете върху бутона с надпис „Разархивиране с едно щракване“. Изберете „Разархивирайте към компютър или облак“ и изберете папка за местоназначение. Опцията по подразбиране е да създадете нова папка с името на файла 7z, което трябва да е достатъчно.
Изберете „Разархивирайте към компютър или облак“ и изберете папка за местоназначение. Опцията по подразбиране е да създадете нова папка с името на файла 7z, което трябва да е достатъчно.  Щракнете върху „Разархивирайте“ или „Извличане“, за да извлечете съдържанието на 7z файла в папката. Вече можете да преглеждате файловете, които са били компресирани в архива 7z.
Щракнете върху „Разархивирайте“ или „Извличане“, за да извлечете съдържанието на 7z файла в папката. Вече можете да преглеждате файловете, които са били компресирани в архива 7z.
Метод 4 от 4: Unarchiver за Mac OS X
 Стартирайте App Store на вашия Mac. За да получите достъп до файловете в 7z архив, имате нужда от приложение, което да ги извлече. Unarchiver е популярна опция за Mac и може да бъде изтеглена и инсталирана от App Store.
Стартирайте App Store на вашия Mac. За да получите достъп до файловете в 7z архив, имате нужда от приложение, което да ги извлече. Unarchiver е популярна опция за Mac и може да бъде изтеглена и инсталирана от App Store.  Въведете „Unarchiver“ в полето за търсене в горната част на App Store и изберете програмата, когато я видите в резултата от търсенето.
Въведете „Unarchiver“ в полето за търсене в горната част на App Store и изберете програмата, когато я видите в резултата от търсенето. Кликнете върху „Вземи“ или „Изтегляне“ и след това върху „Инсталиране на приложение“.
Кликнете върху „Вземи“ или „Изтегляне“ и след това върху „Инсталиране на приложение“. Следвайте инструкциите на екрана, за да инсталирате Unarchiver на вашия компютър.
Следвайте инструкциите на екрана, за да инсталирате Unarchiver на вашия компютър. Стартирайте Unarchiver, когато инсталацията приключи. На екрана се появява списък с файлови асоциации.
Стартирайте Unarchiver, когато инсталацията приключи. На екрана се появява списък с файлови асоциации.  Изберете „7-Zip архив“ от списъка „Файлови формати“. Това казва на програмата да търси 7z файлове за отваряне.
Изберете „7-Zip архив“ от списъка „Файлови формати“. Това казва на програмата да търси 7z файлове за отваряне.  Отидете в раздела "Извличане".
Отидете в раздела "Извличане". Изберете "Поискайте карта на дестинация" от падащото меню. Тази опция ви позволява да изберете място, където файловете да се запазват.
Изберете "Поискайте карта на дестинация" от падащото меню. Тази опция ви позволява да изберете място, където файловете да се запазват.  Щракнете двукратно върху 7z файла, който искате да отворите. Ще бъдете помолени да изберете папка за извличане на файловете.
Щракнете двукратно върху 7z файла, който искате да отворите. Ще бъдете помолени да изберете папка за извличане на файловете.  Изберете папка за съхраняване на съдържанието на 7z файла и щракнете върху „Извличане“. Unarchiver сега ще извлече файловете и ще ги копира в избраната от вас папка. Когато лентата за напредъка изчезне, стана възможно отварянето на файловете.
Изберете папка за съхраняване на съдържанието на 7z файла и щракнете върху „Извличане“. Unarchiver сега ще извлече файловете и ще ги копира в избраната от вас папка. Когато лентата за напредъка изчезне, стана възможно отварянето на файловете.
Съвети
- Размерът на файла на 7z може да е по-малък от папката, която сте създали чрез извличане. Това е нормално - и причината файловете да се компресират в този формат е да се създаде един файл, който е по-малък и лесен за изпращане.
- Повечето програми, които могат да извлекат 7z файлове, също могат да ги създадат.