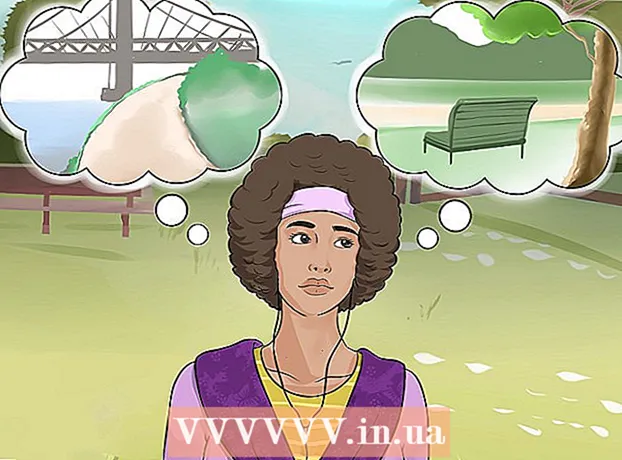Автор:
Carl Weaver
Дата На Създаване:
24 Февруари 2021
Дата На Актуализиране:
1 Юли 2024

Съдържание
- Стъпки
- Част 1 от 3: Използване на прозореца Run
- Част 2 от 3: Използване на командния ред
- Част 3 от 3: Какво да направите, ако редакторът на системния регистър не стартира
- Предупреждения
Регистърът на Windows е база данни, която съхранява настройки и настройки за операционната система. Той съдържа информация и настройки за хардуер, софтуер на операционната система, повечето програми, които не са операционни системи, и настройки за всеки потребител. Регистърът също така съдържа информация за системното ядро, операционните цикли и активния хардуер. С помощта на редактора на системния регистър можете да правите промени в системния регистър, например да отстранявате хардуерни проблеми или да премахвате вируси.
Стъпки
Част 1 от 3: Използване на прозореца Run
 1 Отворете менюто "Старт" и щракнете върху Изпълнение. Можете също да кликнете ⊞ Спечелете+R във всяка версия на Windows. Ако не можете да отворите менюто "Старт", преминете към следващия раздел.
1 Отворете менюто "Старт" и щракнете върху Изпълнение. Можете също да кликнете ⊞ Спечелете+R във всяка версия на Windows. Ако не можете да отворите менюто "Старт", преминете към следващия раздел. - Windows 8 - отворете началния екран и въведете Изпълни или потърсете Run в списъка All Apps.
- Windows 8.1 - щракнете с десния бутон върху бутона "Старт" и изберете "Изпълни".
- Windows 10 - щракнете с десния бутон върху бутона "Старт" и изберете "Изпълни".
 2 Въведете regedit в прозореца Run и щракнете върху Въведете. Редакторът на системния регистър ще се отвори.
2 Въведете regedit в прозореца Run и щракнете върху Въведете. Редакторът на системния регистър ще се отвори. - В зависимост от настройките за защита на вашия компютър, може да бъдете подканени да потвърдите, че искате да стартирате редактора на системния регистър.
- Можете също да въведете „regedit“ в лентата за търсене в менюто „Старт“.
- За достъп до редактора на системния регистър са необходими администраторски права.
 3 Научете се да намерите необходимите записи в системния регистър (ключове). За да направите това, използвайте менюто в левия прозорец на редактора на системния регистър. Много папки съдържат множество нива на подпапки. Записите, които се съхраняват във всяка папка, ще се показват в десния панел.
3 Научете се да намерите необходимите записи в системния регистър (ключове). За да направите това, използвайте менюто в левия прозорец на редактора на системния регистър. Много папки съдържат множество нива на подпапки. Записите, които се съхраняват във всяка папка, ще се показват в десния панел. 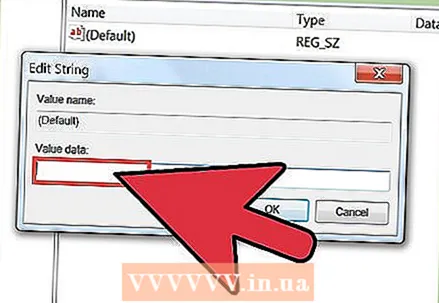 4 Редактирайте ключа, като щракнете двукратно върху него. Щракването двукратно върху ключ в десния прозорец ще отвори прозорец, където можете да промените стойността на ключа. Редактирайте ключовете на системния регистър само ако знаете какво правите или следвате инструкциите на специалист. Промяната на клавишите ще промени начина на работа на системата и може да доведе до неизправност на Windows.
4 Редактирайте ключа, като щракнете двукратно върху него. Щракването двукратно върху ключ в десния прозорец ще отвори прозорец, където можете да промените стойността на ключа. Редактирайте ключовете на системния регистър само ако знаете какво правите или следвате инструкциите на специалист. Промяната на клавишите ще промени начина на работа на системата и може да доведе до неизправност на Windows. - Прочетете тази статия за още съвети как безопасно да редактирате системния регистър.
Част 2 от 3: Използване на командния ред
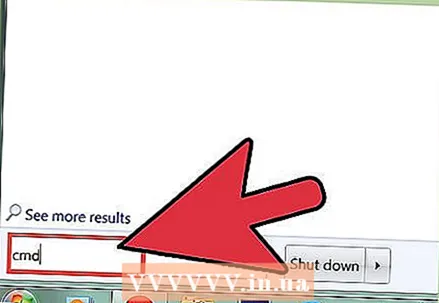 1 Отворете командния ред. Това може да стане по няколко начина:
1 Отворете командния ред. Това може да стане по няколко начина: - Отворете менюто "Старт" и изберете командния ред. В Windows 8.1 щракнете с десния бутон върху бутона Старт и изберете командния ред. В Windows 8 намерете командния ред в списъка Всички приложения на началния екран.
- Кликнете върху ⊞ Спечелете+R, въведете cmd и натиснете Въведете.
- Кликнете върху Ctrl+⇧ Преместване+Escза да отворите диспечера на задачите. Отворете менюто Файл, задръжте Ctrl и щракнете върху Нова задача.
 2 Въведете regedit и натиснете Въведете. Направете го в командния ред. Ще се отвори прозорецът на редактора на системния регистър. Може да се наложи да потвърдите, че искате да стартирате редактора на системния регистър.
2 Въведете regedit и натиснете Въведете. Направете го в командния ред. Ще се отвори прозорецът на редактора на системния регистър. Може да се наложи да потвърдите, че искате да стартирате редактора на системния регистър.  3 Научете се да намерите необходимите записи в системния регистър (ключове). За да направите това, използвайте менюто в левия прозорец на редактора на системния регистър. Много папки съдържат множество нива на подпапки. Записите, които се съхраняват във всяка папка, ще се показват в десния панел.
3 Научете се да намерите необходимите записи в системния регистър (ключове). За да направите това, използвайте менюто в левия прозорец на редактора на системния регистър. Много папки съдържат множество нива на подпапки. Записите, които се съхраняват във всяка папка, ще се показват в десния панел. 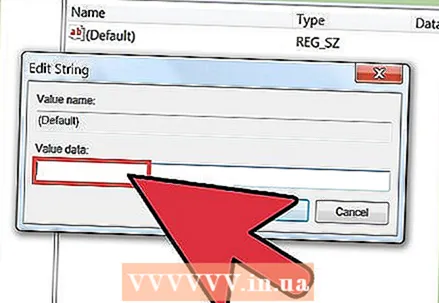 4 Редактирайте ключа, като щракнете двукратно върху него. Двойното щракване върху ключ в десния прозорец ще отвори прозорец, където можете да промените стойността на ключа.Редактирайте ключовете на системния регистър само ако знаете какво правите или следвате инструкциите на специалист. Не забравяйте, че промяната на ключовете в системния регистър може да доведе до неизправност на Windows.
4 Редактирайте ключа, като щракнете двукратно върху него. Двойното щракване върху ключ в десния прозорец ще отвори прозорец, където можете да промените стойността на ключа.Редактирайте ключовете на системния регистър само ако знаете какво правите или следвате инструкциите на специалист. Не забравяйте, че промяната на ключовете в системния регистър може да доведе до неизправност на Windows. - Прочетете тази статия за още съвети как безопасно да редактирате системния регистър.
Част 3 от 3: Какво да направите, ако редакторът на системния регистър не стартира
 1 Отворете командния ред. Ако редакторът на системния регистър не се стартира, проблемът може да е в системните настройки. Това обикновено се причинява от вирус или злонамерен софтуер. Променете системните си настройки, за да получите достъп до редактора на системния регистър, но силно препоръчваме да премахнете всички злонамерени кодове.
1 Отворете командния ред. Ако редакторът на системния регистър не се стартира, проблемът може да е в системните настройки. Това обикновено се причинява от вирус или злонамерен софтуер. Променете системните си настройки, за да получите достъп до редактора на системния регистър, но силно препоръчваме да премахнете всички злонамерени кодове. - Прочетете първата стъпка от предишния раздел, за да научите как да отворите командния ред.
- Можете също да стартирате системата си в безопасен режим с командния ред, ако не можете да отворите командния ред в Windows. Прочетете тази статия, за да разберете как да влезете в безопасен режим.
 2 Въведете командата за отключване на редактора на системния регистър. Чрез командния ред ще изтриете конкретен ключ на системния регистър, който блокира стартирането на редактора на системния регистър. Въведете следната команда и щракнете Въведете:
2 Въведете командата за отключване на редактора на системния регистър. Чрез командния ред ще изтриете конкретен ключ на системния регистър, който блокира стартирането на редактора на системния регистър. Въведете следната команда и щракнете Въведете: - reg изтрийте "HKLM Software Microsoft Windows NT CurrentVersion Опции за изпълнение на файлове с изображения regedit.exe"
 3 Опитайте да стартирате редактора на системния регистър. Направете това по един от двата начина, описани по -горе.
3 Опитайте да стартирате редактора на системния регистър. Направете това по един от двата начина, описани по -горе.  4 Премахване на вируси или злонамерен софтуер. Най -вероятно те блокират стартирането на редактора на системния регистър. Вирусът може да е навлязъл в компютъра ви, когато сте изтеглили незаконна игра или програми, чрез прикачен файл към имейл или в комплект с друга програма. Прочетете тази статия, за да научите как да премахнете вируси и злонамерен софтуер. В краен случай препоръчваме преинсталиране на Windows.
4 Премахване на вируси или злонамерен софтуер. Най -вероятно те блокират стартирането на редактора на системния регистър. Вирусът може да е навлязъл в компютъра ви, когато сте изтеглили незаконна игра или програми, чрез прикачен файл към имейл или в комплект с друга програма. Прочетете тази статия, за да научите как да премахнете вируси и злонамерен софтуер. В краен случай препоръчваме преинсталиране на Windows.
Предупреждения
- Извършването на промени в редактора на системния регистър може да доведе до нестабилност на системата, сривове или дори срив. Затова използвайте редактора на системния регистър с повишено внимание.