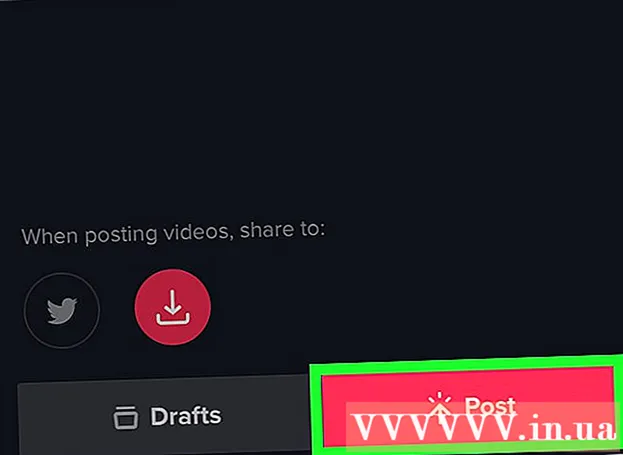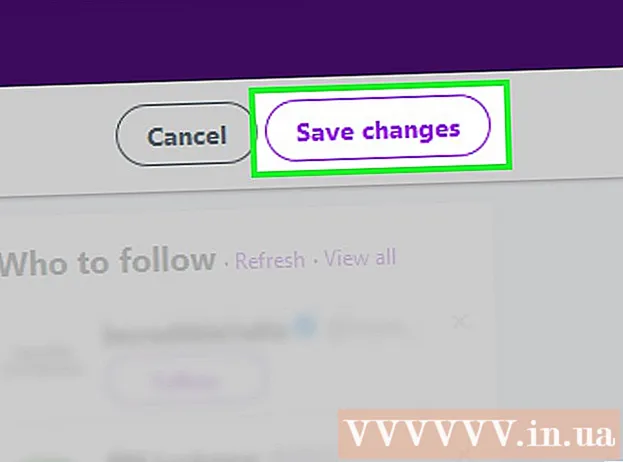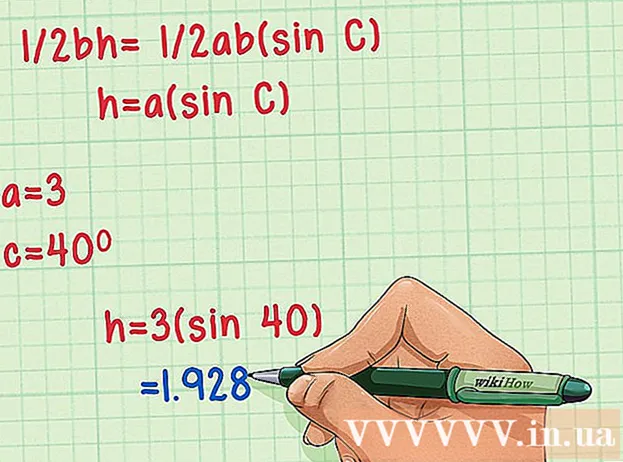Автор:
Florence Bailey
Дата На Създаване:
19 Март 2021
Дата На Актуализиране:
1 Юли 2024

Съдържание
- Стъпки
- Метод 1 от 3: Използване на Adobe Reader DC
- Метод 2 от 3: Използване на Adobe Reader XI
- Метод 3 от 3: Използване на Preview на Mac OS X
Тази статия ще ви покаже как да добавите текст към PDF документ.
Стъпки
Метод 1 от 3: Използване на Adobe Reader DC
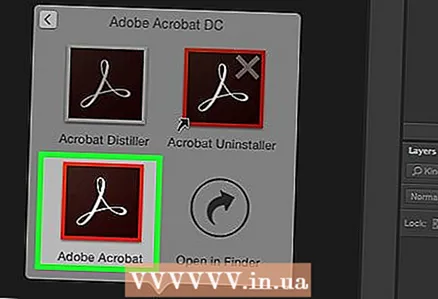 1 Отворете PDF документ. За да направите това, отворете Adobe Reader, като щракнете върху стилизираната бяла икона „А“. След това от лентата с менюта в горната част на екрана щракнете върху Файл> Отваряне, изберете желания PDF файл и след това щракнете върху Отвори.
1 Отворете PDF документ. За да направите това, отворете Adobe Reader, като щракнете върху стилизираната бяла икона „А“. След това от лентата с менюта в горната част на екрана щракнете върху Файл> Отваряне, изберете желания PDF файл и след това щракнете върху Отвори. - Ако нямате инсталиран Adobe Reader на компютъра си, изтеглете безплатно тази програма на адрес get.adobe.com/reader и я инсталирайте; съвместим е с Windows, Mac OS X и Android.
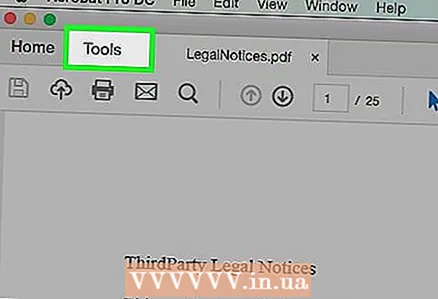 2 Кликнете върху Инструменти. Това меню е в горния ляв ъгъл на прозореца.
2 Кликнете върху Инструменти. Това меню е в горния ляв ъгъл на прозореца. 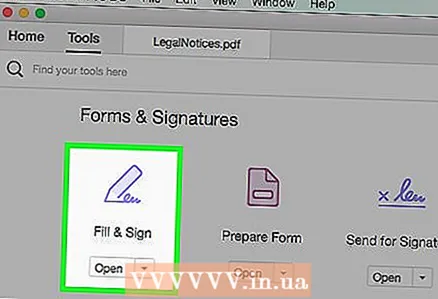 3 Кликнете върху Попълнете и подпишете. Това е икона във формата на молив в горната лява част на прозореца.
3 Кликнете върху Попълнете и подпишете. Това е икона във формата на молив в горната лява част на прозореца. 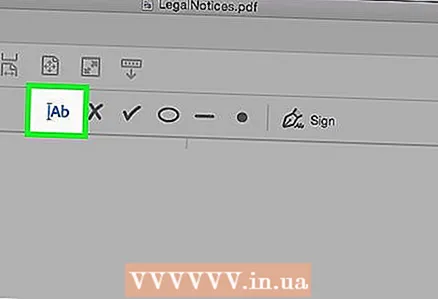 4 Кликнете върху иконата „Ab“ в горната част на прозореца.
4 Кликнете върху иконата „Ab“ в горната част на прозореца.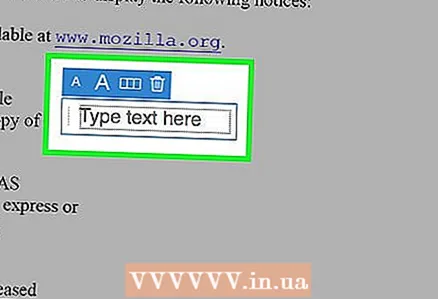 5 В документа щракнете там, където искате да добавите текст. Ще се отвори диалогов прозорец.
5 В документа щракнете там, където искате да добавите текст. Ще се отвори диалогов прозорец. 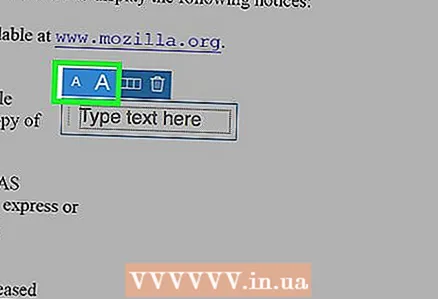 6 Задайте размера на текста. Кликнете върху малката икона "A", за да намалите размера на текста. Кликнете върху голямата икона "A", за да увеличите размера на текста.
6 Задайте размера на текста. Кликнете върху малката икона "A", за да намалите размера на текста. Кликнете върху голямата икона "A", за да увеличите размера на текста. 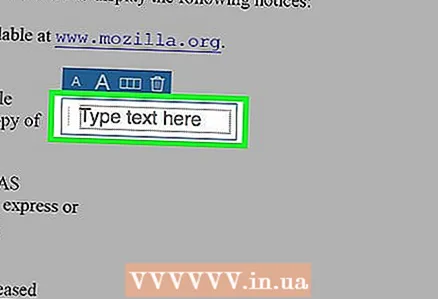 7 Щракнете върху Тип или Поставяне на текст в диалоговия прозорец.
7 Щракнете върху Тип или Поставяне на текст в диалоговия прозорец.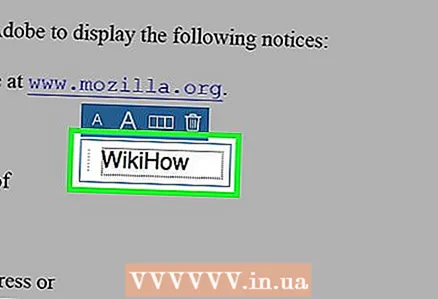 8 Въведете желания текст.
8 Въведете желания текст.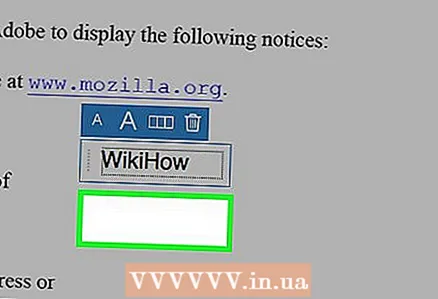 9 Щракнете върху документа извън диалоговия прозорец.
9 Щракнете върху документа извън диалоговия прозорец.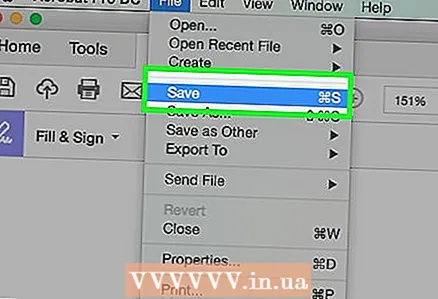 10 В лентата с менюта щракнете върху Файл > Запазване. Добавеният текст ще бъде записан в PDF документа.
10 В лентата с менюта щракнете върху Файл > Запазване. Добавеният текст ще бъде записан в PDF документа.
Метод 2 от 3: Използване на Adobe Reader XI
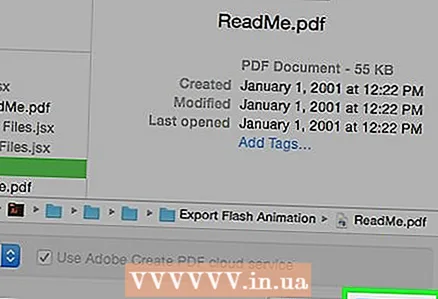 1 Отворете PDF документ. За да направите това, отворете Adobe Reader, като щракнете върху стилизираната бяла икона „А“. След това от лентата с менюта в горната част на екрана щракнете върху Файл> Отваряне, изберете желания PDF файл и след това щракнете върху Отвори.
1 Отворете PDF документ. За да направите това, отворете Adobe Reader, като щракнете върху стилизираната бяла икона „А“. След това от лентата с менюта в горната част на екрана щракнете върху Файл> Отваряне, изберете желания PDF файл и след това щракнете върху Отвори. - Ако нямате Adobe Reader на компютъра си, изтеглете безплатно тази програма на адрес get.adobe.com/reader и я инсталирайте; съвместим е с Windows, Mac OS X и Android.
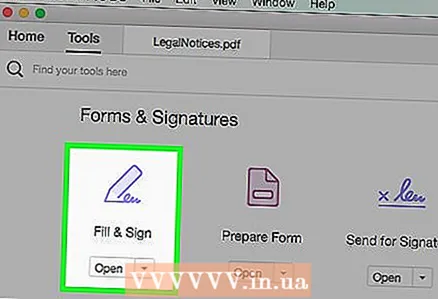 2 Кликнете върху Попълнете и подпишете. Този раздел е в горния десен ъгъл на прозореца.
2 Кликнете върху Попълнете и подпишете. Този раздел е в горния десен ъгъл на прозореца. 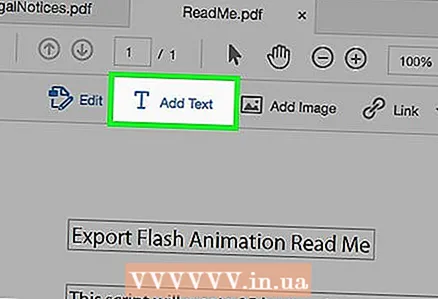 3 Кликнете върху Добави текст. Той е до иконата с Т-образна форма в менюто Fill & Sign.
3 Кликнете върху Добави текст. Той е до иконата с Т-образна форма в менюто Fill & Sign. - Ако не виждате тази опция, щракнете върху малкия триъгълник до опцията Попълване и подпис, за да разширите менюто.
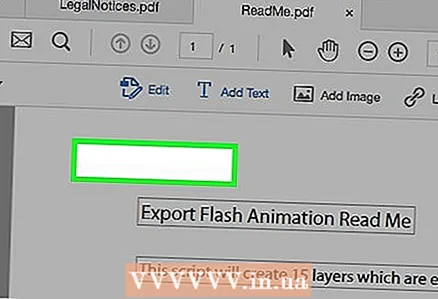 4 В документа щракнете там, където искате да добавите текст. Ще се отвори диалогов прозорец и курсорът се показва там, където сте кликнали.
4 В документа щракнете там, където искате да добавите текст. Ще се отвори диалогов прозорец и курсорът се показва там, където сте кликнали. 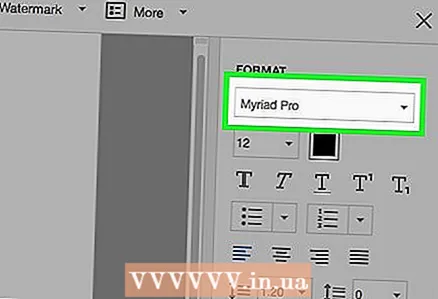 5 Изберете шрифт от падащото меню в диалоговия прозорец.
5 Изберете шрифт от падащото меню в диалоговия прозорец.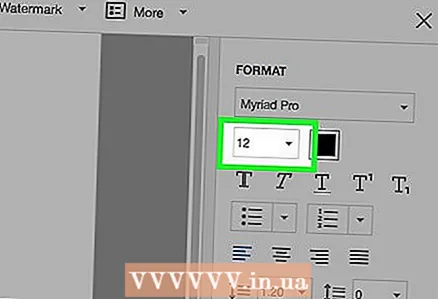 6 Задайте размера на шрифта. Въведете желания размер в полето вдясно от името на шрифта.
6 Задайте размера на шрифта. Въведете желания размер в полето вдясно от името на шрифта. 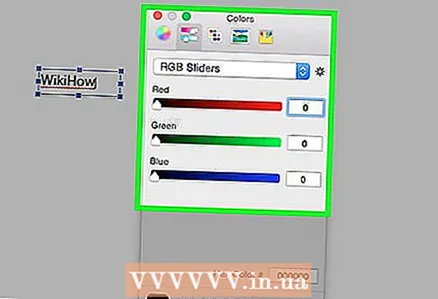 7 Щракнете върху иконата във формата „Т“ в квадратната рамка, за да промените цвета на текста.
7 Щракнете върху иконата във формата „Т“ в квадратната рамка, за да промените цвета на текста.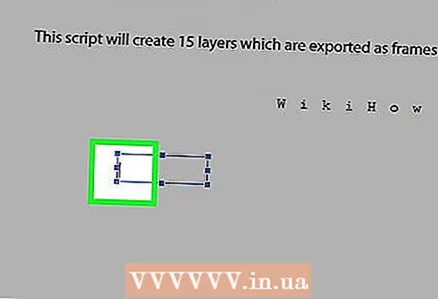 8 Щракнете върху документа до мигащия курсор.
8 Щракнете върху документа до мигащия курсор.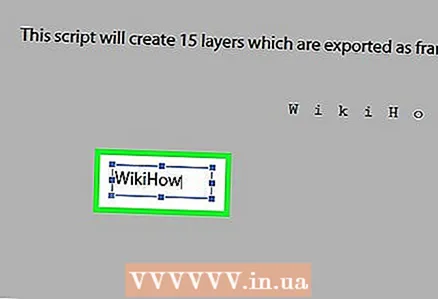 9 Въведете желания текст.
9 Въведете желания текст.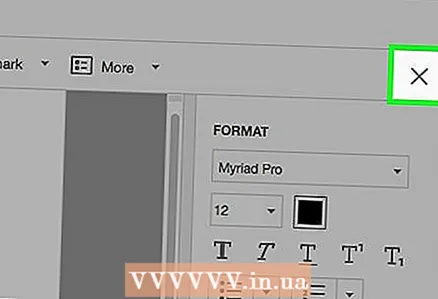 10 Кликнете върху х. Намира се в горния ляв ъгъл на диалоговия прозорец.
10 Кликнете върху х. Намира се в горния ляв ъгъл на диалоговия прозорец. 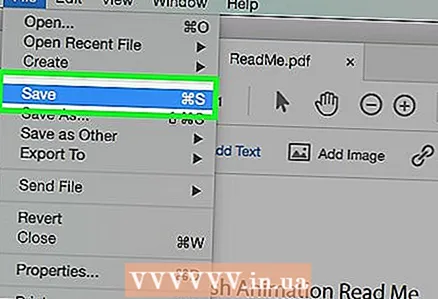 11 В лентата с менюта щракнете върху Файл > Запазване. Добавеният текст ще бъде записан в PDF документа.
11 В лентата с менюта щракнете върху Файл > Запазване. Добавеният текст ще бъде записан в PDF документа.
Метод 3 от 3: Използване на Preview на Mac OS X
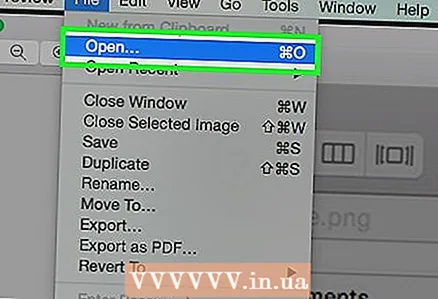 1 Отворете PDF документа в Preview. За да направите това, щракнете двукратно върху иконата на тази програма, която изглежда като припокриващи се изображения на син фон. След това от лентата с менюта в горната част на екрана щракнете върху Файл> Отваряне, изберете желания PDF файл и след това щракнете върху Отвори.
1 Отворете PDF документа в Preview. За да направите това, щракнете двукратно върху иконата на тази програма, която изглежда като припокриващи се изображения на син фон. След това от лентата с менюта в горната част на екрана щракнете върху Файл> Отваряне, изберете желания PDF файл и след това щракнете върху Отвори. - Визуализацията е програма за преглед на изображения, предварително инсталирана на повечето версии на Mac OS.
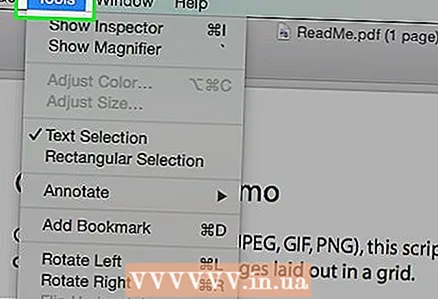 2 Кликнете върху Инструменти от лентата с менюта в горната част на екрана.
2 Кликнете върху Инструменти от лентата с менюта в горната част на екрана.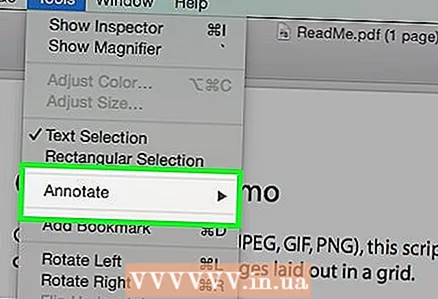 3 Кликнете върху Бележки (редактиране). Намира се в средата на падащото меню.
3 Кликнете върху Бележки (редактиране). Намира се в средата на падащото меню. 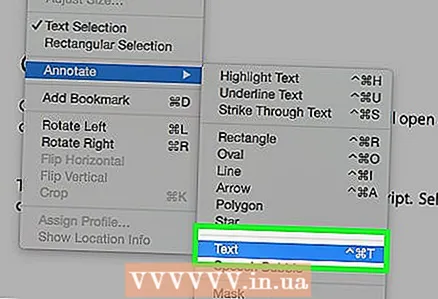 4 Кликнете върху Текст. Намира се в средата на падащото меню. В средата на документа се появява текстово поле с думата „Текст“.
4 Кликнете върху Текст. Намира се в средата на падащото меню. В средата на документа се появява текстово поле с думата „Текст“. 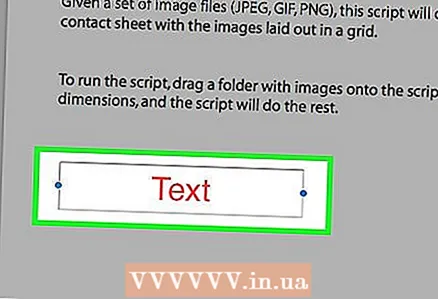 5 Плъзнете текстовото поле, където искате.
5 Плъзнете текстовото поле, където искате.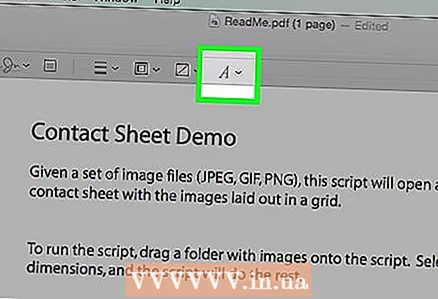 6 Кликнете върху А. Този бутон е вдясно от лентата с инструменти над документа. Ще се отвори диалогов прозорец.
6 Кликнете върху А. Този бутон е вдясно от лентата с инструменти над документа. Ще се отвори диалогов прозорец. - Отворете падащия списък с шрифтове, за да промените шрифта.
- Щракнете върху цветния правоъгълник, за да промените цвета на текста.
- Щракнете върху размера на шрифта, за да промените размера на текста.
- Натиснете "B", за да направите текста удебелен; "I", за да направим текста курсив; "U", за да подчертаете текста.
- Използвайте бутоните в долната част на диалоговия прозорец, за да подравните текста.
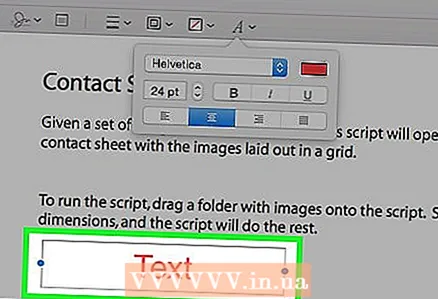 7 Щракнете двукратно върху думата „Текст“.
7 Щракнете двукратно върху думата „Текст“. 8 Въведете желания текст.
8 Въведете желания текст.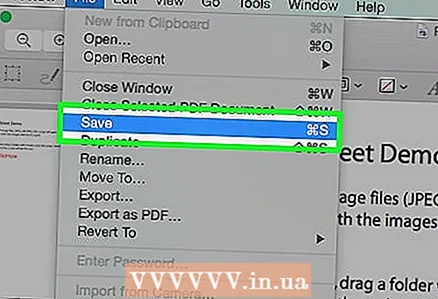 9 В лентата с менюта щракнете върху Файл > Запазване. Добавеният текст ще бъде записан в PDF документа.
9 В лентата с менюта щракнете върху Файл > Запазване. Добавеният текст ще бъде записан в PDF документа.