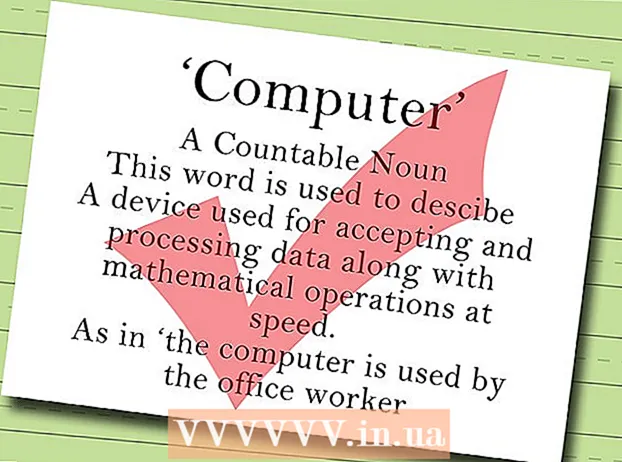Автор:
John Pratt
Дата На Създаване:
15 Февруари 2021
Дата На Актуализиране:
1 Юли 2024

Съдържание
- Стъпвам
- Част 1 от 4: Деактивирайте Office на стария компютър
- Част 2 от 4: Инсталиране на Office в Windows
- Част 3 от 4: Деинсталирайте Office на Mac
- Част 4 от 4: Инсталирайте Office на новия компютър
Тази wikiHow ви учи как да премествате Microsoft Office от един компютър на друг. Преди да инсталирате Microsoft Office на нов компютър, трябва да деактивирате стария компютър във вашия акаунт в Office 365, след което можете да инсталирате приложението на новия компютър. Някои по-стари версии на Microsoft Office не могат да бъдат преместени на нов компютър.
Стъпвам
Част 1 от 4: Деактивирайте Office на стария компютър
 Отидете на https://stores.office.com/myaccount/ в уеб браузър. Стартирайте уеб браузър на стария компютър, на който имате Microsoft Office.
Отидете на https://stores.office.com/myaccount/ в уеб браузър. Стартирайте уеб браузър на стария компютър, на който имате Microsoft Office.  Влезте в магазина на Microsoft. Използвайте имейл адреса и паролата, свързани с вашия акаунт в Microsoft, за да влезете. Когато приключите с влизането, уебсайтът ще покаже инсталационните файлове, които сте активирали по това време.
Влезте в магазина на Microsoft. Използвайте имейл адреса и паролата, свързани с вашия акаунт в Microsoft, за да влезете. Когато приключите с влизането, уебсайтът ще покаже инсталационните файлове, които сте активирали по това време.  кликнете върху да инсталираш. Това е оранжевият бутон под колона "Инсталиране".
кликнете върху да инсталираш. Това е оранжевият бутон под колона "Инсталиране".  кликнете върху Деактивирайте инсталацията. Тази опция е под графата „Инсталирана“.
кликнете върху Деактивирайте инсталацията. Тази опция е под графата „Инсталирана“.  кликнете върху Деактивирайте в изскачащия прозорец. Това потвърждава, че искате да деактивирате текущата инсталация на Microsoft Office. Това ще деактивира текущата инсталация на Microsoft Office. По-нататъшното използване на Microsoft Office ще има ограничена функционалност.
кликнете върху Деактивирайте в изскачащия прозорец. Това потвърждава, че искате да деактивирате текущата инсталация на Microsoft Office. Това ще деактивира текущата инсталация на Microsoft Office. По-нататъшното използване на Microsoft Office ще има ограничена функционалност.
Част 2 от 4: Инсталиране на Office в Windows
 Щракнете върху бутона Търсене в Windows. Това е бутонът, който прилича на лупа или кръг. Можете да видите това до менюто "Старт" на Windows.
Щракнете върху бутона Търсене в Windows. Това е бутонът, който прилича на лупа или кръг. Можете да видите това до менюто "Старт" на Windows.  Тип контролен панел в лентата за търсене. Можете да видите лентата за търсене в долната част на менюто за търсене.
Тип контролен панел в лентата за търсене. Можете да видите лентата за търсене в долната част на менюто за търсене.  кликнете върху Контролен панел. Това е синя икона с някои диаграми в нея.
кликнете върху Контролен панел. Това е синя икона с някои диаграми в нея.  кликнете върху Изтрийте програма. Тази опция е под зеленото заглавие „Програми“. Това ще покаже всички програми, които в момента сте инсталирали на вашия компютър.
кликнете върху Изтрийте програма. Тази опция е под зеленото заглавие „Програми“. Това ще покаже всички програми, които в момента сте инсталирали на вашия компютър. - Ако не виждате това, изберете „Категория“ от менюто „Преглед от:“. Можете да видите това падащо меню в горния десен ъгъл на контролния панел.
 Щракнете върху Microsoft Office, за да го изберете. Това може да бъде „Microsoft Office 365“ или „Microsoft Office 2016“ или която и да е версия на Microsoft Office, за която имате абонамент.
Щракнете върху Microsoft Office, за да го изберете. Това може да бъде „Microsoft Office 365“ или „Microsoft Office 2016“ или която и да е версия на Microsoft Office, за която имате абонамент.  кликнете върху Премахване. Тази опция е над списъка с програми, между „Организиране“ и „Промяна“.
кликнете върху Премахване. Тази опция е над списъка с програми, между „Организиране“ и „Промяна“.  кликнете върху Премахване в изскачащия прозорец. Това потвърждава, че искате да премахнете Microsoft Office и софтуерът ще бъде премахнат.
кликнете върху Премахване в изскачащия прозорец. Това потвърждава, че искате да премахнете Microsoft Office и софтуерът ще бъде премахнат.  кликнете върху Близо в изскачащия прозорец. Ще видите този бутон да се появи, когато Microsoft Office приключи деинсталирането.
кликнете върху Близо в изскачащия прозорец. Ще видите този бутон да се появи, когато Microsoft Office приключи деинсталирането.
Част 3 от 4: Деинсталирайте Office на Mac
 Кликнете върху Finder. Това е синьо-бялата икона с усмивка. Този е на подсъдимата скамейка.
Кликнете върху Finder. Това е синьо-бялата икона с усмивка. Този е на подсъдимата скамейка.  кликнете върху Програми. Тази опция може да бъде намерена в полето вляво.
кликнете върху Програми. Тази опция може да бъде намерена в полето вляво.  Щракнете с десния бутон върху Microsoft Office. Това може да бъде посочено от Microsoft Office 365 или Microsoft Office 2016 или от която и да е версия на Microsoft Office, която сте инсталирали.
Щракнете с десния бутон върху Microsoft Office. Това може да бъде посочено от Microsoft Office 365 или Microsoft Office 2016 или от която и да е версия на Microsoft Office, която сте инсталирали. - Ако използвате вълшебна мишка или тракпад, щракнете с десния бутон на мишката с два пръста.
 кликнете върху Преместване в кошчето. Това ще премахне Microsoft Office. След това можете да изпразните кошчето, за да освободите място на твърдия диск.
кликнете върху Преместване в кошчето. Това ще премахне Microsoft Office. След това можете да изпразните кошчето, за да освободите място на твърдия диск.
Част 4 от 4: Инсталирайте Office на новия компютър
 Отидете на https://stores.office.com/myaccount/ в уеб браузър. Отворете уеб браузър на новия компютър, където искате да инсталирате Microsoft Office.
Отидете на https://stores.office.com/myaccount/ в уеб браузър. Отворете уеб браузър на новия компютър, където искате да инсталирате Microsoft Office.  Влезте в магазина на Microsoft. Влезте с имейл адреса и паролата за вашия акаунт в Microsoft.
Влезте в магазина на Microsoft. Влезте с имейл адреса и паролата за вашия акаунт в Microsoft.  кликнете върху да инсталираш. Това е оранжевият бутон под заглавието "Инсталиране".
кликнете върху да инсталираш. Това е оранжевият бутон под заглавието "Инсталиране".  кликнете върху да инсталираш. Това е оранжевият бутон вдясно от полето "Подробности за инсталиране". Това ще изтегли инсталационен файл.
кликнете върху да инсталираш. Това е оранжевият бутон вдясно от полето "Подробности за инсталиране". Това ще изтегли инсталационен файл.  Щракнете върху инсталационния файл. Това е .exe файлът, който току-що изтеглихте. По подразбиране всички изтеглени файлове могат да бъдат намерени във вашата папка за изтегляне. В зависимост от вашия уеб браузър, това може да се покаже и в долната част на прозореца на браузъра.
Щракнете върху инсталационния файл. Това е .exe файлът, който току-що изтеглихте. По подразбиране всички изтеглени файлове могат да бъдат намерени във вашата папка за изтегляне. В зависимост от вашия уеб браузър, това може да се покаже и в долната част на прозореца на браузъра.  кликнете върху Да извършва в изскачащия прозорец. Това ще започне да инсталира Microsoft Office.
кликнете върху Да извършва в изскачащия прозорец. Това ще започне да инсталира Microsoft Office.  кликнете върху Следващ. Този бутон се появява, когато Microsoft Office приключи с инсталирането. Започва видео презентация. Щракнете отново върху „Напред“, ако искате да го пропуснете.
кликнете върху Следващ. Този бутон се появява, когато Microsoft Office приключи с инсталирането. Започва видео презентация. Щракнете отново върху „Напред“, ако искате да го пропуснете.  кликнете върху Регистрирай се. Това е оранжевият бутон в изскачащия прозорец.
кликнете върху Регистрирай се. Това е оранжевият бутон в изскачащия прозорец.  Влезте с имейл адреса и паролата за вашия акаунт в Microsoft. Вече можете да започнете да използвате Microsoft Office на новия си компютър. Софтуерът може да продължи да завършва инсталацията известно време във фонов режим. Не изключвайте и не рестартирайте компютъра си, докато Microsoft Office не приключи с инсталирането.
Влезте с имейл адреса и паролата за вашия акаунт в Microsoft. Вече можете да започнете да използвате Microsoft Office на новия си компютър. Софтуерът може да продължи да завършва инсталацията известно време във фонов режим. Не изключвайте и не рестартирайте компютъра си, докато Microsoft Office не приключи с инсталирането.