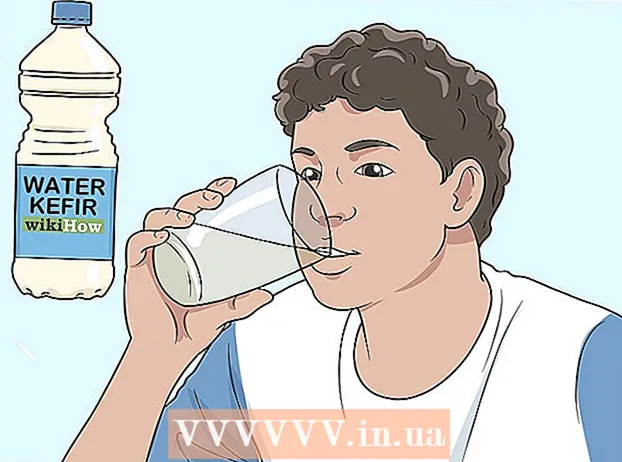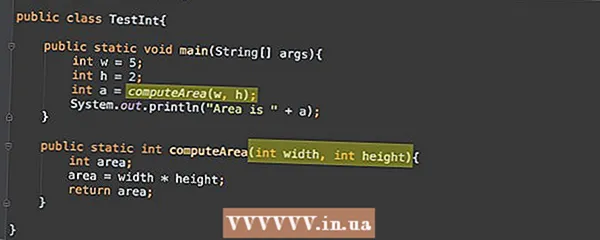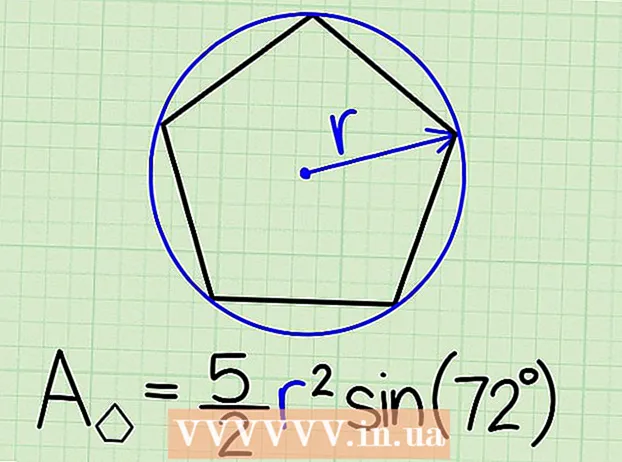Автор:
Alice Brown
Дата На Създаване:
25 Може 2021
Дата На Актуализиране:
1 Юли 2024

Съдържание
Тази статия ще ви покаже как да записвате аудио с помощта на VLC медиен плейър на компютър с Windows и Mac OS X.
Стъпки
Метод 1 от 2: Windows
 1 Стартирайте VLC. Кликнете върху иконата на оранжевия конус с бели ивици.
1 Стартирайте VLC. Кликнете върху иконата на оранжевия конус с бели ивици. - Ако нямате VLC на компютъра си, инсталирайте го.
 2 Отворете менюто Изглед. Ще го намерите в лентата с менюта в горната част на екрана. Ще се отвори меню.
2 Отворете менюто Изглед. Ще го намерите в лентата с менюта в горната част на екрана. Ще се отвори меню.  3 Кликнете върху Допълнителни контроли. Тази опция ще намерите в средата на менюто. Допълнителни контроли се появяват над бутона за възпроизвеждане.
3 Кликнете върху Допълнителни контроли. Тази опция ще намерите в средата на менюто. Допълнителни контроли се появяват над бутона за възпроизвеждане.  4 Отворете менюто Медиите. Ще го намерите в лентата с менюта в горната част на екрана.
4 Отворете менюто Медиите. Ще го намерите в лентата с менюта в горната част на екрана.  5 Кликнете върху Отворете устройството за заснемане. Тази опция ще намерите в средата на менюто.
5 Кликнете върху Отворете устройството за заснемане. Тази опция ще намерите в средата на менюто.  6 Щракнете върху иконата
6 Щракнете върху иконата  до опцията „Име на аудио устройство“. Ще се отвори меню. Изберете източника на звук в него:
до опцията „Име на аудио устройство“. Ще се отвори меню. Изберете източника на звук в него: - Кликнете върху опцията „Микрофон“, за да запишете аудио от микрофона на компютъра си.
- Щракнете върху опцията „Stereo Mix“, за да запишете звук от високоговорителите си.
 7 Кликнете върху Играйте. Тази опция ще намерите в долната част на прозореца Източник.
7 Кликнете върху Играйте. Тази опция ще намерите в долната част на прозореца Източник.  8 Щракнете върху бутона „Запис“, за да започнете аудиозапис. Този бутон е маркиран с червен кръг и се намира над бутона за възпроизвеждане.
8 Щракнете върху бутона „Запис“, за да започнете аудиозапис. Този бутон е маркиран с червен кръг и се намира над бутона за възпроизвеждане. - Пуснете аудио файла, ако искате да записвате звук от високоговорителите на компютъра си.
 9 Щракнете отново върху бутона Запис, за да спрете записа.
9 Щракнете отново върху бутона Запис, за да спрете записа. 10 Кликнете върху бутона „Стоп“. Този бутон е маркиран с черен квадрат и се намира вдясно от бутона за възпроизвеждане.
10 Кликнете върху бутона „Стоп“. Този бутон е маркиран с черен квадрат и се намира вдясно от бутона за възпроизвеждане.  11 Пуснете записания аудио файл. За да направите това, отворете менюто "Старт"
11 Пуснете записания аудио файл. За да направите това, отворете менюто "Старт"  , щракнете върху „File Explorer“
, щракнете върху „File Explorer“  , щракнете върху папката „Музика“ в левия прозорец на прозореца и кликнете върху аудио файл, чието име започва с „vlc-запис-“ и завършва с датата и часа на записа.
, щракнете върху папката „Музика“ в левия прозорец на прозореца и кликнете върху аудио файл, чието име започва с „vlc-запис-“ и завършва с датата и часа на записа. - По подразбиране VLC изпраща генерирани аудио файлове в папката Music и видео файлове в папката Videos.
Метод 2 от 2: Mac OS X
 1 Стартирайте VLC. Кликнете върху иконата на оранжевия конус с бели ивици.
1 Стартирайте VLC. Кликнете върху иконата на оранжевия конус с бели ивици. - Ако нямате VLC на компютъра си, инсталирайте го.
 2 Отворете менюто Файл. Ще го намерите в лентата с менюта в горната част на екрана. Ще се отвори меню.
2 Отворете менюто Файл. Ще го намерите в лентата с менюта в горната част на екрана. Ще се отвори меню.  3 Кликнете върху Отворете устройството за заснемане. Тази опция ще намерите в средата на менюто.
3 Кликнете върху Отворете устройството за заснемане. Тази опция ще намерите в средата на менюто.  4 Поставете отметка в квадратчето (под формата на бяла отметка) до опцията „Аудио“.
4 Поставете отметка в квадратчето (под формата на бяла отметка) до опцията „Аудио“. 5 Отворете аудио менюто и изберете аудио източник. Менюто показва опциите на компютъра. Изберете източника на аудиото, което ще бъде записано:
5 Отворете аудио менюто и изберете аудио източник. Менюто показва опциите на компютъра. Изберете източника на аудиото, което ще бъде записано: - Щракнете върху опцията Вграден микрофон, за да записвате звук от вградения микрофон.
- Щракнете върху опцията „Аудио вход“, за да запишете аудио от външен микрофон или друг аудио източник, който е свързан към вашия компютър.
- Инсталирайте софтуера Soundflower и изберете опцията „Soundflower“, за да записвате звук от високоговорителите на компютъра си.
 6 Кликнете върху Отворено. Ще намерите този син бутон в долната част на прозореца Източник.
6 Кликнете върху Отворено. Ще намерите този син бутон в долната част на прозореца Източник.  7 Отворете менюто Възпроизвеждане. Ще го намерите в лентата с менюта в горната част на екрана.
7 Отворете менюто Възпроизвеждане. Ще го намерите в лентата с менюта в горната част на екрана.  8 Кликнете върху Записза да стартирате аудио запис. Това е третата опция в горната част на менюто.
8 Кликнете върху Записза да стартирате аудио запис. Това е третата опция в горната част на менюто. - Пуснете аудио файла, ако искате да записвате звук от високоговорителите на компютъра си.
 9 Кликнете върху бутона „Стоп“. Този бутон е маркиран с черен квадрат и се намира в долната част на прозореца.
9 Кликнете върху бутона „Стоп“. Този бутон е маркиран с черен квадрат и се намира в долната част на прозореца.  10 Пуснете записания аудио файл. За да направите това, отворете прозорец на Finder (щракнете върху синята икона на лицето във Finder), щракнете върху папката Music в левия прозорец на прозореца и щракнете върху аудио файл, чието име започва с „vlc-record-“ и завършва с датата и часа на записа.
10 Пуснете записания аудио файл. За да направите това, отворете прозорец на Finder (щракнете върху синята икона на лицето във Finder), щракнете върху папката Music в левия прозорец на прозореца и щракнете върху аудио файл, чието име започва с „vlc-record-“ и завършва с датата и часа на записа. - По подразбиране VLC изпраща генерираните аудио файлове в папката Music.