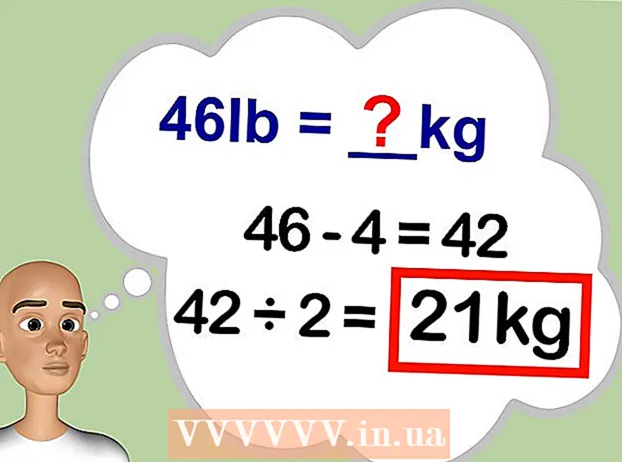Автор:
Sara Rhodes
Дата На Създаване:
9 Февруари 2021
Дата На Актуализиране:
1 Юли 2024

Съдържание
- Стъпки
- Метод 1 от 4: Windows
- Метод 2 от 4: Mac OS X
- Метод 3 от 4: iPhone / iPad
- Метод 4 от 4: Устройство с Android
- Съвети
- Предупреждения
В тази статия ще ви покажем как да блокирате достъпа до конкретен уебсайт в браузъри на компютър с Windows или Mac OS X; това може да стане чрез редактиране на файла "hosts". На iPhone / iPad достъпът до сайта се затваря чрез менюто „Ограничения“ в приложението „Настройки“. Потребителите на Android могат да блокират достъпа до сайта с помощта на безплатното приложение BlockSite.
Стъпки
Метод 1 от 4: Windows
 1 Отворете менюто "Старт"
1 Отворете менюто "Старт"  . Кликнете върху логото на Windows в долния ляв ъгъл на екрана; можете също да натиснете клавиша ⊞ Спечелете.
. Кликнете върху логото на Windows в долния ляв ъгъл на екрана; можете също да натиснете клавиша ⊞ Спечелете. - В Windows 8 поставете показалеца на мишката в горния десен ъгъл на екрана и след това щракнете върху иконата на лупата.
 2 Въведете Тетрадка в стартовото меню. Бележникът се появява в горната част на менюто "Старт".
2 Въведете Тетрадка в стартовото меню. Бележникът се появява в горната част на менюто "Старт".  3 Щракнете с десния бутон върху Тетрадка и от менюто изберете Изпълни като администратор. Бележникът ще започне с администраторски права - това е необходимо, за да се направят промени във файла „hosts“.
3 Щракнете с десния бутон върху Тетрадка и от менюто изберете Изпълни като администратор. Бележникът ще започне с администраторски права - това е необходимо, за да се направят промени във файла „hosts“. - Ако вашият компютър има тракпад (не мишка), докоснете го с два пръста, за да симулирате десен бутон на мишката.
 4 Кликнете върху Дакогато бъдете подканени. Направете това, за да потвърдите действията си. Ще се отвори прозорец на Notepad.
4 Кликнете върху Дакогато бъдете подканени. Направете това, за да потвърдите действията си. Ще се отвори прозорец на Notepad.  5 Кликнете върху Файл > Отворено.
5 Кликнете върху Файл > Отворено. 6 Отворете папката с файла "hosts". След като кликнете върху „Отваряне“:
6 Отворете папката с файла "hosts". След като кликнете върху „Отваряне“: - отидете на раздела „Този компютър“ в лявата част на прозореца;
- щракнете двукратно върху твърдия диск на вашия компютър (най-вероятно той е означен като C :);
- отворете папката "Windows";
- превъртете надолу и отворете папката "System32";
- превъртете надолу и отворете папката с драйвери;
- отворете папката "etc".
 7 Показване на всички файлове. Отворете менюто Текстови документи в долната част на екрана и щракнете върху Всички файлове. В прозореца ще се покажат поредица от файлове.
7 Показване на всички файлове. Отворете менюто Текстови документи в долната част на екрана и щракнете върху Всички файлове. В прозореца ще се покажат поредица от файлове. - 8 Позволете да редактирате файла "hosts". Щракнете с десния бутон върху файла „hosts“, след което:
- щракнете върху „Свойства“;
- кликнете върху „Сигурност“;
- кликнете върху „Промяна“;
- поставете отметка в квадратчето до „Пълен достъп“;
- щракнете върху OK> Да, когато бъдете подканени;
- щракнете върху „OK“, за да затворите прозореца „Properties“.
 9 Щракнете двукратно върху файла „hosts“. Файлът hosts ще се отвори в Notepad - вече можете да го преглеждате и редактирате.
9 Щракнете двукратно върху файла „hosts“. Файлът hosts ще се отвори в Notepad - вече можете да го преглеждате и редактирате.  10 Превъртете през файла hosts до самия край. В долната част на този файл има два реда "localhost".
10 Превъртете през файла hosts до самия край. В долната част на този файл има два реда "localhost".  11 Кликнете върху празното място под последния ред на файла „hosts“. Този ред съдържа „:: 1 localhost“ или „127.0.0.1 localhost“. Поставете курсора под посочения ред.
11 Кликнете върху празното място под последния ред на файла „hosts“. Този ред съдържа „:: 1 localhost“ или „127.0.0.1 localhost“. Поставете курсора под посочения ред. - Не изтривайте нищо във файла hosts.
 12 Въведете 127.0.0.1 и натиснете Раздел ↹. Това е IP адресът, предназначен за обратна връзка от вашия компютър. Сега, ако се опитате да отидете на блокиран сайт, ще се появи съобщение за грешка.
12 Въведете 127.0.0.1 и натиснете Раздел ↹. Това е IP адресът, предназначен за обратна връзка от вашия компютър. Сега, ако се опитате да отидете на блокиран сайт, ще се появи съобщение за грешка.  13 Въведете адреса на уебсайта, който искате да блокирате. Ако например искате да блокирате уебсайта на Yandex, въведете www.yandex.ru.
13 Въведете адреса на уебсайта, който искате да блокирате. Ако например искате да блокирате уебсайта на Yandex, въведете www.yandex.ru. - За да блокирате сайтове в Google Chrome, въведете два адреса на сайта - без префикса „www“ и с този префикс. Например, за да блокирате Facebook, въведете 127.0.0.1 facebook.com www.facebook.com.
 14 Кликнете върху Въведете. Курсорът се показва на нов ред. Въведеният код ще пренасочи заявките от блокирания от вас сайт към адреса за обратна връзка от вашия компютър.
14 Кликнете върху Въведете. Курсорът се показва на нов ред. Въведеният код ще пренасочи заявките от блокирания от вас сайт към адреса за обратна връзка от вашия компютър. - Ако е необходимо, въведете произволен брой адреси на уебсайтове, всеки нов адрес трябва да бъде въведен на нов ред, а редът трябва да започва с IP адреса 127.0.0.1.
- За да сте сигурни, че блокирате даден сайт, въведете различно изписване на адреса на сайта. Например, за да блокирате Yandex, въведете yandex.ru и https://www.yandex.ru/.
- 15 Запазете файла hosts. Ако просто щракнете върху Файл> Запазване, промените ви няма да бъдат запазени, така че:
- щракнете върху „Файл“;
- изберете „Запазване като“ от менюто;
- щракнете върху „Текстов документ“> „Всички файлове“;
- щракнете върху файла "hosts";
- кликнете върху „Запазване“;
- щракнете върху „Да“, когато бъдете подканени.
Метод 2 от 4: Mac OS X
 1 Отворете Spotlight
1 Отворете Spotlight  . Кликнете върху иконата на лупа в горния десен ъгъл на екрана.
. Кликнете върху иконата на лупа в горния десен ъгъл на екрана.  2 Въведете терминал. В горната част на списъка с резултати от търсенето ще се появи икона на терминал.
2 Въведете терминал. В горната част на списъка с резултати от търсенето ще се появи икона на терминал.  3 Щракнете двукратно върху иконата на терминала
3 Щракнете двукратно върху иконата на терминала  .
. 4 Отворете файла "hosts". За да направите това, въведете този код в терминала и след това натиснете ⏎ Връщане:
4 Отворете файла "hosts". За да направите това, въведете този код в терминала и след това натиснете ⏎ Връщане: sudo nano / etc / hosts
 5 Въведете паролата на вашата операционна система. Въведете паролата, която използвате за влизане, след което щракнете ⏎ Връщане.
5 Въведете паролата на вашата операционна система. Въведете паролата, която използвате за влизане, след което щракнете ⏎ Връщане. - Няма да виждате символите за паролата, когато я въведете в терминала.
 6 Поставете мигащия курсор в края на файла hosts. Натиснете и задръжте клавиша ↓докато курсорът се покаже под последния ред на файла "hosts".
6 Поставете мигащия курсор в края на файла hosts. Натиснете и задръжте клавиша ↓докато курсорът се покаже под последния ред на файла "hosts".  7 Въведете локалния адрес на хоста. Въведете 127.0.0.1 нова линия. Това е IP адресът, предназначен за обратна връзка от вашия компютър.
7 Въведете локалния адрес на хоста. Въведете 127.0.0.1 нова линия. Това е IP адресът, предназначен за обратна връзка от вашия компютър.  8 Натиснете клавиша Раздел ↹. Курсорът ще се премести надясно.
8 Натиснете клавиша Раздел ↹. Курсорът ще се премести надясно. - Не натискайте клавиша ⏎ Връщане.
 9 Въведете адреса на уебсайта, който искате да блокирате. Ако например искате да блокирате уебсайта на Yandex, въведете www.yandex.ru.
9 Въведете адреса на уебсайта, който искате да блокирате. Ако например искате да блокирате уебсайта на Yandex, въведете www.yandex.ru. - Новият ред трябва да изглежда така: 127.0.0.1 www.yandex.ru.
- За да сте сигурни, че блокирате даден сайт, въведете различно изписване на адреса на сайта. Например, за да блокирате Yandex, въведете yandex.ru и https://www.yandex.ru/.
- За да блокирате сайтове в Google Chrome, въведете два адреса на сайта - без префикса „www“ и с този префикс. Например, за да блокирате Facebook, въведете 127.0.0.1 facebook.com www.facebook.com.
 10 Натиснете клавиша ⏎ Връщане. Въведеният код ще пренасочи заявките от блокирания от вас сайт към адреса за обратна връзка от вашия компютър.
10 Натиснете клавиша ⏎ Връщане. Въведеният код ще пренасочи заявките от блокирания от вас сайт към адреса за обратна връзка от вашия компютър. - Ако е необходимо, въведете произволен брой адреси на уебсайтове, всеки нов адрес трябва да бъде въведен на нов ред и редът трябва да започва с IP адреса 127.0.0.1.
 11 Натиснете клавишите Контрол+х. Сега потвърдете, че искате да запазите промените си.
11 Натиснете клавишите Контрол+х. Сега потвърдете, че искате да запазите промените си.  12 Кликнете върху Yза да запазите редактирания файл на хостове. Системата ще попита под какво име да запише файла. Оригиналният файл „hosts“ трябва да бъде презаписан, така че не докосвайте името на файла.
12 Кликнете върху Yза да запазите редактирания файл на хостове. Системата ще попита под какво име да запише файла. Оригиналният файл „hosts“ трябва да бъде презаписан, така че не докосвайте името на файла.  13 Натиснете клавиша ⏎ Връщане. Промените ви ще бъдат запазени и оригиналният хост файл ще бъде презаписан. Текстовият редактор ще се затвори и ще бъдете върнати в терминала. Отсега нататък достъпът до посочените сайтове ще бъде блокиран във всеки браузър на вашия компютър.
13 Натиснете клавиша ⏎ Връщане. Промените ви ще бъдат запазени и оригиналният хост файл ще бъде презаписан. Текстовият редактор ще се затвори и ще бъдете върнати в терминала. Отсега нататък достъпът до посочените сайтове ще бъде блокиран във всеки браузър на вашия компютър.
Метод 3 от 4: iPhone / iPad
 1 Стартирайте приложението Настройки
1 Стартирайте приложението Настройки  . Кликнете върху сивата икона във формата на зъбно колело на началния екран.
. Кликнете върху сивата икона във формата на зъбно колело на началния екран.  2 Превъртете и докоснете Основното. Тази опция се намира в долната част на екрана (на iPhone) или в горния ляв ъгъл на екрана (на iPad).
2 Превъртете и докоснете Основното. Тази опция се намира в долната част на екрана (на iPhone) или в горния ляв ъгъл на екрана (на iPad).  3 Превъртете и докоснете Ограничения. Тази опция ще намерите в центъра на екрана.
3 Превъртете и докоснете Ограничения. Тази опция ще намерите в центъра на екрана.  4 Въведете паролата. С тази парола сте задали ограничения за вашия iPhone или iPad.
4 Въведете паролата. С тази парола сте задали ограничения за вашия iPhone или iPad. - Ако не са зададени ограничения, докоснете Активиране на ограниченията и въведете паролата си два пъти.
 5 Превъртете и докоснете Уебсайтове. Това е най-долната опция в секцията Разрешено съдържание.
5 Превъртете и докоснете Уебсайтове. Това е най-долната опция в секцията Разрешено съдържание.  6 Докоснете Ограничете достъпа до сайтове за възрастни. До тази опция ще се появи синя отметка.
6 Докоснете Ограничете достъпа до сайтове за възрастни. До тази опция ще се появи синя отметка.  7 Докоснете Добавяне на сайт За повече информация вижте раздела Никога не отваряйте. Тази опция се намира в долната част на екрана.
7 Докоснете Добавяне на сайт За повече информация вижте раздела Никога не отваряйте. Тази опция се намира в долната част на екрана.  8 Въведете URL адреса на сайта, който искате да блокирате. Започнете с префикса „www“ и завършете с маркера на домейна (например „.ru“ или „.com“); по този начин игнорирайте префикса "https: //".
8 Въведете URL адреса на сайта, който искате да блокирате. Започнете с префикса „www“ и завършете с маркера на домейна (например „.ru“ или „.com“); по този начин игнорирайте префикса "https: //". - Например, за да блокирате сайта на Facebook на iPhone / iPad, въведете www.facebook.com.
 9 Докоснете Готов. Ще намерите този син бутон в долния десен ъгъл на клавиатурата. Това ще блокира избрания сайт в Safari.
9 Докоснете Готов. Ще намерите този син бутон в долния десен ъгъл на клавиатурата. Това ще блокира избрания сайт в Safari. - Повторете тези стъпки с други популярни мобилни браузъри, като Firefox и Chrome, ако желаете.
Метод 4 от 4: Устройство с Android
- 1 Инсталирайте приложението BlockSite. Той блокира достъпа до уебсайтове и приложения на вашето Android устройство. Отворете Play Market
 , и тогава:
, и тогава: - щракнете върху лентата за търсене;
- влезте блоксайт и кликнете върху „Намери“;
- Докоснете Инсталиране до BlockSite - Блокиране на разсейващи приложения и сайтове;
- щракнете върху „Приемам“, когато бъдете подканени.
- 2 Стартирайте инсталираното приложение. Кликнете върху „Отваряне“ в Play Store или върху иконата във формата на щит в лентата с приложения.
- 3 Докоснете Активиране (Включи). Това е зелен бутон в долната част на екрана.
- 4 Кликнете върху „Разбрах“, когато бъдете подканени. Ще се отвори менюто „Достъп“ на приложението „Настройки“; в противен случай направете следното:
- стартирайте приложението "Настройки";
- превъртете и докоснете Достъпност.
- 5 Активирайте BlockSite. В менюто за достъп направете следното:
- щракнете върху „BlockSite“;
- докоснете сивия превключвател до „BlockSite“
 .
.
- 6 Стартирайте отново Block Site. Направете това, ако сте затворили или минимизирали това приложение.
- 7 Кликнете върху +. Това е зелен бутон в долния десен ъгъл на екрана. Ще се отвори страница, където можете да блокирате уебсайтове.
- 8 Въведете адреса на уебсайта. Щракнете върху текстовото поле в горната част на екрана и след това въведете адреса на уебсайта (например, facebook.com).
- 9 Докоснете
 . Тази икона е в горния десен ъгъл на екрана. Сайтът ще бъде добавен към списъка с блокирани сайтове, тоест този сайт няма да се отвори в Google Chrome.
. Тази икона е в горния десен ъгъл на екрана. Сайтът ще бъде добавен към списъка с блокирани сайтове, тоест този сайт няма да се отвори в Google Chrome. - За да премахнете сайт от черния списък, щракнете върху иконата на кошче вдясно от адреса на сайта.
- 10 Затворете всички приложения. За да блокирате временно приложение, докоснете „+“ в долния десен ъгъл на екрана, докоснете „Приложения“ и изберете приложение.
- За да деблокирате приложение, щракнете върху иконата на кошче вдясно от приложението.
- 11 Блокирайте съдържанието за възрастни (ако е необходимо). За да разберете как да блокирате достъпа до уебсайтове за възрастни или със забранено съдържание, прочетете тази статия.
Съвети
- Когато редактирате файла hosts, изчистете DNS кеша на вашия компютър, за да предотвратите конфликти между файла hosts и браузъра.
- За да деблокирате сайта, който сте добавили към файла hosts, отворете този файл и премахнете добавените редове. Не забравяйте да запазите промените си; в противен случай сайтовете ще продължат да бъдат блокирани.
- Ограниченията за iPhone се прилагат за Safari и всички други браузъри.
Предупреждения
- Файлът hosts не винаги блокира уебсайтове. В този случай опитайте да блокирате сайтове в различни браузъри.