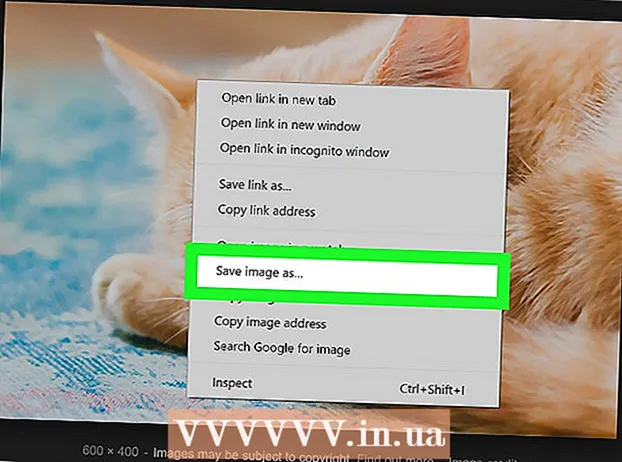Автор:
Roger Morrison
Дата На Създаване:
5 Септември 2021
Дата На Актуализиране:
1 Юли 2024

Съдържание
Тази wikiHow ви учи как да свържете вашия iPhone или iPad към iTunes на компютър с Windows или macOS.
Стъпвам
Част 1 от 2: Инсталиране и актуализиране на iTunes
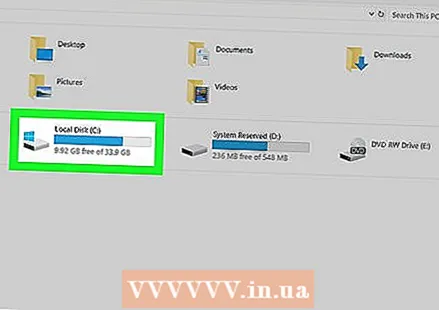 Решете кой компютър да използвате за управление на вашата iTunes библиотека. Това трябва да е компютър, който има достатъчно място за съхранение, има достъп до силна Wi-Fi мрежа и е редовно достъпен за вас.
Решете кой компютър да използвате за управление на вашата iTunes библиотека. Това трябва да е компютър, който има достатъчно място за съхранение, има достъп до силна Wi-Fi мрежа и е редовно достъпен за вас. 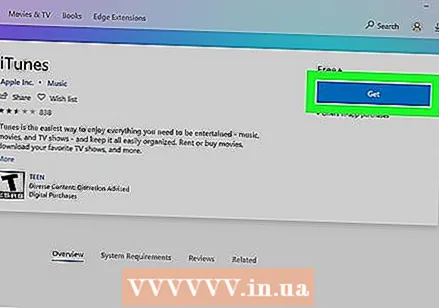 Инсталирайте iTunes (ако използвате компютър). Ако имате Mac (или ако вече имате инсталиран iTunes на вашия компютър), преминете към следващата стъпка.
Инсталирайте iTunes (ако използвате компютър). Ако имате Mac (или ако вече имате инсталиран iTunes на вашия компютър), преминете към следващата стъпка. - Щракнете върху менюто "Старт"
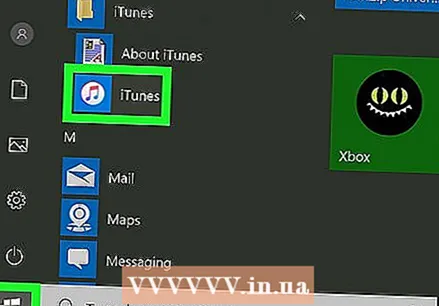 Отворете iTunes. Ако използвате компютър, ще го намерите в стартовото меню
Отворете iTunes. Ако използвате компютър, ще го намерите в стартовото меню 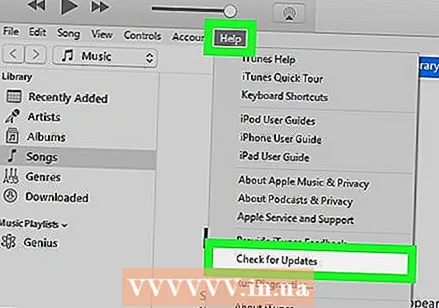 Актуализирайте приложението до най-новата версия. Стъпките зависят от вашата конфигурация:
Актуализирайте приложението до най-новата версия. Стъпките зависят от вашата конфигурация: - Ако сте на Mac, вашите iTunes актуализации са в комплект с редовни актуализации на macOS. За да проверите за актуализации на macOS, щракнете върху менюто
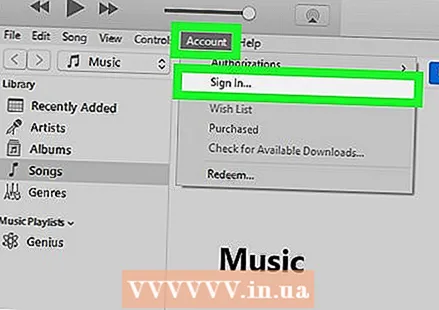 Влезте в iTunes с вашия Apple ID. Ако сте купили нещо от iTunes Store (приложения, книги, филми и т.н.), можете да получите достъп до тези елементи, когато влезете в компютъра си. Ето как да се регистрирате:
Влезте в iTunes с вашия Apple ID. Ако сте купили нещо от iTunes Store (приложения, книги, филми и т.н.), можете да получите достъп до тези елементи, когато влезете в компютъра си. Ето как да се регистрирате: - Кликнете върху менюто в горната част Сметка.
- кликнете върху Влизам…
- Въведете вашето потребителско име и парола за Apple ID.
- кликнете върху Влизам.
- Ако сте на Mac, вашите iTunes актуализации са в комплект с редовни актуализации на macOS. За да проверите за актуализации на macOS, щракнете върху менюто
- Щракнете върху менюто "Старт"
Част 2 от 2: Синхронизиране с iTunes
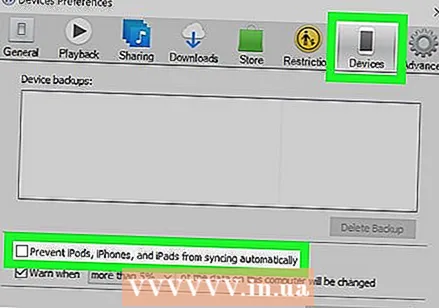 Задайте предпочитанията си за автоматично синхронизиране. Преди да свържете устройството към компютъра, проверете следното:
Задайте предпочитанията си за автоматично синхронизиране. Преди да свържете устройството към компютъра, проверете следното: - Щракнете върху менюто горе вляво Да настроя и изберете Предпочитания.
- Щракнете върху раздела Уреди.
- Ако искате вашият iPhone или iPad да се синхронизират автоматично, когато се свържете с iTunes, премахнете отметката от „Предотвратяване на автоматично синхронизиране на iPod, iPhone и iPad“ и щракнете върху Добре.
- Ако не искате устройството да се синхронизира автоматично, поставете отметка „Предотвратяване на автоматично синхронизиране на iPod, iPhone и iPad“, след което щракнете върху Добре. Тази опция се препоръчва, ако се свързвате с iTunes на компютър, който не е ваш (или не е основният ви компютър).
 Свържете iPhone или iPad към компютъра с USB кабел. Използвайте кабела, предоставен с вашия телефон или таблет (или такъв, който е съвместим). След като се свържете, ще видите бутон с икона на телефон или таблет в горния ляв ъгъл на iTunes. Това се нарича бутон „Устройство“.
Свържете iPhone или iPad към компютъра с USB кабел. Използвайте кабела, предоставен с вашия телефон или таблет (или такъв, който е съвместим). След като се свържете, ще видите бутон с икона на телефон или таблет в горния ляв ъгъл на iTunes. Това се нарича бутон „Устройство“. - Ако използвате чисто нов iPhone или iPad, вижте Как да свържете ново устройство към iTunes за повече информация относно свързването на новото устройство.
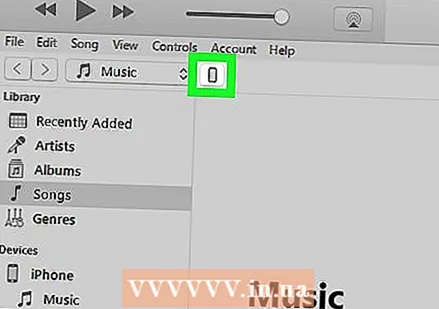 Щракнете върху бутона на устройството. Той е в горния ляв ъгъл на iTunes (малкият бутон с телефон в него).
Щракнете върху бутона на устройството. Той е в горния ляв ъгъл на iTunes (малкият бутон с телефон в него). - Ако видите съобщение, че вашето устройство вече е синхронизирано с друга библиотека на iTunes, бъдете внимателни. Ако щракнете върху Изтриване и синхронизиране, тогава съдържанието, което се синхронизира (като музика или снимки), ще бъде заменено със съдържанието на този компютър.
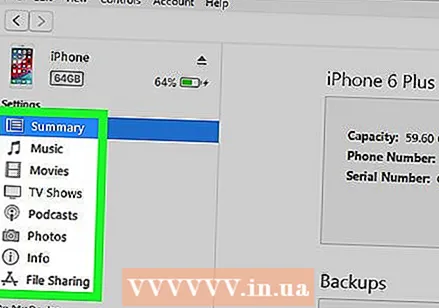 Кликнете върху типа съдържание, което искате да синхронизирате. Ще видите различни категории (като Музика, Видеоклипове) в лявата колона под „Настройки“. Щракнете върху една от тези категории, за да видите опциите за синхронизиране.
Кликнете върху типа съдържание, което искате да синхронизирате. Ще видите различни категории (като Музика, Видеоклипове) в лявата колона под „Настройки“. Щракнете върху една от тези категории, за да видите опциите за синхронизиране. 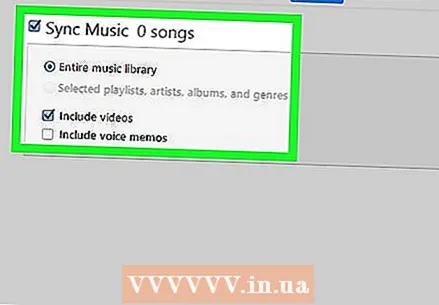 Задайте опциите за синхронизиране за категорията. Опциите варират според категорията, но винаги трябва да поставите отметка в квадратчето до „Синхронизиране“ в горната част на основния панел.
Задайте опциите за синхронизиране за категорията. Опциите варират според категорията, но винаги трябва да поставите отметка в квадратчето до „Синхронизиране“ в горната част на основния панел. - Можете да посочите конкретни типове данни за категория, които да синхронизирате. Можете например под Музика изберете да синхронизирате цялата си библиотека или изберете конкретни плейлисти.
 кликнете върху За да кандидатствате. Това е в долния десен ъгъл. Ако iTunes е настроен да се синхронизира автоматично, избраните елементи сега ще се синхронизират. Ако не, трябва да синхронизирате ръчно.
кликнете върху За да кандидатствате. Това е в долния десен ъгъл. Ако iTunes е настроен да се синхронизира автоматично, избраните елементи сега ще се синхронизират. Ако не, трябва да синхронизирате ръчно. 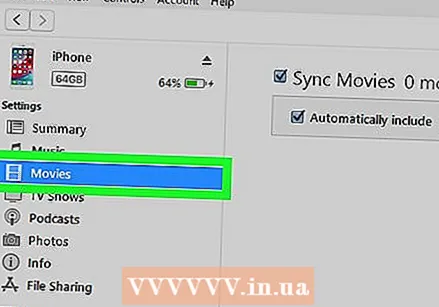 Повторете тези стъпки, за да синхронизирате други видове съдържание. кликнете върху За да кандидатствате когато приключите с редактирането на всяка категория.
Повторете тези стъпки, за да синхронизирате други видове съдържание. кликнете върху За да кандидатствате когато приключите с редактирането на всяка категория. 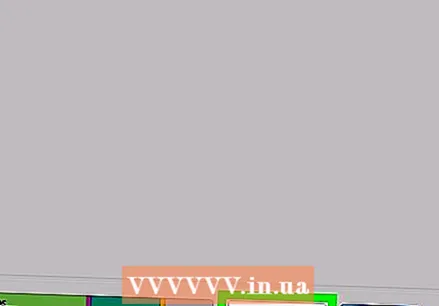 кликнете върху Синхронизиране за синхронизиране. Сега избраните данни се синхронизират.
кликнете върху Синхронизиране за синхронизиране. Сега избраните данни се синхронизират. 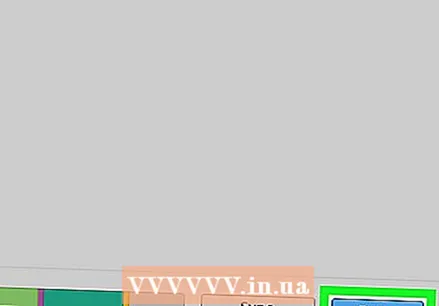 кликнете върху Готов. Този бутон е в долния десен ъгъл.
кликнете върху Готов. Този бутон е в долния десен ъгъл. 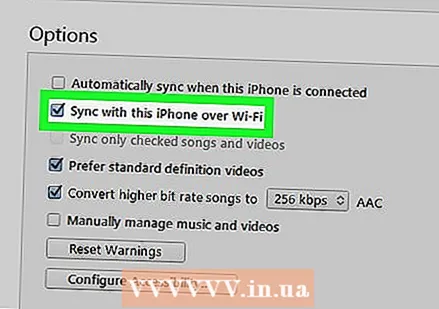 Настройте безжична синхронизация (по избор). Ако не искате да продължите да използвате USB кабел за синхронизиране с iTunes в бъдеще, можете да включите Wi-Fi синхронизирането. Ето как го правите:
Настройте безжична синхронизация (по избор). Ако не искате да продължите да използвате USB кабел за синхронизиране с iTunes в бъдеще, можете да включите Wi-Fi синхронизирането. Ето как го правите: - Уверете се, че телефонът / таблетът и компютърът са свързани към една и съща Wi-Fi мрежа.
- Щракнете върху бутона на устройството в iTunes, ако още не сте го направили.
- кликнете върху Продължи в левия панел (под „Настройки“).
- Поставете отметка в квадратчето до „Синхронизиране с това (тип устройство) през WiFi“.
- кликнете върху За да кандидатствате.