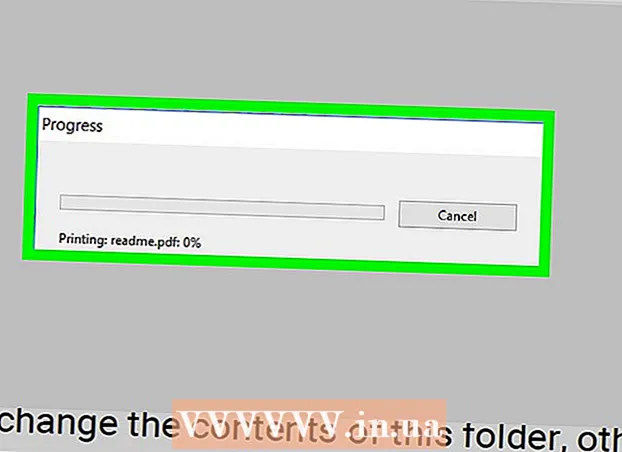Автор:
Bobbie Johnson
Дата На Създаване:
8 Април 2021
Дата На Актуализиране:
1 Юли 2024

Съдържание
- Стъпки
- Метод 1 от 2: Създайте анимирани GIF файлове с помощта на онлайн инструменти
- Метод 2 от 2: Създайте анимирани GIF файлове в GIMP
- Съвети
- Предупреждения
Анимиран GIF е проста форма на анимация. Можете да създадете анимиран GIF с помощта на онлайн инструментите, ако имате набор от снимки или кратък видеоклип. Ако искате да редактирате изображения и да контролирате скоростта на анимацията, изтеглете безплатния графичен редактор GIMP и използвайте неговата функционалност за създаване на GIF анимации.
Стъпки
Метод 1 от 2: Създайте анимирани GIF файлове с помощта на онлайн инструменти
 1 Изберете набор от изображения или видеоклипове. Създайте папка на вашия компютър, съдържаща изображенията, които искате да анимирате. Всяко изображение ще бъде отделна рамка за анимация.Освен това можете да конвертирате кратко видео в анимиран GIF файл.
1 Изберете набор от изображения или видеоклипове. Създайте папка на вашия компютър, съдържаща изображенията, които искате да анимирате. Всяко изображение ще бъде отделна рамка за анимация.Освен това можете да конвертирате кратко видео в анимиран GIF файл.  2 Отворете онлайн анимирания GIF генератор. Има много безплатни анимирани GIF генератори онлайн, включително imgflip, makeagif и gifmaker. Те нямат богатата функционалност на GIMP или друг графичен редактор, но са лесни за използване (и не е необходимо да се изтеглят).
2 Отворете онлайн анимирания GIF генератор. Има много безплатни анимирани GIF генератори онлайн, включително imgflip, makeagif и gifmaker. Те нямат богатата функционалност на GIMP или друг графичен редактор, но са лесни за използване (и не е необходимо да се изтеглят).  3 Изрежете видеоклипа (ако искате). Ако искате да направите анимиран GIF от видео файл, изрежете фрагмент от него (вместо да изтегляте целия видео файл). Това може да се направи безплатно с помощта на VLC. Изтеглете тази програма и изпълнете следните стъпки:
3 Изрежете видеоклипа (ако искате). Ако искате да направите анимиран GIF от видео файл, изрежете фрагмент от него (вместо да изтегляте целия видео файл). Това може да се направи безплатно с помощта на VLC. Изтеглете тази програма и изпълнете следните стъпки: - Стартирайте VLC и кликнете върху „Файл“ - „Отваряне“, за да отворите видео файла.
- Намерете началото на видеоклипа, който искате.
- Кликнете върху „Възпроизвеждане“ - „Запис“.
- Пуснете видео файла и спрете възпроизвеждането, когато се достигне края на видеото. Щракнете отново върху Запис, за да спрете записа. Новият видео файл ще бъде записан в същата папка като оригиналния видео файл.
 4 Качвайте изображения или видеоклипове. За да направите това, кликнете върху „Качване на изображения“. Ако искате да конвертирате видео файл, моля, кликнете върху „Изтегляне на видео“.
4 Качвайте изображения или видеоклипове. За да направите това, кликнете върху „Качване на изображения“. Ако искате да конвертирате видео файл, моля, кликнете върху „Изтегляне на видео“. - Изтеглянето на видео файл може да отнеме много време, ако имате бавна интернет връзка или ако видео файлът е голям. Препоръчва се изтеглянето на видеоклипове не по -дълго от няколко секунди.
 5 Онлайн инструментите обикновено ви позволяват да промените реда на изображенията (в случай, че сте ги изтеглили в грешен ред). Можете също така да добавяте текст, да преоразмерявате изображения и да задавате скоростта на анимацията.
5 Онлайн инструментите обикновено ви позволяват да промените реда на изображенията (в случай, че сте ги изтеглили в грешен ред). Можете също така да добавяте текст, да преоразмерявате изображения и да задавате скоростта на анимацията.  6 За да създадете анимиран GIF файл, щракнете върху Създаване на GIF, Създай сега или подобен бутон. След като бъде създаден, ще се покаже списък с опции, включително връзки за изпращане на анимацията във форумите, изтегляне или вграждане на уеб страница.
6 За да създадете анимиран GIF файл, щракнете върху Създаване на GIF, Създай сега или подобен бутон. След като бъде създаден, ще се покаже списък с опции, включително връзки за изпращане на анимацията във форумите, изтегляне или вграждане на уеб страница.
Метод 2 от 2: Създайте анимирани GIF файлове в GIMP
 1 Изтегли Gimp. Това е безплатен графичен редактор. С помощта на GIMP можете да редактирате всеки кадър от вашата GIF анимация, да регулирате скоростта на анимацията и да я запишете в оптимизиран формат (който ще се зарежда по -бързо).
1 Изтегли Gimp. Това е безплатен графичен редактор. С помощта на GIMP можете да редактирате всеки кадър от вашата GIF анимация, да регулирате скоростта на анимацията и да я запишете в оптимизиран формат (който ще се зарежда по -бързо).  2 Отворете изображението, което искате да анимирате. За да направите това, щракнете върху „Файл“ - „Отваряне“ и изберете изображението, запазено на вашия компютър. Ако искате да създадете GIF анимация от нулата, щракнете върху Файл - Ново.
2 Отворете изображението, което искате да анимирате. За да направите това, щракнете върху „Файл“ - „Отваряне“ и изберете изображението, запазено на вашия компютър. Ако искате да създадете GIF анимация от нулата, щракнете върху Файл - Ново. - Ако използвате изображение с множество слоеве, щракнете върху Изображение - Подравняване на чертежа, за да обедините всички слоеве в един слой.
 3 Добавяне на допълнителни изображения. Ако вече имате поредица от изображения, за да ги превърнете в GIF анимации (например поредица от екранни снимки), отворете ги, като щракнете върху Файл - Отваряне като слоеве. Ако имате само едно изображение, в прозореца Слоеве (вдясно) използвайте опцията Дублиран слой. За да направите това, щракнете с десния бутон върху иконата на изображението и щракнете върху „Дублиран слой“, или изберете иконата на изображението и кликнете върху бутона под формата на две сгънати снимки.
3 Добавяне на допълнителни изображения. Ако вече имате поредица от изображения, за да ги превърнете в GIF анимации (например поредица от екранни снимки), отворете ги, като щракнете върху Файл - Отваряне като слоеве. Ако имате само едно изображение, в прозореца Слоеве (вдясно) използвайте опцията Дублиран слой. За да направите това, щракнете с десния бутон върху иконата на изображението и щракнете върху „Дублиран слой“, или изберете иконата на изображението и кликнете върху бутона под формата на две сгънати снимки. - Всеки слой ще бъде един кадър от GIF анимация. Изображението в края на списъка ще се покаже първо (и така нагоре в списъка). За да промените реда, в който се показват изображенията, ги разменете в списъка с изображения.
- Всички изображения трябва да са с еднакъв размер; големи изображения ще бъдат изрязани при запазване на GIF анимация.
 4 Скрийте слоевете, за да редактирате слоевете по -долу (ако искате). Ако планирате да редактирате изображения или да добавите текст към тях, скрийте всички слоеве над слоя, който редактирате, в списъка. Има два начина да направите това (в прозореца Слоеве):
4 Скрийте слоевете, за да редактирате слоевете по -долу (ако искате). Ако планирате да редактирате изображения или да добавите текст към тях, скрийте всички слоеве над слоя, който редактирате, в списъка. Има два начина да направите това (в прозореца Слоеве): - Кликнете върху иконата на окото до слоя, за да я скриете. Щракнете върху същата икона, за да покажете слоя.
- Или изберете слоя и задайте непрозрачност (в горната част на прозореца Слоеве). Ниската непрозрачност ще направи слоя по -прозрачен. Това е полезно, ако искате да добавите текст или други допълнения към множество рамки.
 5 Редактиране на изображения (по избор). Научете за функционалността на GIMP или просто следвайте тези стъпки. Изберете изображението, което искате да редактирате в прозореца Слоеве (вдясно) и след това използвайте следните инструменти:
5 Редактиране на изображения (по избор). Научете за функционалността на GIMP или просто следвайте тези стъпки. Изберете изображението, което искате да редактирате в прозореца Слоеве (вдясно) и след това използвайте следните инструменти: - В прозореца с инструменти (вляво) изберете инструмента Zoom, за да промените размера на изображението. Направете всички слоеве с еднакъв размер.
- В прозореца с инструменти (вляво) изберете инструмента Текст, за да добавите текст. Въведете вашия текст и използвайте изскачащата лента с инструменти, за да зададете размера, типа и цвета на шрифта. Когато приключите, щракнете върху Layer - Merge, за да обедините текстовия слой със слоя под него.
 6 Гледайте анимацията. След като приключите с редактирането, щракнете върху Филтри - Анимация - Възпроизвеждане. Кликнете върху иконата за възпроизвеждане в прозореца, който се отваря, за да видите анимацията.
6 Гледайте анимацията. След като приключите с редактирането, щракнете върху Филтри - Анимация - Възпроизвеждане. Кликнете върху иконата за възпроизвеждане в прозореца, който се отваря, за да видите анимацията.  7 Задайте скоростта на анимацията. Отворете прозореца Слоеве и щракнете с десния бутон (или Control + Щракнете с десния бутон върху някои Macs) върху слоя. Изберете Редактиране на атрибутите на слоя. След името въведете (XXXXms), като замените XXXX с броя милисекунди, на които трябва да се покаже този слой. Направете това с всеки слой. Пуснете анимацията отново, за да я видите с промените си.
7 Задайте скоростта на анимацията. Отворете прозореца Слоеве и щракнете с десния бутон (или Control + Щракнете с десния бутон върху някои Macs) върху слоя. Изберете Редактиране на атрибутите на слоя. След името въведете (XXXXms), като замените XXXX с броя милисекунди, на които трябва да се покаже този слой. Направете това с всеки слой. Пуснете анимацията отново, за да я видите с промените си. - Скоростта на повечето видео-базирани GIF анимации е около 10 кадъра в секунда (100ms на кадър).
- Можете да пропуснете тази стъпка и да зададете скоростта по подразбиране по -късно (по време на експортиране на файл).
 8 Оптимизирайте анимацията си, за да се зарежда по -бързо. Кликнете върху „Филтър“ - „Анимация“ - „Оптимизиране (за GIF)“. Това ще създаде много по -малко копие на оригиналния файл. В следващите стъпки работете с миниатюрно копие на оригиналния файл.
8 Оптимизирайте анимацията си, за да се зарежда по -бързо. Кликнете върху „Филтър“ - „Анимация“ - „Оптимизиране (за GIF)“. Това ще създаде много по -малко копие на оригиналния файл. В следващите стъпки работете с миниатюрно копие на оригиналния файл. - Преди оптимизация всеки кадър от анимацията е напълно зареден. След оптимизация се зареждат само променящи се области от изображения.
- Можете да пропуснете тази стъпка и да оптимизирате анимацията, когато я експортирате.
 9 Експортирайте анимацията си във формат GIF. За да направите това, щракнете върху „Файл“ - „Експортиране като“. В долната част на прозореца, който се отваря, щракнете върху „Избор на тип файл“ - „GIF“. След това кликнете върху „Експортиране“.
9 Експортирайте анимацията си във формат GIF. За да направите това, щракнете върху „Файл“ - „Експортиране като“. В долната част на прозореца, който се отваря, щракнете върху „Избор на тип файл“ - „GIF“. След това кликнете върху „Експортиране“.  10 В новия прозорец Експортиране на изображение като GIF поставете отметка в квадратчето до Анимирано. След това щракнете върху Експорт или направете следните промени:
10 В новия прозорец Експортиране на изображение като GIF поставете отметка в квадратчето до Анимирано. След това щракнете върху Експорт или направете следните промени: - Премахнете отметката от квадратчето Loop, ако искате да пуснете анимацията само веднъж.
- Ако не сте задали скоростта на анимация, направете го сега. По подразбиране скоростта на анимация е зададена на 100ms или 10 кадъра в секунда. Намалете тази стойност, за да ускорите анимацията (и обратно).
- Ако не сте оптимизирали анимацията си, намерете опцията Премахване на рамки и изберете Споделени слоеве (Комбинирайте).
Съвети
- По -старите версии на Adobe Photoshop включват Adobe ImageReady. Ако имате такъв, вземете всеки кадър поотделно във Photoshop и след това използвайте Adobe ImageReady, за да създадете анимацията, както е описано по -горе (по подобен начин).
- GIMP има няколко анимационни ефекта в менютата Филтри и анимации. Тези ефекти се вмъкват между рамки, като вълнички.
- За допълнителни ефекти инсталирайте Gimp Animation Plugin (GAP) и прочетете този урок. GAP не работи в 64-битови версии на GIMP 2.8, така че може да се наложи да изтеглите GIMP 2.6.
Предупреждения
- Размерът на анимиран GIF файл може да бъде толкова голям, че да се зарежда бавно (например на уеб страница). Използвайте по -малко цветове и избягвайте замъглените изображения, за да намалите размера на анимацията.