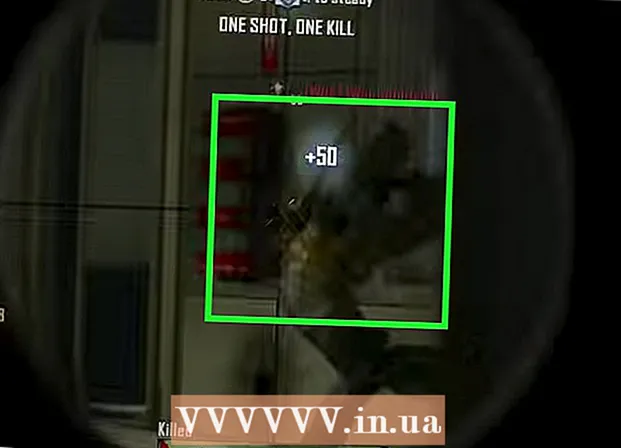Автор:
Mark Sanchez
Дата На Създаване:
27 Януари 2021
Дата На Актуализиране:
2 Юли 2024

Съдържание
След известно време Microsoft Word започва да работи по различен начин от след инсталирането. Настройките по подразбиране, като стилове, шрифтове, ленти с инструменти, са променени, което изисква допълнително време за преформатиране на текст или отстраняване на неизправности. В този и други случаи можете да преинсталирате Word. Но преди да преминете към такива драстични стъпки, опитайте това ръководство, за да възстановите настройките по подразбиране в Microsoft Word в Windows и macOS.
Стъпки
 1 Отворете менюто „Инструменти“ и изберете „Настройки“ и след това отидете в раздела „Опции“.
1 Отворете менюто „Инструменти“ и изберете „Настройки“ и след това отидете в раздела „Опции“. 2 Поставете отметка в квадратчето до „Нулиране на настройките на менюто и лентата с инструменти“. Това ще възстанови менютата и лентите с инструменти до техните настройки по подразбиране. Ако искате да нулирате всички настройки, преминете към следващите стъпки.
2 Поставете отметка в квадратчето до „Нулиране на настройките на менюто и лентата с инструменти“. Това ще възстанови менютата и лентите с инструменти до техните настройки по подразбиране. Ако искате да нулирате всички настройки, преминете към следващите стъпки.
Метод 1 от 2: Windows
 1 Щракнете върху Старт> Изпълни. Ще се отвори диалоговият прозорец Изпълнение.
1 Щракнете върху Старт> Изпълни. Ще се отвори диалоговият прозорец Изпълнение.  2 В този прозорец въведете „regedit“ (без кавички). Щракнете върху OK, за да стартирате редактора на системния регистър.
2 В този прозорец въведете „regedit“ (без кавички). Щракнете върху OK, за да стартирате редактора на системния регистър. - Ако използвате Word 2010, маркирайте HKEY_CURRENT_USER / Software / Microsoft / Office / 14.0 / Word keychoice>.
- Ако използвате Word 2007, маркирайте HKEY_CURRENT_USER / Software / Microsoft / Office / 12.0 / Word keychoice>.
- Ако използвате Word 2003, маркирайте HKEY_CURRENT_USER / Software / Microsoft / Office / 11.0 / Word keychoice>.
- Ако използвате Word 2002, маркирайте HKEY_CURRENT_USER / Software / Microsoft / Office / 10.0 / Word keychoice>.
- Ако използвате Word 2000, маркирайте HKEY_CURRENT_USER / Software / Microsoft / Office / 9.0 / Word keychoice>.
 3 Натиснете клавиша Delete. В прозореца с молба да потвърдите изтриването на записа в системния регистър, щракнете върху „Да“.
3 Натиснете клавиша Delete. В прозореца с молба да потвърдите изтриването на записа в системния регистър, щракнете върху „Да“.  4 Затворете редактора на системния регистър.
4 Затворете редактора на системния регистър. 5 Рестартирайте Microsoft Word. Всички настройки трябва да бъдат възстановени по подразбиране.
5 Рестартирайте Microsoft Word. Всички настройки трябва да бъдат възстановени по подразбиране.
Метод 2 от 2: macOS
 1 Затворете всички приложения на Microsoft Office.
1 Затворете всички приложения на Microsoft Office. 2 В Finder отидете в папката ~ / Library / Preferences (заменете името на потребителския си акаунт с ~).
2 В Finder отидете в папката ~ / Library / Preferences (заменете името на потребителския си акаунт с ~). 3 Плъзнете файловете на Microsoft Word на работния плот. Тези файлове могат да бъдат различни - всичко зависи от версията на Microsoft Word.
3 Плъзнете файловете на Microsoft Word на работния плот. Тези файлове могат да бъдат различни - всичко зависи от версията на Microsoft Word. - В Word 2008 изберете:
~ / Библиотека / Предпочитания / com.microsoft.Word.plist
~ / Library / Preferences / com.microsoft.office.plist
~ / Библиотека / Предпочитания / Microsoft / Office 2008 / Кеш за шрифтове на Office - В Word 2004 изберете:
~ / Библиотека / Предпочитания / Microsoft / com.microsoft.Word.prefs.plist
~ / Библиотека / Предпочитания / Microsoft / com.microsoft.Office.prefs.plist
~ / Библиотека / Предпочитания / Microsoft / Кеш за шрифтове на Office - В Word X изберете:
~ / Библиотека / Предпочитания / Настройки на Microsoft / Word
~ / Библиотека / Предпочитания / Microsoft / Предпочитания за компоненти на Microsoft
~ / Библиотека / Предпочитания / Microsoft / Настройки на Microsoft Office
~ / Библиотека / Предпочитания / Microsoft / База данни за регистрация на въглерод
~ / Библиотека / Предпочитания / Microsoft / Кеш за шрифтове на Office
- В Word 2008 изберете:
 4 Настройките на Microsoft Word трябва да бъдат нулирани успешно. Ако всичко работи правилно, можете да изтриете файловете, които сте плъзгали на работния плот.
4 Настройките на Microsoft Word трябва да бъдат нулирани успешно. Ако всичко работи правилно, можете да изтриете файловете, които сте плъзгали на работния плот.
Съвети
- Запомнете: дори след като изпълните всички горепосочени стъпки, все още ще има няколко настройки, които могат да бъдат нулирани само чрез пълно преинсталиране на програмата. Например това се отнася до името на компанията, което потребителят въвежда при инсталиране на Word.
- Запомнете: не нулирайте настройките на Microsoft Word, докато програмата работи. Word записва информация за текущата конфигурация, когато излезете от програмата. Ако правите промени, докато програмата работи, когато излезете от програмата, тя ще замени промените.
- Допълнителни съвети и информация за отстраняване на проблеми можете да намерите тук: http://support.microsoft.com/kb/822005 (за Windows).