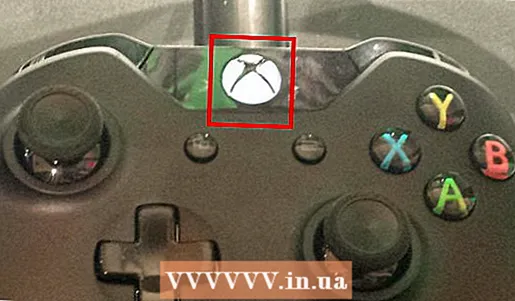Автор:
Helen Garcia
Дата На Създаване:
19 Април 2021
Дата На Актуализиране:
1 Юли 2024

Съдържание
Тази статия ще ви покаже как да излезете от Skype на всички устройства, чрез които сте влезли в акаунта си, като използвате настолната версия на приложението.
Стъпки
Метод 1 от 2: Използване на командния ред
 1 Стартирайте Skype на вашия компютър. Иконата на приложението изглежда като бяло „S“ в син кръг.
1 Стартирайте Skype на вашия компютър. Иконата на приложението изглежда като бяло „S“ в син кръг.  2 Влезте в акаунта си с вашето потребителско име и парола. Въведете своя имейл адрес, телефонен номер или Skype ID и парола, за да влезете в профила си.
2 Влезте в акаунта си с вашето потребителско име и парола. Въведете своя имейл адрес, телефонен номер или Skype ID и парола, за да влезете в профила си.  3 Отидете на раздела Контактиза да покажете списъка си с контакти в левия навигационен екран.
3 Отидете на раздела Контактиза да покажете списъка си с контакти в левия навигационен екран. 4 Изберете контакт, за да разговаряте с него.
4 Изберете контакт, за да разговаряте с него.- Тъй като няма да изпращате съобщения до чата, изборът на потребителя няма значение.
 5 Въведете / remotelogout в полето за съобщения. Тази команда ще излезе от вашия акаунт в Skype на всички устройства с изключение на текущото и ще изключи изскачащите известия на всички мобилни устройства.
5 Въведете / remotelogout в полето за съобщения. Тази команда ще излезе от вашия акаунт в Skype на всички устройства с изключение на текущото и ще изключи изскачащите известия на всички мобилни устройства. - Благодарение на тази команда няма да излезете от профила си на мобилни устройства, а само да деактивирате изскачащите известия. Ще трябва да излезете ръчно от приложението на всички мобилни устройства, към които е свързан акаунтът.
 6 Щракнете върху бутона с хартиения самолет, за да изпълните командата и да излезете от всички сесии с изключение на текущата.
6 Щракнете върху бутона с хартиения самолет, за да изпълните командата и да излезете от всички сесии с изключение на текущата.- Някои версии на приложението нямат бутон за изпращане или бутон, който прилича на хартиен самолет. В този случай изпълнете командата, като натиснете клавиша Въведете.
- Другият потребител няма да види това съобщение в прозореца за чат.
Метод 2 от 2: Чрез промяна на паролата
 1 Стартирайте Skype на вашия компютър. Иконата на приложението изглежда като бяло „S“ в син кръг.
1 Стартирайте Skype на вашия компютър. Иконата на приложението изглежда като бяло „S“ в син кръг.  2 Влезте в акаунта си с вашето потребителско име и парола. Въведете своя имейл адрес, телефонен номер или Skype ID и парола, за да влезете в акаунта си.
2 Влезте в акаунта си с вашето потребителско име и парола. Въведете своя имейл адрес, телефонен номер или Skype ID и парола, за да влезете в акаунта си.  3 Отидете на раздела Skype (Windows) или Файл (Mac). И двете опции ще покажат падащо меню.
3 Отидете на раздела Skype (Windows) или Файл (Mac). И двете опции ще покажат падащо меню. - В Windows раздела Skype е в горния ляв ъгъл на приложението.
- На Mac раздела Файл се намира в сивата лента с менюта в горния ляв ъгъл на прозореца.
 4 Натиснете Промяна на паролата. Страницата за промяна на паролата ще се отвори в нов раздел на браузъра.
4 Натиснете Промяна на паролата. Страницата за промяна на паролата ще се отвори в нов раздел на браузъра.  5 Натиснете Промяна на паролата до „Skype акаунт“ в браузъра.
5 Натиснете Промяна на паролата до „Skype акаунт“ в браузъра.- В зависимост от настройките на вашия акаунт, може да се наложи да въведете текущата си парола, за да потвърдите самоличността си, преди да стигнете до тази страница.
 6 Кликнете върху синия бутон По -нататък. След това ще бъдете пренасочени към сайта на Microsoft Live, за да зададете нова парола.
6 Кликнете върху синия бутон По -нататък. След това ще бъдете пренасочени към сайта на Microsoft Live, за да зададете нова парола. - Ако вашият акаунт в Skype не е регистриран или свързан с акаунт в Microsoft, ще трябва да въведете паролата си за Skype, да свържете профила си с Microsoft и да потвърдите имейл адреса си, преди да преминете към следващата стъпка.
 7 Въведете текущата си парола в полето Current Password. Въвеждането на тази парола ще потвърди собствеността ви върху акаунта, преди да можете да промените паролата си.
7 Въведете текущата си парола в полето Current Password. Въвеждането на тази парола ще потвърди собствеността ви върху акаунта, преди да можете да промените паролата си.  8 Въведете нова парола в полето „Нова парола“. Това ще бъде вашата парола за Skype и Microsoft Live след приключване на процеса на възстановяване на паролата.
8 Въведете нова парола в полето „Нова парола“. Това ще бъде вашата парола за Skype и Microsoft Live след приключване на процеса на възстановяване на паролата.  9 Въведете отново новата парола в полето Enter Password Again. Тя трябва да е идентична с паролата в полето Нова парола.
9 Въведете отново новата парола в полето Enter Password Again. Тя трябва да е идентична с паролата в полето Нова парола.  10 Кликнете върху Запазване. Това ще промени паролата на вашия акаунт и автоматично ще излезе от всички Skype сесии.
10 Кликнете върху Запазване. Това ще промени паролата на вашия акаунт и автоматично ще излезе от всички Skype сесии. - Промяната на паролата няма да излезе от профила ви на мобилни устройства. Ще трябва да излезете ръчно от приложението на всички мобилни устройства, към които е свързан акаунтът.