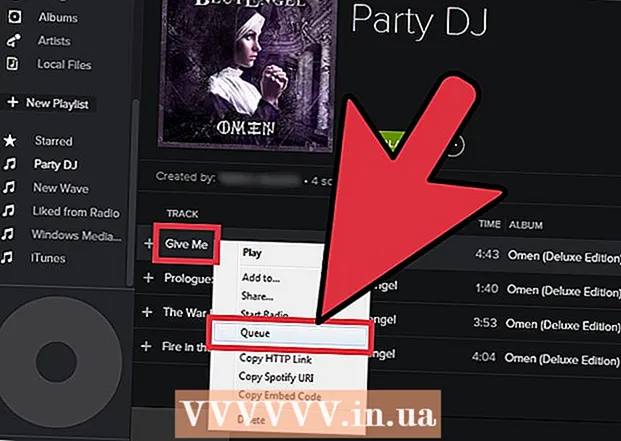Автор:
Bobbie Johnson
Дата На Създаване:
4 Април 2021
Дата На Актуализиране:
1 Юли 2024

Съдържание
За да улесните настройката на външен монитор, повечето операционни системи предлагат функция за завъртане на екрана. Нещата могат да се объркат, ако потребителят случайно го активира на основния дисплей, като обърне екрана с главата надолу или на 90 °. След това ще научите как да отстраните този проблем с помощта на клавишни комбинации или опции в менюто.
Стъпки
Метод 1 от 2: Windows
 1 Натиснете Ctrl, Alt и клавиша за посока. На някои видеокарти клавишната комбинация Ctrl + Алт + ↓ използва се за обръщане на екрана с главата надолу. За да отмените този ефект, щракнете върху Ctrl + Алт + ↑... Използвайте същата клавишна комбинация, но с ← или →за да обърнете екрана наляво или надясно.
1 Натиснете Ctrl, Alt и клавиша за посока. На някои видеокарти клавишната комбинация Ctrl + Алт + ↓ използва се за обръщане на екрана с главата надолу. За да отмените този ефект, щракнете върху Ctrl + Алт + ↑... Използвайте същата клавишна комбинация, но с ← или →за да обърнете екрана наляво или надясно. - Някои видеокарти използват комбинацията вместо това ⇧ Преместване + Алт + ↑.
- Опитайте да използвате клавиша Alt вдясно от интервала, който понякога се нарича Alt Gr.
 2 Коригирайте ръчно завъртането на екрана. Компютрите с Windows 7 или по -нова версия могат да превключват между портретна и пейзажна ориентация. Това става по следния начин:
2 Коригирайте ръчно завъртането на екрана. Компютрите с Windows 7 или по -нова версия могат да превключват между портретна и пейзажна ориентация. Това става по следния начин: - Щракнете с десния бутон върху работния плот.
- От контекстното меню изберете Настройки на дисплея (Windows 10) или Разделителна способност на екрана (Windows 7 или 8).
Или отидете на Старт → Контролен панел → Дисплей и изберете Регулиране на настройките на дисплея или Разделителна способност на екрана. - Разгънете менюто Ориентация и в зависимост от настройките на монитора го променете на Портрет или Пейзаж.
- Щракнете върху „Приложи“, за да завъртите екрана до нормалното му положение.
 3 Отворете настройките на графичната си карта. Ако предишните методи не работят, отворете настройките на графичната си карта. В зависимост от модела на графичната карта, те ще бъдат разположени под Настройки на графиката, Опции за графики, Контролен панел на Nvidia, Център за управление на катализатор или Контролен център на Intel. За да намерите желания раздел, използвайте функцията за търсене или щракнете с десния бутон върху работния плот и го изберете от контекстното меню.
3 Отворете настройките на графичната си карта. Ако предишните методи не работят, отворете настройките на графичната си карта. В зависимост от модела на графичната карта, те ще бъдат разположени под Настройки на графиката, Опции за графики, Контролен панел на Nvidia, Център за управление на катализатор или Контролен център на Intel. За да намерите желания раздел, използвайте функцията за търсене или щракнете с десния бутон върху работния плот и го изберете от контекстното меню.  4 Променете ориентацията на дисплея. Настройките на различните видеокарти са подредени по различен начин, така че най -вероятно ще трябва да потърсите малко желания раздел. На някои графични карти опцията Завъртане на екрана или Ориентация се намира в менюто Дисплей.
4 Променете ориентацията на дисплея. Настройките на различните видеокарти са подредени по различен начин, така че най -вероятно ще трябва да потърсите малко желания раздел. На някои графични карти опцията Завъртане на екрана или Ориентация се намира в менюто Дисплей. - Желаната настройка може да се намира и в раздела „Разширени“.
- Ако не сте сигурни защо екранът се е завъртял, може случайно да сте натиснали комбинация от клавиши. Намерете секцията „Горещи клавиши“ в менюто и я деактивирайте.
Метод 2 от 2: Mac
 1 Задръжте ключовете ⌘ Команда и ⌥ Опция. Продължавайте да ги държите през цялото време.
1 Задръжте ключовете ⌘ Команда и ⌥ Опция. Продължавайте да ги държите през цялото време. - Ако сте свързали клавиатура на Windows с вашия Mac, задръжте клавишите Ctrl + Алт.
 2 Отворете Системни предпочитания. Кликнете върху иконата на ябълка в горния ляв ъгъл на екрана. Изберете Системни предпочитания от падащото меню.
2 Отворете Системни предпочитания. Кликнете върху иконата на ябълка в горния ляв ъгъл на екрана. Изберете Системни предпочитания от падащото меню. - Ако Системните предпочитания вече са отворени, затворете ги и ги отворете отново, докато държите клавишите.
 3 Отворете секцията „Монитори“. Кликнете върху Монитори. Продължете да задържите и двата клавиша.
3 Отворете секцията „Монитори“. Кликнете върху Монитори. Продължете да задържите и двата клавиша. - Ако имате инсталирани няколко монитора, изберете проблемния монитор от списъка с наличните.
 4 Промяна на завъртането на дисплея. Ако задържите клавишите, опциите за ориентация ще се покажат в настройките на монитора. Изберете Няма от падащото меню Завъртане, за да върнете дисплея в неговото положение по подразбиране.
4 Промяна на завъртането на дисплея. Ако задържите клавишите, опциите за ориентация ще се покажат в настройките на монитора. Изберете Няма от падащото меню Завъртане, за да върнете дисплея в неговото положение по подразбиране. - Ако опцията Rotation не се появи, тогава хардуерът не поддържа вградените настройки за завъртане на дисплея. Отворете папката „Приложения“, за да намерите програма на трета страна, която е променила ориентацията на екрана.