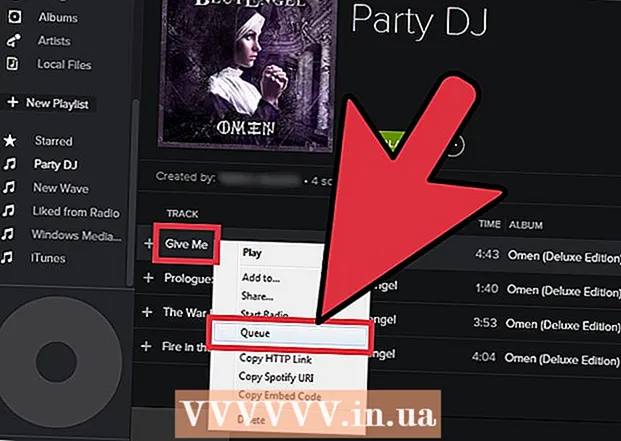Автор:
Florence Bailey
Дата На Създаване:
28 Март 2021
Дата На Актуализиране:
1 Юли 2024

Съдържание
- Стъпки
- Метод 1 от 4: Определяне на модела на вашия лаптоп
- Метод 2 от 4: Откриване на Windows 7 и по -ранни версии
- Метод 3 от 4: Откриване в Windows 8 и по -нови версии
- Метод 4 от 4: Идентифицирайте се на Mac с OSX Yosemite
- Съвети
- Предупреждения
Повечето лаптопи, пуснати през последните пет години, имат вграден Wi-Fi адаптер. Ако имате по -стар модел или просто искате сами да се уверите във всичко, тогава само няколко щраквания на мишката са достатъчни, за да разберете дали вашият лаптоп има WiFi адаптер или не.
Стъпки
Метод 1 от 4: Определяне на модела на вашия лаптоп
 1 Погледнете задната част на лаптопа и намерете номера на модела. Номерът на модела трябва да бъде отпечатан на гърба на лаптопа, състоящ се от цифри и букви. Запишете го на лист хартия.
1 Погледнете задната част на лаптопа и намерете номера на модела. Номерът на модела трябва да бъде отпечатан на гърба на лаптопа, състоящ се от цифри и букви. Запишете го на лист хартия. - Ако номерът на модела не е на гърба на лаптопа, проверете кутията на батерията. Може да е отпечатан от вътрешната страна.
 2 Потърсете модела в интернет. Въведете номера на модела си в търсачка и лесно можете да намерите спецификациите за вашия лаптоп. От получената информация можете да разберете дали в лаптопа е инсталиран Wi-Fi адаптер.
2 Потърсете модела в интернет. Въведете номера на модела си в търсачка и лесно можете да намерите спецификациите за вашия лаптоп. От получената информация можете да разберете дали в лаптопа е инсталиран Wi-Fi адаптер. - Ако вашият лаптоп е претърпял промени или е закупен втора употреба, откакто е произведен, може да искате да използвате различен метод.
Метод 2 от 4: Откриване на Windows 7 и по -ранни версии
 1 Отворете „Контролен панел“ от менюто „Старт“. Менюто "Старт" се намира в долния ляв ъгъл на екрана на компютъра. Щракнете върху бутона "Старт", за да отворите менюто и след това отворете "Контролен панел".
1 Отворете „Контролен панел“ от менюто „Старт“. Менюто "Старт" се намира в долния ляв ъгъл на екрана на компютъра. Щракнете върху бутона "Старт", за да отворите менюто и след това отворете "Контролен панел".  2 Намерете Мениджър на устройства под Система и защита. Когато се отвори „Контролен панел“, потърсете икона с думите „Система и сигурност“. Кликнете върху него и след това изберете „Система“. В секцията "Система" ще има "Диспечер на устройства". Щракнете върху него, за да го отворите.
2 Намерете Мениджър на устройства под Система и защита. Когато се отвори „Контролен панел“, потърсете икона с думите „Система и сигурност“. Кликнете върху него и след това изберете „Система“. В секцията "Система" ще има "Диспечер на устройства". Щракнете върху него, за да го отворите. - Когато отворите Device Manager, може да бъдете помолени да въведете администраторска парола или да потвърдите решението си.
 3 Кликнете върху „Мрежови адаптери“. Device Manager ви позволява да видите списък с хардуера, инсталиран на вашия компютър. Щракнете върху раздела Мрежови адаптери, за да намерите списък с всички Bluetooth, Ethernet или Wi-Fi адаптери.
3 Кликнете върху „Мрежови адаптери“. Device Manager ви позволява да видите списък с хардуера, инсталиран на вашия компютър. Щракнете върху раздела Мрежови адаптери, за да намерите списък с всички Bluetooth, Ethernet или Wi-Fi адаптери.  4 Намерете WiFi адаптер. Няма едно единно име за WiFi адаптери, така че ще трябва да преминете през списъка, за да търсите устройство, което включва думите „безжично“, „802.11“ или „WiFi“ в името.
4 Намерете WiFi адаптер. Няма едно единно име за WiFi адаптери, така че ще трябва да преминете през списъка, за да търсите устройство, което включва думите „безжично“, „802.11“ или „WiFi“ в името. - Ако името на устройствата не включва думите „безжична“ или „WiFi“, значи нямате безжичен адаптер.
Метод 3 от 4: Откриване в Windows 8 и по -нови версии
 1 Отворете страничното меню в горния десен ъгъл на екрана. Преместете курсора на мишката в горния десен ъгъл на екрана и го плъзнете отгоре надолу. Странично меню ще се появи пред вас.
1 Отворете страничното меню в горния десен ъгъл на екрана. Преместете курсора на мишката в горния десен ъгъл на екрана и го плъзнете отгоре надолу. Странично меню ще се появи пред вас.  2 Отворете Опции. Разделът „Опции“ ще бъде в долната част на менюто. Щракнете върху него, за да го отворите.
2 Отворете Опции. Разделът „Опции“ ще бъде в долната част на менюто. Щракнете върху него, за да го отворите.  3 Погледнете първата икона от шестте, която се появява. Когато кликнете върху бутона Опции, страничното меню показва пет интерактивни раздела, под които има шест икони. Първата от шестте икони ще изглежда като пет ленти, подредени от най -малкия до най -големия. Ако тази икона присъства, тогава вашият лаптоп има Wi-Fi адаптер.
3 Погледнете първата икона от шестте, която се появява. Когато кликнете върху бутона Опции, страничното меню показва пет интерактивни раздела, под които има шест икони. Първата от шестте икони ще изглежда като пет ленти, подредени от най -малкия до най -големия. Ако тази икона присъства, тогава вашият лаптоп има Wi-Fi адаптер.
Метод 4 от 4: Идентифицирайте се на Mac с OSX Yosemite
 1 Отворете за този Mac. Задръжте курсора на мишката върху логото на Apple в горния ляв ъгъл на екрана. Щракнете върху него, за да отворите падащото меню, след което изберете About This Mac.
1 Отворете за този Mac. Задръжте курсора на мишката върху логото на Apple в горния ляв ъгъл на екрана. Щракнете върху него, за да отворите падащото меню, след което изберете About This Mac.  2 Кликнете върху „Системен отчет“. В горната част на прозореца About This Mac има различни раздели. Останете в раздела Общ преглед. Намерете бутона с надпис „System Report“ и кликнете върху него.
2 Кликнете върху „Системен отчет“. В горната част на прозореца About This Mac има различни раздели. Останете в раздела Общ преглед. Намерете бутона с надпис „System Report“ и кликнете върху него.  3 Щракнете върху раздела Мрежа, за да видите обобщението на WiFi. Превъртете през списъка в левия прозорец, докато намерите раздела Мрежи, след което го разгънете. Кликнете върху „Wi-Fi“.
3 Щракнете върху раздела Мрежа, за да видите обобщението на WiFi. Превъртете през списъка в левия прозорец, докато намерите раздела Мрежи, след което го разгънете. Кликнете върху „Wi-Fi“.  4 Информация за адаптера се намира в раздела "Интерфейси". Ако имате Wi-Fi адаптер, той ще се появи тук. В секцията "Тип" ще бъде представено името на вашия адаптер, например "AirPort Extreme" (може да го наречете по различен начин).
4 Информация за адаптера се намира в раздела "Интерфейси". Ако имате Wi-Fi адаптер, той ще се появи тук. В секцията "Тип" ще бъде представено името на вашия адаптер, например "AirPort Extreme" (може да го наречете по различен начин). - Ако няма адаптер, тогава в горния десен ъгъл на екрана, до датата, ще се появи съобщение за грешка - „Wi -Fi: Устройството не е инсталирано“.
Съвети
- В прозореца Device Manager можете да видите целия хардуер, инсталиран на вашия компютър.
Предупреждения
- Не изваждайте устройството, освен ако не знаете какво правите. Устройството няма да работи, ако на компютъра няма съответни файлове.