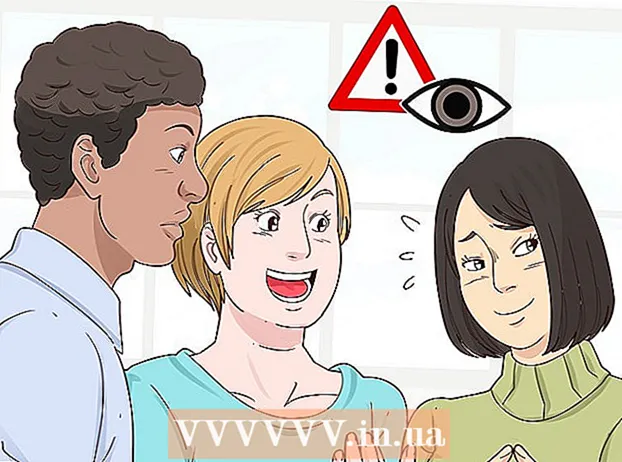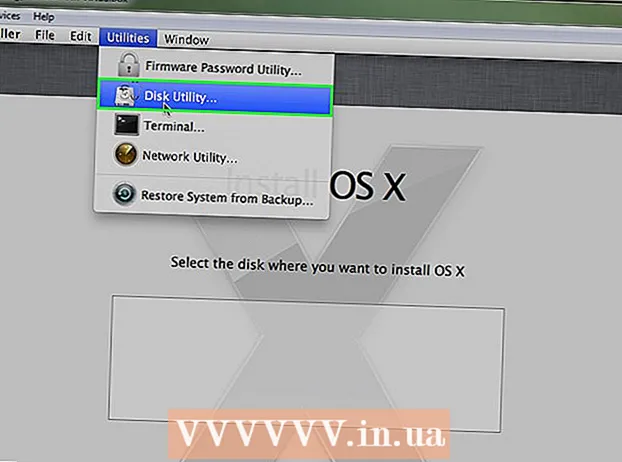Съдържание
- Стъпки
- Метод 1 от 3: Затваряне на отворени проблеми
- Метод 2 от 3: Стартиране на програми на трети страни
- Метод 3 от 3: Използване на командния ред
- Съвети
- Предупреждения
Това се е случило с всички нас по време на почистване на твърдия диск или премахване на вируси. И така, вие се забавлявате с изтриването на ненужни файлове и Бам:’Не може да се изтрие име на файл>: Достъпът е отказан. 'Уверете се, че дискът не е пълен или защитен от запис и че файлът в момента не се използва.Сега какво? Изглежда, че сте заседнали с този файл, но просто следвайте тези инструкции и ще се отървете от файла за няколко минути.
Стъпки
Метод 1 от 3: Затваряне на отворени проблеми
 1 Затворете всички отворени програми. Най -честата причина за тази грешка е програма, използваща файла, който се опитвате да изтриете. Например, ако се опитвате да изтриете документ, който е отворен в Word, или се опитвате да изтриете песен, която се възпроизвежда в момента.
1 Затворете всички отворени програми. Най -честата причина за тази грешка е програма, използваща файла, който се опитвате да изтриете. Например, ако се опитвате да изтриете документ, който е отворен в Word, или се опитвате да изтриете песен, която се възпроизвежда в момента. - Затворете всички отворени програми и опитайте да изтриете файла отново.
- Затворете всички програми за споделяне на файлове. Много от тези програми прехвърлят файлове по невидим начин. Ако програмата се опита да прехвърли файла, който изтривате, ще получите съобщение за грешка.
 2 Отворете диспечера на задачите. Натиснете Ctrl + Alt + Del и изберете Диспечер на задачите от менюто. Кликнете върху раздела Потребители и намерете записите под вашето потребителско име. Повечето от тези програми могат да бъдат затворени, без да се повреди системата.
2 Отворете диспечера на задачите. Натиснете Ctrl + Alt + Del и изберете Диспечер на задачите от менюто. Кликнете върху раздела Потребители и намерете записите под вашето потребителско име. Повечето от тези програми могат да бъдат затворени, без да се повреди системата. - Затворете тези, които разпознавате, като ги изберете и щракнете върху Край на процеса.
- Ако затворите програма, която причинява нестабилност на системата, рестартирайте компютъра, за да отмените.
 3 Рестартирайте компютъра. Често рестартирането на компютъра освобождава определен файл от програмата, която го държи натиснат. Опитайте да изтриете файла след рестартиране и преди стартиране на други програми.
3 Рестартирайте компютъра. Често рестартирането на компютъра освобождава определен файл от програмата, която го държи натиснат. Опитайте да изтриете файла след рестартиране и преди стартиране на други програми.
Метод 2 от 3: Стартиране на програми на трети страни
 1 Намерете програма за отключване на процес. Популярните опции включват Unlocker и WhoLockMe. И двете програми са безплатни и се интегрират във вашия интерфейс на Windows.
1 Намерете програма за отключване на процес. Популярните опции включват Unlocker и WhoLockMe. И двете програми са безплатни и се интегрират във вашия интерфейс на Windows. - И двете програми имат сравнително прости инсталации. Разархивирайте файла, ако е необходимо, и отворете файла за инсталиране или инсталиране. Типичните опции за инсталиране ще работят за повечето потребители.
- Някои програми може да се опитат да инсталират ленти с инструменти на браузъра по време на инсталацията. Ако не искате да инсталирате нови ленти с инструменти, отменете избора.
 2 Щракнете с десния бутон върху файла, който искате да изтриете. Изберете новоинсталирания инструмент от менюто. Ще се отвори нов прозорец. Ще се отвори списък с всички програми, които в момента имат достъп до файла.
2 Щракнете с десния бутон върху файла, който искате да изтриете. Изберете новоинсталирания инструмент от менюто. Ще се отвори нов прозорец. Ще се отвори списък с всички програми, които в момента имат достъп до файла.  3 Затваряне на програми. Изберете програмата, която искате да затворите, и кликнете върху бутона Kill Process. Когато всички блокиращи програми са затворени, можете да изтриете файла без никакви проблеми.
3 Затваряне на програми. Изберете програмата, която искате да затворите, и кликнете върху бутона Kill Process. Когато всички блокиращи програми са затворени, можете да изтриете файла без никакви проблеми.
Метод 3 от 3: Използване на командния ред
 1 Отворете местоположението на файла на вашия твърд диск.
1 Отворете местоположението на файла на вашия твърд диск.- Ако не можете да намерите файла, опитайте да използвате функцията за търсене. Щракнете върху менюто "Старт" и въведете име на файл в полето за търсене. В Windows 8 започнете да въвеждате името на файла, когато се отвори началният екран.
 2 Щракнете с десния бутон върху файла и изберете Свойства. Премахнете (премахнете отметката) от всички атрибути на файла или папката.
2 Щракнете с десния бутон върху файла и изберете Свойства. Премахнете (премахнете отметката) от всички атрибути на файла или папката.  3 Запишете местоположението на файла.
3 Запишете местоположението на файла. 4 Отворете прозореца на командния ред. Можете да направите това, като щракнете върху Старт и въведете „cmd“ в полето за търсене.
4 Отворете прозореца на командния ред. Можете да направите това, като щракнете върху Старт и въведете „cmd“ в полето за търсене.  5 Затворете всички отворени програми. Оставете прозореца на командния ред отворен, но затворете всички други отворени програми.
5 Затворете всички отворени програми. Оставете прозореца на командния ред отворен, но затворете всички други отворени програми.  6 Отворете диспечера на задачите. Натиснете Ctrl + Alt + Del и изберете Диспечер на задачите от менюто.
6 Отворете диспечера на задачите. Натиснете Ctrl + Alt + Del и изберете Диспечер на задачите от менюто.  7 Щракнете върху раздела Процеси в диспечера на задачите. Намерете процеса, наречен „explorer.exe“. Изберете го и щракнете върху Край на процеса. Сгънете диспечера на задачите, но го оставете отворен.
7 Щракнете върху раздела Процеси в диспечера на задачите. Намерете процеса, наречен „explorer.exe“. Изберете го и щракнете върху Край на процеса. Сгънете диспечера на задачите, но го оставете отворен.  8 Върнете се в прозореца на командния ред. Следвайте примера по -долу, за да изтриете файла с име „myFile.exe“, намиращ се в Моите документи.
8 Върнете се в прозореца на командния ред. Следвайте примера по -долу, за да изтриете файла с име „myFile.exe“, намиращ се в Моите документи.
В прозореца на командния ред ще намерите пътя:C: Documents and Settings XYZ> (където XYZ е името на потребителския акаунт). Изпълнете следната команда в прозореца на командния ред: cd Моите документи (C: Documents and Settings XYZ> cd Моите документи) Сега пътят ще се промени, за да изглежда така:C: Documents and Settings XYZ My Documents> Използвайте командата DEL, за да изтриете смущаващия файл в прозореца на командния ред.Синтаксис: Въведете DEL име на файл> (където името на файла> е файлът, който искате да изтриете).Пример: C: Documents and Settings XYZ My Documents> del myFile.exe
 1 Изтрийте папката. Следвайте примера по -долу, за да изтриете папка, наречена „Нова папка“, която се намира в директорията „Моите документи“.
1 Изтрийте папката. Следвайте примера по -долу, за да изтриете папка, наречена „Нова папка“, която се намира в директорията „Моите документи“.
В командния ред отворете пътя:C: Documents and Settings XYZ> (където XYZ е името на потребителския акаунт). Сега използвайте командата RMDIR / S / Q, за да премахнете смущаващата папка в прозореца на командния ред.Синтаксис: Въведете RMDIR / S / Q "path>" (където path> е местоположението на папката, която искате да изтриете).Пример: C: Documents and Settings XYZ> rmdir / s / q "C: Documents and Settings XYZ My Documents New Folder"
 1 Използвайте ALT + TAB, за да се върнете в диспечера на задачите. В диспечера на задачите щракнете върху Файл, изберете Ново предизвикателство и въведете EXPLORER.EXE, за да рестартирате интерфейса на Windows.
1 Използвайте ALT + TAB, за да се върнете в диспечера на задачите. В диспечера на задачите щракнете върху Файл, изберете Ново предизвикателство и въведете EXPLORER.EXE, за да рестартирате интерфейса на Windows.  2 Затворете диспечера на задачите. Сега файлът трябва да бъде изтрит.
2 Затворете диспечера на задачите. Сега файлът трябва да бъде изтрит.
Съвети
- За повече информация относно DOS командите въведете HELP в командния ред или можете да потърсите в Интернет.
- Ако искате да промените вашия твърд диск в командния ред, използвайте следната команда:
Синтаксис: Писмо за шофиране>:
Пример: C: Documents and Settings XYZ> D:
D: > - За да се върнете към предишната директория в командния ред, можете да използвате следната команда:
CD ..
Предупреждения
- Не забравяйте да изпълните новата задача „EXPLORER.EXE“ в диспечера на задачите.
- Този трик няма да работи, ако изтритият файл се използва от друга програма. Като mp3 файл, който се възпроизвежда, но искате да го изтриете. В този случай затворете плейъра и след това деинсталирайте.
- Не прекратявайте никакъв друг процес освен "EXPLORER.EXE". Това може да доведе до нежелани резултати, включително загуба на данни, нестабилност на системата и срив на операционната система или повреда.