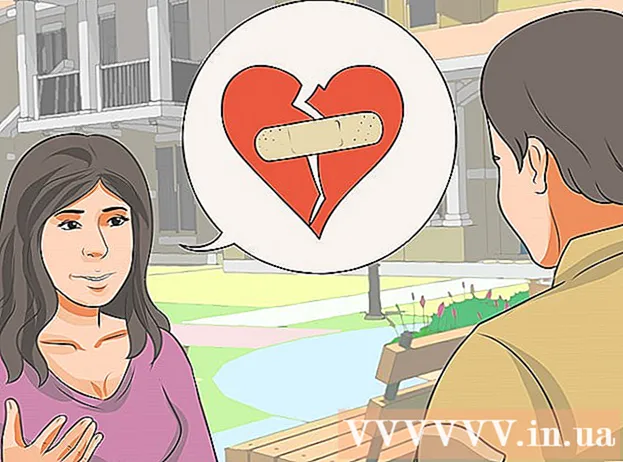Автор:
Sara Rhodes
Дата На Създаване:
15 Февруари 2021
Дата На Актуализиране:
1 Юли 2024

Съдържание
В тази статия ще научите как да създадете индекс страница в Microsoft Word, за да намерите важни термини, които бяха обсъдени в документа и на страниците, на които те присъстваха.
Стъпки
Част 1 от 2: Създаване на условия
 1 Отворете документа си в Microsoft Word. В MS Word индекс може да бъде вмъкнат във всеки документ, независимо от неговата дължина, стил или съдържание.
1 Отворете документа си в Microsoft Word. В MS Word индекс може да бъде вмъкнат във всеки документ, независимо от неговата дължина, стил или съдържание.  2 Кликнете върху раздела Връзки. Той се намира в лентата с инструменти на MS Word в горната част на прозореца, до други раздели като Home, Insert и View. Лентата с инструменти Връзки се появява в горната част на прозореца.
2 Кликнете върху раздела Връзки. Той се намира в лентата с инструменти на MS Word в горната част на прозореца, до други раздели като Home, Insert и View. Лентата с инструменти Връзки се появява в горната част на прозореца.  3 Щракнете върху бутона Маркиране на елемент. Този бутон изглежда като празна страница със зелен плюс и червен ред вътре. Той се намира в лентата с инструменти Връзки, между бутоните Вмъкване на заглавие и Маркиране на връзката, по-близо до горния десен ръб на прозореца. Това ще покаже диалоговия прозорец Define Index Entry, където можете да изберете важни термини и фрази като индексни записи.
3 Щракнете върху бутона Маркиране на елемент. Този бутон изглежда като празна страница със зелен плюс и червен ред вътре. Той се намира в лентата с инструменти Връзки, между бутоните Вмъкване на заглавие и Маркиране на връзката, по-близо до горния десен ръб на прозореца. Това ще покаже диалоговия прозорец Define Index Entry, където можете да изберете важни термини и фрази като индексни записи.  4 Посочете дума или група думи, които да се използват като индексни записи. Щракнете двукратно върху думата с левия бутон на мишката или изберете думата с клавиатурата.
4 Посочете дума или група думи, които да се използват като индексни записи. Щракнете двукратно върху думата с левия бутон на мишката или изберете думата с клавиатурата.  5 Кликнете върху диалоговия прозорец „Определяне на запис в индекса“. Маркираният термин се появява в текстовото поле "main:".
5 Кликнете върху диалоговия прозорец „Определяне на запис в индекса“. Маркираният термин се появява в текстовото поле "main:". - В допълнение към основния елемент на индекса, можете да въведете допълнителен индекс и кръстосана препратка. Незадължителният запис на индекс и препратка ще бъдат посочени в съответните полета в диалоговия прозорец.
- Потребителят може също да вмъкне индекс от трети ред. За да направите това, вмъкнете двоеточие (:) в полето "Additional:" и след това въведете текста, който ще се използва като индекс от трети ред.
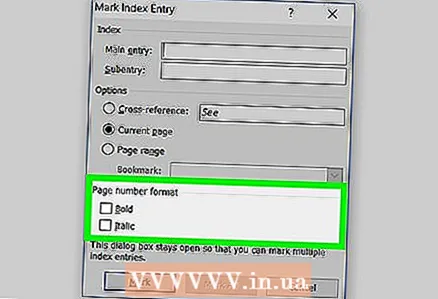 6 Форматирайте номерата на страниците в индекса. Ако искате номерата на страниците да се показват с удебелен шрифт или курсив, поставете отметка в съответните квадратчета под заглавието Формат на номера на страница.
6 Форматирайте номерата на страниците в индекса. Ако искате номерата на страниците да се показват с удебелен шрифт или курсив, поставете отметка в съответните квадратчета под заглавието Формат на номера на страница.  7 Форматирайте текста на индексния запис. Изберете текста в полето „основно“ или „допълнително“, щракнете с десния бутон върху него и изберете опцията „Шрифт“. След това на екрана ще се появи нов диалогов прозорец, в който можете да промените шрифта, размера, цвета и ефектите на текста, както и да изберете допълнителни опции като размер, разстояние и отместване.
7 Форматирайте текста на индексния запис. Изберете текста в полето „основно“ или „допълнително“, щракнете с десния бутон върху него и изберете опцията „Шрифт“. След това на екрана ще се появи нов диалогов прозорец, в който можете да промените шрифта, размера, цвета и ефектите на текста, както и да изберете допълнителни опции като размер, разстояние и отместване. - Ако искате да научите повече за промяната на шрифта в Word, намерете статии онлайн за различните типове шрифтове и стилове, които можете да използвате във вашия Word документ.
 8 Щракнете върху Mark, за да маркирате маркирания термин и да го добавите към индекса със съответния номер на страница.
8 Щракнете върху Mark, за да маркирате маркирания термин и да го добавите към индекса със съответния номер на страница. 9 Щракнете върху Маркирай всички, за да търсите в целия документ индексния запис и да маркирате всеки споменат случай.
9 Щракнете върху Маркирай всички, за да търсите в целия документ индексния запис и да маркирате всеки споменат случай. 10 Изберете друга дума или група думи, които искате да маркирате. Маркирайте друг термин във вашия документ и щракнете върху диалоговия прозорец Дефиниране на запис в индекса.Новият термин се появява в основното поле. Допълнителни индекси, препратки, номера на страници и настройки на шрифта за новия индекс могат да се променят според нуждите в прозореца Дефиниция на индексния запис.
10 Изберете друга дума или група думи, които искате да маркирате. Маркирайте друг термин във вашия документ и щракнете върху диалоговия прозорец Дефиниране на запис в индекса.Новият термин се появява в основното поле. Допълнителни индекси, препратки, номера на страници и настройки на шрифта за новия индекс могат да се променят според нуждите в прозореца Дефиниция на индексния запис.
Част 2 от 2: Вмъкване на индекс страница
 1 Превъртете надолу и кликнете върху областта в най -долната част на последната страница.
1 Превъртете надолу и кликнете върху областта в най -долната част на последната страница.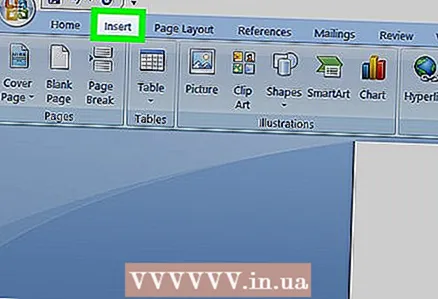 2 Щракнете върху раздела Вмъкване в лентата с инструменти в горната част на прозореца.
2 Щракнете върху раздела Вмъкване в лентата с инструменти в горната част на прозореца.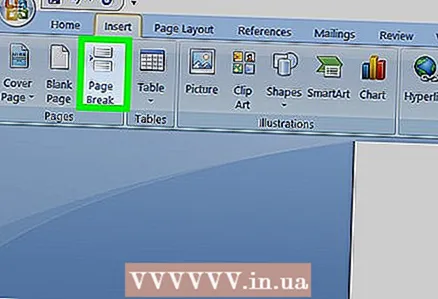 3 Щракнете върху бутона Page Break в лентата с инструменти. Този бутон изглежда, че долната половина на една страница е над горната половина на друга страница. Този бутон ще създаде нова страница и ще прекрати предишната.
3 Щракнете върху бутона Page Break в лентата с инструменти. Този бутон изглежда, че долната половина на една страница е над горната половина на друга страница. Този бутон ще създаде нова страница и ще прекрати предишната.  4 Щракнете върху раздела Връзки в лентата с инструменти на MS Word в горната част.
4 Щракнете върху раздела Връзки в лентата с инструменти на MS Word в горната част. 5 Щракнете върху Индекса до бутона Флаг елемент в лентата с инструменти Връзки. Появява се диалоговият прозорец Index.
5 Щракнете върху Индекса до бутона Флаг елемент в лентата с инструменти Връзки. Появява се диалоговият прозорец Index.  6 Изберете типа на показалеца (с отстъп или без отстъп). Вдлъбнатият показалец е по-удобен за четене, докато показалецът без отстъп заема по-малко място на страницата.
6 Изберете типа на показалеца (с отстъп или без отстъп). Вдлъбнатият показалец е по-удобен за четене, докато показалецът без отстъп заема по-малко място на страницата. - Докато променяте индекса, ще видите разнообразие от стилове и формати в прозореца Примерен отпечатан документ.
 7 Изберете стил на индекс от полето Формати. Изберете стил от предварително дефинирани формати, за да персонализирате вашия индекс.
7 Изберете стил на индекс от полето Формати. Изберете стил от предварително дефинирани формати, за да персонализирате вашия индекс. - Потребителите могат да създадат свой собствен стил. За да направите това, изберете формата „От шаблон“ и след това кликнете върху бутона „Промяна ...“. След това можете да промените шрифта, интервалите и стила на всички основни и второстепенни индикатори, като по този начин създадете свой собствен формат.
- Преди да вземете решение за избора на формат, прегледайте го в прозореца „Примерен печатен документ“.
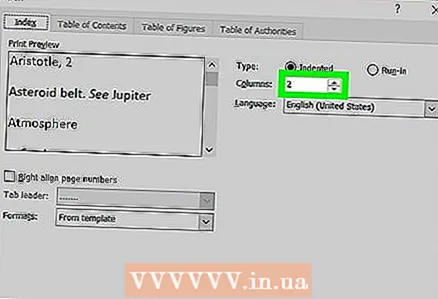 8 Променете броя на колоните. Увеличете броя на колоните в полето Колони, за да заемете по -малко място, или задайте броя на колоните на Автоматично.
8 Променете броя на колоните. Увеличете броя на колоните в полето Колони, за да заемете по -малко място, или задайте броя на колоните на Автоматично.  9 Щракнете върху OK. Това ще създаде индекс страница с всички маркирани индекси и съответните номера на страници. Използвайте този индекс, за да намерите страници, в които се споменават важни термини и понятия.
9 Щракнете върху OK. Това ще създаде индекс страница с всички маркирани индекси и съответните номера на страници. Използвайте този индекс, за да намерите страници, в които се споменават важни термини и понятия.
Предупреждения
- Маркирането на записи в индекса автоматично ще активира опцията Показване на всички форматиращи знаци. Тя може да бъде изключена по всяко време, като кликнете върху иконата на абзац в раздела „Начало“.