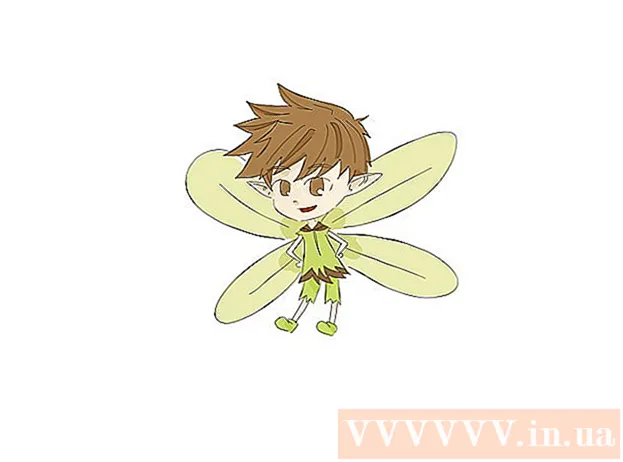Автор:
Ellen Moore
Дата На Създаване:
11 Януари 2021
Дата На Актуализиране:
1 Юли 2024

Съдържание
Падащ списък в Microsoft Excel може да подобри ефективността на въвеждане на данни, но в същото време да ограничи въвеждането на данни до определен набор от елементи или до данните в падащия списък.
Стъпки
Метод 1 от 2: Excel 2013
 1 Отворете файла Excel, в който искате да създадете падащия списък.
1 Отворете файла Excel, в който искате да създадете падащия списък. 2 Изберете празен или създайте нов лист.
2 Изберете празен или създайте нов лист. 3 Въведете списъка с елементи, които да се показват в падащия списък. Всеки елемент се въвежда в отделна клетка на всеки нов ред. Например, ако създадете падащ списък със спортни имена, въведете бейзбол в А1, баскетбол в А2, футбол в А3 и т.н.
3 Въведете списъка с елементи, които да се показват в падащия списък. Всеки елемент се въвежда в отделна клетка на всеки нов ред. Например, ако създадете падащ списък със спортни имена, въведете бейзбол в А1, баскетбол в А2, футбол в А3 и т.н.  4 Изберете диапазона от клетки, който съдържа всички въведени от вас елементи.
4 Изберете диапазона от клетки, който съдържа всички въведени от вас елементи. 5 Кликнете върху раздела „Вмъкване“. Изберете „Име“ и след това изберете „Задаване“.
5 Кликнете върху раздела „Вмъкване“. Изберете „Име“ и след това изберете „Задаване“.  6 Въведете име за елементите в полето Име и щракнете върху OK. Това име е само за справка и няма да се показва в таблицата.
6 Въведете име за елементите в полето Име и щракнете върху OK. Това име е само за справка и няма да се показва в таблицата.  7 Щракнете върху клетката, където искате да създадете падащия списък.
7 Щракнете върху клетката, където искате да създадете падащия списък. 8 Щракнете върху раздела Данни и изберете Валидиране на данни от групата Инструменти за данни. Отваря се прозорецът "Validate Input Values".
8 Щракнете върху раздела Данни и изберете Валидиране на данни от групата Инструменти за данни. Отваря се прозорецът "Validate Input Values".  9 Щракнете върху раздела Опции. Изберете „Списък“ от падащото меню „Тип данни“.
9 Щракнете върху раздела Опции. Изберете „Списък“ от падащото меню „Тип данни“.  10 В реда „Източник“ въведете знак за равенство и името на падащия списък. Например, ако падащото ви меню се нарича Спорт, въведете = Спорт.
10 В реда „Източник“ въведете знак за равенство и името на падащия списък. Например, ако падащото ви меню се нарича Спорт, въведете = Спорт.  11 Поставете отметка в квадратчето до „Списък на допустимите стойности“.
11 Поставете отметка в квадратчето до „Списък на допустимите стойности“. 12 Поставете отметка в квадратчето до „Игнориране на празни клетки“, ако искате потребителите да могат да избират нула елементи от падащия списък.
12 Поставете отметка в квадратчето до „Игнориране на празни клетки“, ако искате потребителите да могат да избират нула елементи от падащия списък. 13 Щракнете върху раздела Съобщение за грешка.
13 Щракнете върху раздела Съобщение за грешка. 14 Поставете отметка в квадратчето до „Показване на съобщение за грешка“. Тази опция не позволява на потребителите да въвеждат неправилни данни.
14 Поставете отметка в квадратчето до „Показване на съобщение за грешка“. Тази опция не позволява на потребителите да въвеждат неправилни данни.  15 Щракнете върху OK. Падащият списък се появява в електронната таблица.
15 Щракнете върху OK. Падащият списък се появява в електронната таблица.
Метод 2 от 2: Excel 2010, 2007, 2003
 1 Отворете файла Excel, в който искате да създадете падащия списък.
1 Отворете файла Excel, в който искате да създадете падащия списък. 2 Изберете празен или създайте нов лист.
2 Изберете празен или създайте нов лист. 3 Въведете списъка с елементи, които да се показват в падащия списък. Всеки елемент се въвежда в отделна клетка на всеки нов ред. Например, ако създавате падащ списък с имената на плодове, въведете „ябълка“ в клетка А1, „банан“ в клетка А2, „боровинки“ в клетка А3 и т.н.
3 Въведете списъка с елементи, които да се показват в падащия списък. Всеки елемент се въвежда в отделна клетка на всеки нов ред. Например, ако създавате падащ списък с имената на плодове, въведете „ябълка“ в клетка А1, „банан“ в клетка А2, „боровинки“ в клетка А3 и т.н.  4 Изберете диапазона от клетки, който съдържа всички въведени от вас елементи.
4 Изберете диапазона от клетки, който съдържа всички въведени от вас елементи. 5 Щракнете в полето Име вляво от лентата с формули.
5 Щракнете в полето Име вляво от лентата с формули. 6 В полето Име въведете име за падащия списък, който описва въведените от вас елементи, и след това натиснете Enter. Това име е само за справка и няма да се показва в таблицата.
6 В полето Име въведете име за падащия списък, който описва въведените от вас елементи, и след това натиснете Enter. Това име е само за справка и няма да се показва в таблицата.  7 Щракнете върху клетката, където искате да създадете падащия списък.
7 Щракнете върху клетката, където искате да създадете падащия списък. 8 Щракнете върху раздела Данни и изберете Валидиране на данни от групата Инструменти за данни. Отваря се прозорецът "Validate Input Values".
8 Щракнете върху раздела Данни и изберете Валидиране на данни от групата Инструменти за данни. Отваря се прозорецът "Validate Input Values".  9 Щракнете върху раздела Опции.
9 Щракнете върху раздела Опции. 10 Изберете „Списък“ от падащото меню „Тип данни“.
10 Изберете „Списък“ от падащото меню „Тип данни“. 11 В реда „Източник“ въведете знак за равенство и името на падащия списък. Например, ако падащото ви меню се нарича „Плодове“, въведете „= Плодове“.
11 В реда „Източник“ въведете знак за равенство и името на падащия списък. Например, ако падащото ви меню се нарича „Плодове“, въведете „= Плодове“.  12 Поставете отметка в квадратчето до „Списък на допустимите стойности“.
12 Поставете отметка в квадратчето до „Списък на допустимите стойности“. 13 Поставете отметка в квадратчето до „Игнориране на празни клетки“, ако искате потребителите да могат да избират нула елементи от падащия списък.
13 Поставете отметка в квадратчето до „Игнориране на празни клетки“, ако искате потребителите да могат да избират нула елементи от падащия списък. 14 Щракнете върху раздела Съобщение за грешка.
14 Щракнете върху раздела Съобщение за грешка. 15 Поставете отметка в квадратчето до „Показване на съобщение за грешка“. Тази опция не позволява на потребителите да въвеждат неправилни данни.
15 Поставете отметка в квадратчето до „Показване на съобщение за грешка“. Тази опция не позволява на потребителите да въвеждат неправилни данни.  16 Щракнете върху OK. Падащият списък се появява в електронната таблица.
16 Щракнете върху OK. Падащият списък се появява в електронната таблица.
Съвети
- Въведете елементите в реда, в който искате те да се показват в падащия списък. Например, въведете елементи по азбучен ред, за да направите списъка по-лесен за употреба.
- След като приключите със създаването на падащото меню, отворете го, за да се уверите, че всички елементи, които сте въвели, присъстват. В някои случаи ще трябва да разширите клетката, за да се покажат правилно всички елементи.
Предупреждения
- Няма да имате достъп до менюто за проверка на данни, ако електронната ви таблица е защитена или споделена с други потребители. В тези случаи премахнете защитата или забранете споделянето на тази таблица.