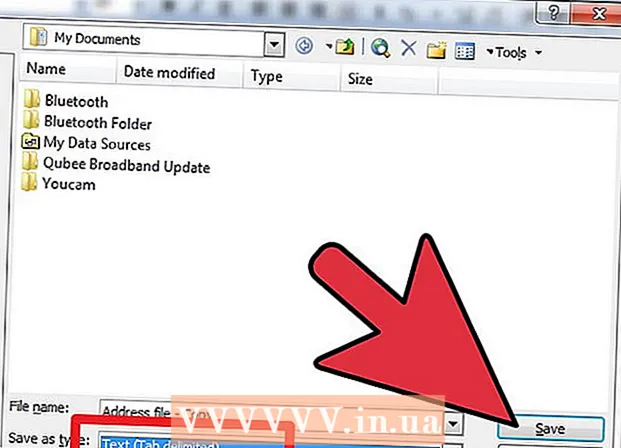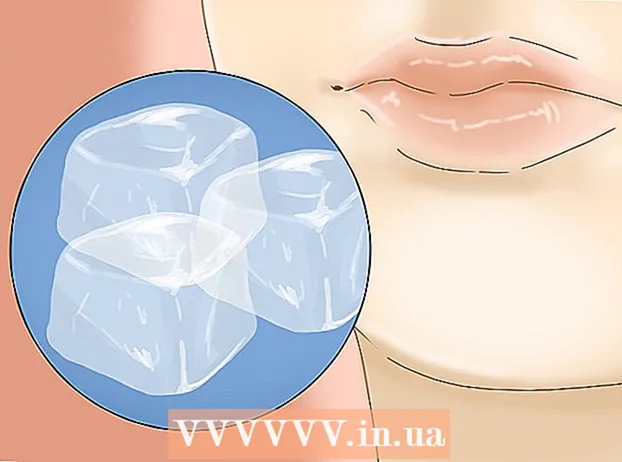Автор:
Alice Brown
Дата На Създаване:
26 Може 2021
Дата На Актуализиране:
1 Юли 2024

Съдържание
- Стъпки
- Метод 1 от 5: Създайте PDF от Word документ на Mac OS
- Метод 2 от 5: Създаване на PDF от Word документ в Windows
- Метод 3 от 5: Използване на онлайн конвертор
- Метод 4 от 5: Използване на браузъра Google Chrome
- Метод 5 от 5: Използване на Soda PDF
- Съвети
Създаването на PDF е чудесен начин да споделите идеите си и да се уверите, че те не могат да бъдат редактирани без следа за електронно редактиране. Има няколко начина за създаване на PDF файл и някои от тях са доста прости и бързи. Ако искате да научите как да създавате PDF файлове, просто следвайте стъпките по -долу.
Стъпки
Метод 1 от 5: Създайте PDF от Word документ на Mac OS
 1 Изтеглете софтуер за създаване на PDF файлове. Налични са много безплатни програми за създаване на PDF, включително PDFCreator, PDF factory Pro и PrimoPDF. Можете да намерите и изтеглите тези програми в Интернет. Има и възможност вече да имате програма за създаване на PDF на вашия компютър, като Adobe Acrobat Pro (за създаване на PDF) или Adobe Reader (за четене и гледане на PDF). Потърсете програма за създаване на PDF на вашия компютър, преди да я изтеглите.
1 Изтеглете софтуер за създаване на PDF файлове. Налични са много безплатни програми за създаване на PDF, включително PDFCreator, PDF factory Pro и PrimoPDF. Можете да намерите и изтеглите тези програми в Интернет. Има и възможност вече да имате програма за създаване на PDF на вашия компютър, като Adobe Acrobat Pro (за създаване на PDF) или Adobe Reader (за четене и гледане на PDF). Потърсете програма за създаване на PDF на вашия компютър, преди да я изтеглите.  2 Отворете Microsoft Word.
2 Отворете Microsoft Word. 3 Създайте документ. Използвайте Microsoft Word, за да създадете документ, който да конвертирате в PDF формат. Ако вече сте създали документа, който искате да конвертирате, просто го отворете.
3 Създайте документ. Използвайте Microsoft Word, за да създадете документ, който да конвертирате в PDF формат. Ако вече сте създали документа, който искате да конвертирате, просто го отворете.  4 Кликнете върху „Файл“. Това е втората опция в горния ляв ъгъл на прозореца на програмата.
4 Кликнете върху „Файл“. Това е втората опция в горния ляв ъгъл на прозореца на програмата.  5 Щракнете върху Печат. Това е втората опция от дъното на падащото меню.
5 Щракнете върху Печат. Това е втората опция от дъното на падащото меню. - Или кликнете върху „Запазване като“.
 6 Изберете „PDF“. Това е опция в долния ляв ъгъл на менюто за печат. Щракнете върху стрелката.
6 Изберете „PDF“. Това е опция в долния ляв ъгъл на менюто за печат. Щракнете върху стрелката. - Или изберете PDF от менюто Формат.
 7 Изберете „Запазване като PDF“. Ще се отвори нов прозорец, където можете да запазите документа.
7 Изберете „Запазване като PDF“. Ще се отвори нов прозорец, където можете да запазите документа.  8 Дайте име на документа си.
8 Дайте име на документа си. 9 Изберете папка, за да запазите документа. Щракването върху стрелката под името на файла ще отвори прозорец със списък с папки.
9 Изберете папка, за да запазите документа. Щракването върху стрелката под името на файла ще отвори прозорец със списък с папки.  10 Изберете „Запазване“. Това ще запише файла в PDF формат.
10 Изберете „Запазване“. Това ще запише файла в PDF формат.
Метод 2 от 5: Създаване на PDF от Word документ в Windows
 1 Изтеглете софтуер за създаване на PDF файлове. Налични са много безплатни програми за създаване на PDF, включително PDFCreator, PDF factory Pro и PrimoPDF. Можете да намерите и изтеглите тези програми в Интернет.
1 Изтеглете софтуер за създаване на PDF файлове. Налични са много безплатни програми за създаване на PDF, включително PDFCreator, PDF factory Pro и PrimoPDF. Можете да намерите и изтеглите тези програми в Интернет. - Има и възможност вече да имате програма за създаване на PDF на вашия компютър, като Adobe Acrobat Pro (за създаване на PDF) или Adobe Reader (за четене и гледане на PDF). Потърсете програма за създаване на PDF на вашия компютър, преди да я изтеглите.
 2 Отворете Microsoft Word.
2 Отворете Microsoft Word. 3 Създайте документ. Използвайте Microsoft Word, за да създадете документ, който да конвертирате в PDF формат. Ако вече сте създали документа, който искате да конвертирате, просто го отворете.
3 Създайте документ. Използвайте Microsoft Word, за да създадете документ, който да конвертирате в PDF формат. Ако вече сте създали документа, който искате да конвертирате, просто го отворете.  4 Кликнете върху „Файл“.
4 Кликнете върху „Файл“. 5 Щракнете върху Печат.
5 Щракнете върху Печат. 6 Изберете PDF принтер. Задайте опциите за PDF файла, който искате да създадете.
6 Изберете PDF принтер. Задайте опциите за PDF файла, който искате да създадете.  7 Щракнете върху Печат. Документът всъщност няма да бъде отпечатан (на хартия), а преобразуван в PDF.
7 Щракнете върху Печат. Документът всъщност няма да бъде отпечатан (на хартия), а преобразуван в PDF.
Метод 3 от 5: Използване на онлайн конвертор
 1 Намерете надежден и безплатен онлайн конвертор. Един от тях е printinpdf
1 Намерете надежден и безплатен онлайн конвертор. Един от тях е printinpdf  2 Щракнете върху Избор на файл или Преглед. Всеки конвертор ще ви даде възможност да изберете този, който искате да конвертирате сред вашите файлове.
2 Щракнете върху Избор на файл или Преглед. Всеки конвертор ще ви даде възможност да изберете този, който искате да конвертирате сред вашите файлове.  3 Изберете толкова файлове, колкото трябва да конвертирате. Повечето онлайн конвертори ограничават избора до три файла на реализация.
3 Изберете толкова файлове, колкото трябва да конвертирате. Повечето онлайн конвертори ограничават избора до три файла на реализация.  4 Кликнете върху „Конвертиране в PDF“. Процесът на преобразуване може да отнеме няколко минути, особено ако имате няколко файла. След приключване на процеса ще бъдете информирани, че вашите файлове са готови за изтегляне.
4 Кликнете върху „Конвертиране в PDF“. Процесът на преобразуване може да отнеме няколко минути, особено ако имате няколко файла. След приключване на процеса ще бъдете информирани, че вашите файлове са готови за изтегляне.  5 Изтеглете PDF файлове. Кликнете върху тях и изчакайте изтеглянето да завърши.
5 Изтеглете PDF файлове. Кликнете върху тях и изчакайте изтеглянето да завърши.  6 Запазете файловете на вашия компютър. Приключихте със създаването на PDF файлове.
6 Запазете файловете на вашия компютър. Приключихте със създаването на PDF файлове.
Метод 4 от 5: Използване на браузъра Google Chrome
 1 Стартирайте браузъра Google Chrome.
1 Стартирайте браузъра Google Chrome. 2В адресната лента въведете данни: text / html, html contenteditable>
2В адресната лента въведете данни: text / html, html contenteditable>  3 Копирайте и поставете изображения.
3 Копирайте и поставете изображения. 4 Форматирайте текста си, като използвате следните клавишни комбинации:
4 Форматирайте текста си, като използвате следните клавишни комбинации:- Ctrl + U = подчертаване
- Ctrl + I = курсив
- Ctrl + B = Удебелен
- Ctrl + C = копиране
- Ctrl + V = поставяне
- Ctrl + X = изрязване
- Ctrl + Z = отмяна
- Ctrl + Y = повторение
- Ctrl + A = изберете всички
- Ctrl + Shift + Z = Поставяне като обикновен текст
- Ctrl + F = Намери
- Ctrl + P = печат
 5 Запазете файла. Отпечатайте го като принтер, като изберете „Запазване като PDF“.
5 Запазете файла. Отпечатайте го като принтер, като изберете „Запазване като PDF“.
Метод 5 от 5: Използване на Soda PDF
 1Изтеглете безплатното приложение Soda PDF от sodapdf.com
1Изтеглете безплатното приложение Soda PDF от sodapdf.com 2 Инсталирайте и стартирайте програмата. Щракнете върху Създаване.Ще се отвори списък с пет опции: от всеки файл, от клипборда, комбиниране на файлове, импортиране на пакет или от скенер.
2 Инсталирайте и стартирайте програмата. Щракнете върху Създаване.Ще се отвори списък с пет опции: от всеки файл, от клипборда, комбиниране на файлове, импортиране на пакет или от скенер.  3 "От всеки файл." Позволява ви да създавате PDF документ от файл от всякакъв формат. Например „JPEG в PDF“. Просто изберете файла, който искате да конвертирате, и кликнете върху „Отваряне“.
3 "От всеки файл." Позволява ви да създавате PDF документ от файл от всякакъв формат. Например „JPEG в PDF“. Просто изберете файла, който искате да конвертирате, и кликнете върху „Отваряне“.  4 „От клипборда.“ Това ще създаде PDF документ от това, което сте копирали в клипборда. Това може да бъде изображение или текст. Кликнете върху „От клипборда“ и PDF файлът ще бъде създаден незабавно.
4 „От клипборда.“ Това ще създаде PDF документ от това, което сте копирали в клипборда. Това може да бъде изображение или текст. Кликнете върху „От клипборда“ и PDF файлът ще бъде създаден незабавно.  5 „Комбиниране на файлове“. Тази опция ще ви позволи да заредите няколко файла в програмата и да създадете един PDF документ от тях. Можете да качвате файлове един по един или като цяла папка.
5 „Комбиниране на файлове“. Тази опция ще ви позволи да заредите няколко файла в програмата и да създадете един PDF документ от тях. Можете да качвате файлове един по един или като цяла папка.  6 „Импортиране на пакет“. Тази опция ще ви позволи да заредите няколко файла в програмата и да създадете няколко PDF документа от тях. Можете да качвате файлове един по един или като цяла папка.
6 „Импортиране на пакет“. Тази опция ще ви позволи да заредите няколко файла в програмата и да създадете няколко PDF документа от тях. Можете да качвате файлове един по един или като цяла папка.  7 „От скенера“. Тази опция ще ви позволи да създавате PDF директно от сканирания документ. В настройките за въвеждане можете да изберете скенера, разделителната способност и документа, които искате да използвате. В настройките за изход можете да изберете да създадете PDF документ като нов файл, да го прикачите към съществуващ документ или да го създадете като изображение. Освен това имате възможност да разделите окончателния документ на няколко файла и да го обработите с OCR програма.
7 „От скенера“. Тази опция ще ви позволи да създавате PDF директно от сканирания документ. В настройките за въвеждане можете да изберете скенера, разделителната способност и документа, които искате да използвате. В настройките за изход можете да изберете да създадете PDF документ като нов файл, да го прикачите към съществуващ документ или да го създадете като изображение. Освен това имате възможност да разделите окончателния документ на няколко файла и да го обработите с OCR програма.
Съвети
- Винаги съхранявайте оригиналния файл, дори ако вече сте го запазили като PDF. По -лесно е да редактирате документа по този начин.
- Връзките в текст няма да работят в PDF, затова не забравяйте да въведете пълния URL адрес (http://something.com) и да не създавате текстова връзка (хипервръзка).