Автор:
Roger Morrison
Дата На Създаване:
23 Септември 2021
Дата На Актуализиране:
21 Юни 2024
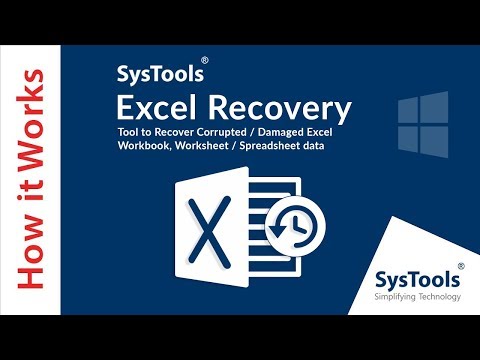
Съдържание
- Стъпвам
- Метод 1 от 5: Метод за възстановяване
- Метод 2 от 5: HTML метод
- Метод 3 от 5: Копиране на данни
- Метод 4 от 5: XML метод (Excel 2003)
- Метод 5 от 5: Други възможности
- Съвети
- Предупреждения
Има много начини за използване на повредени файлове на Excel. За да възстановите повреден файл на Excel, можете да използвате един от методите по-долу.
Стъпвам
Метод 1 от 5: Метод за възстановяване
 Отворете празна работна книга в Excel.
Отворете празна работна книга в Excel. Отидете на Да отвориш.
Отидете на Да отвориш. Намерете желания файл и изберете Отворете и възстановете. Тази опция може да бъде намерена в падащия списък, свързан с Отворете-бутон.
Намерете желания файл и изберете Отворете и възстановете. Тази опция може да бъде намерена в падащия списък, свързан с Отворете-бутон. - Ако Excel не може да отвори файла, изберете Извличане на данни.
 Потвърдете това, като натиснете Да да щракнете. Ако Excel предупреди, че файлът е причинил сериозна грешка при последното му отваряне, съгласете се да го отворите.
Потвърдете това, като натиснете Да да щракнете. Ако Excel предупреди, че файлът е причинил сериозна грешка при последното му отваряне, съгласете се да го отворите.
Метод 2 от 5: HTML метод
 Отворете файла, ако е възможно.
Отворете файла, ако е възможно. Отидете на Запази като. Изберете, ако е необходимо Други формати от списъка с опции.
Отидете на Запази като. Изберете, ако е необходимо Други формати от списъка с опции.  Изберете Уеб страница от възможните файлови формати.
Изберете Уеб страница от възможните файлови формати. Уверете се, че Цяла работна книга е избрано и кликнете Запазете.
Уверете се, че Цяла работна книга е избрано и кликнете Запазете.- Имайте предвид, че някои функционалности могат да бъдат загубени. кликнете върху Да за потвърждение или Помогне За повече информация.
 Намерете записания файл.
Намерете записания файл. Щракнете с десния бутон върху файла и изберете Отворен с > Microsoft Office Excel.
Щракнете с десния бутон върху файла и изберете Отворен с > Microsoft Office Excel. Отидете на Запази като и изберете Excel формат от падащия списък. Например, Microsoft Excel 97-2003 произвежда класиката .xlsформат, докато Работна книга на Excel по-новото .xlsxформат.
Отидете на Запази като и изберете Excel формат от падащия списък. Например, Microsoft Excel 97-2003 произвежда класиката .xlsформат, докато Работна книга на Excel по-новото .xlsxформат.  Променете заглавието, за да избегнете объркване / запазване върху (повредения) оригинал.
Променете заглавието, за да избегнете объркване / запазване върху (повредения) оригинал. кликнете върху Запазете.
кликнете върху Запазете.
Метод 3 от 5: Копиране на данни
 Отворете файла, ако е възможно.
Отворете файла, ако е възможно. Щракнете с десния бутон върху раздела на работен лист и изберете Изберете всички листове.
Щракнете с десния бутон върху раздела на работен лист и изберете Изберете всички листове. Щракнете с десния бутон върху раздела на работен лист и изберете Преместване или копиране.
Щракнете с десния бутон върху раздела на работен лист и изберете Преместване или копиране. Избирам Нова карта и поставете отметка в квадратчето Направи копие На.
Избирам Нова карта и поставете отметка в квадратчето Направи копие На. кликнете върху Добре.
кликнете върху Добре.
Метод 4 от 5: XML метод (Excel 2003)
 Отворете файла, ако е възможно.
Отворете файла, ако е възможно. Отидете на Запази като.
Отидете на Запази като. Изберете XML електронна таблица от списъка с възможни формати и натиснете Запазете.
Изберете XML електронна таблица от списъка с възможни формати и натиснете Запазете. Затворете файла и го отворете отново в Excel.
Затворете файла и го отворете отново в Excel. Отидете на Запази като.
Отидете на Запази като. Изберете формат на Excel (напр.Microsoft Excel 97-2003 или Работна книга на Excel) от падащия списък.
Изберете формат на Excel (напр.Microsoft Excel 97-2003 или Работна книга на Excel) от падащия списък.  Променете заглавието, за да избегнете запазването на файла върху (повредения) оригинал.
Променете заглавието, за да избегнете запазването на файла върху (повредения) оригинал. кликнете върху Запазете.
кликнете върху Запазете.
Метод 5 от 5: Други възможности
 Затворете Excel, отворете го отново и опитайте да отворите файла отново.
Затворете Excel, отворете го отново и опитайте да отворите файла отново. Ако това не работи, рестартирайте компютъра, отворете Excel и опитайте да отворите файла отново.
Ако това не работи, рестартирайте компютъра, отворете Excel и опитайте да отворите файла отново. Ако това не работи, изтрийте съдържанието на ° С: windows temp, след което рестартирайте компютъра. Опитай пак.
Ако това не работи, изтрийте съдържанието на ° С: windows temp, след което рестартирайте компютъра. Опитай пак.  Ако това не работи, отворете файла с OpenOffice. Това е безплатен софтуер и съвместим с Microsoft Office, който може да ви помогне да заобиколите повредата.
Ако това не работи, отворете файла с OpenOffice. Това е безплатен софтуер и съвместим с Microsoft Office, който може да ви помогне да заобиколите повредата.  Ако това не работи, отворете Excel в безопасен режим. Това ще изключи VBA и добавките.
Ако това не работи, отворете Excel в безопасен режим. Това ще изключи VBA и добавките. - Рестартирайте компютъра в безопасен режим.
- Щракнете върху Старт и след това върху Изпълнение и въведете крайния път към изпълнимия файл. В зависимост от вашата версия на Windows, това може да е C: Program Files Microsoft Office Office excel.exe, C: Program Files (x86) Microsoft Office Office11 excel.exe или нещо подобно. (За Excel 2002, Office XP, щракнете върху отмяна, когато стартира инсталационната програма на MS Office; Excel не се стартира в безопасен режим).
- Опитайте да отворите файла.
 Ако това не работи, сканирайте файла за вируси. Уверете се, че е активирана опцията за евристично сканиране на макроси. Попитайте вашия ИТ администратор как да направите това.
Ако това не работи, сканирайте файла за вируси. Уверете се, че е активирана опцията за евристично сканиране на макроси. Попитайте вашия ИТ администратор как да направите това.  Ако не можете да намерите вирус, копирайте файла и преименувайте копието с разширение .doc. (Тази опция може да не е налична в по-новите системи.) Опитайте да я отворите като документ на Word.
Ако не можете да намерите вирус, копирайте файла и преименувайте копието с разширение .doc. (Тази опция може да не е налична в по-новите системи.) Опитайте да я отворите като документ на Word.  Ако това не работи, опитайте да определите дали файлът на диска е невъзстановим. Отворете файла в Windows Explorer и опитайте да го копирате на друго място.
Ако това не работи, опитайте да определите дали файлът на диска е невъзстановим. Отворете файла в Windows Explorer и опитайте да го копирате на друго място. - Ако можете да копирате файла на друго място, преминете към стъпка 9. Ако не, секторите на диска може да са повредени.
- Ако данните не са особено ценни, консултирайте се с професионалист, тъй като ремонтът на повреден твърд диск изисква много знания.
 Ако това не работи, опитайте да отворите файла в по-нова версия на Excel. С увеличаването на номерата на версиите, способността за възстановяване на повредени файлове също се е увеличила. Ако това не работи или такава версия на Excel не е налична, вижте дали има друго налично приложение за електронни таблици и опитайте да отворите файла с него.
Ако това не работи, опитайте да отворите файла в по-нова версия на Excel. С увеличаването на номерата на версиите, способността за възстановяване на повредени файлове също се е увеличила. Ако това не работи или такава версия на Excel не е налична, вижте дали има друго налично приложение за електронни таблици и опитайте да отворите файла с него.  Ако това не работи, копирайте файла и дайте на копието разширение .txt. (Тази опция може да не е налична в по-новите системи.) Опитайте да отворите файла; ако Windows каже, че Notepad не може да се отвори, но WordPad може, тогава се съгласете. И в двата случая се уверете, че е активирано Wrap wrapping според прозореца; в Notepad ще намерите това в менюто Format, а в WordPad в менюто View / View (изберете Options, раздел Text и изберете Wrap to Window). След това вижте къде данните спират и е последвано от цял товар символи за попълване. Те дават ясно на Excel къде са клетките, колоните и редовете. Когато намерите последния бит данни, изтрийте останалата част от файла. След това му дайте разширение .xls отново и опитайте да отворите файла в най-старата версия на електронна таблица, която можете да намерите. Може да успеете да възстановите данните в някоя подобна електронна таблица.
Ако това не работи, копирайте файла и дайте на копието разширение .txt. (Тази опция може да не е налична в по-новите системи.) Опитайте да отворите файла; ако Windows каже, че Notepad не може да се отвори, но WordPad може, тогава се съгласете. И в двата случая се уверете, че е активирано Wrap wrapping според прозореца; в Notepad ще намерите това в менюто Format, а в WordPad в менюто View / View (изберете Options, раздел Text и изберете Wrap to Window). След това вижте къде данните спират и е последвано от цял товар символи за попълване. Те дават ясно на Excel къде са клетките, колоните и редовете. Когато намерите последния бит данни, изтрийте останалата част от файла. След това му дайте разширение .xls отново и опитайте да отворите файла в най-старата версия на електронна таблица, която можете да намерите. Може да успеете да възстановите данните в някоя подобна електронна таблица.
Съвети
- Ако познавате някого с Mac, запазете файла на USB памет. Прегледайте съдържанието на USB стика с Finder. Ще можете да видите разширението на файла .xlsx. Променете разширението на файла на .xls. Отворете файла. Стартирайте Save As и запазете файла с разширение .xlsx.
- Въпреки че на пръв поглед може да ви се сторят объркващи, разгледайте статиите на Microsoft по въпроса. За по-нови версии на Excel използвайте това ръководство.
Предупреждения
- Тази процедура може да отнеме много време или да е много скъпа - или и двете, в редки случаи.



