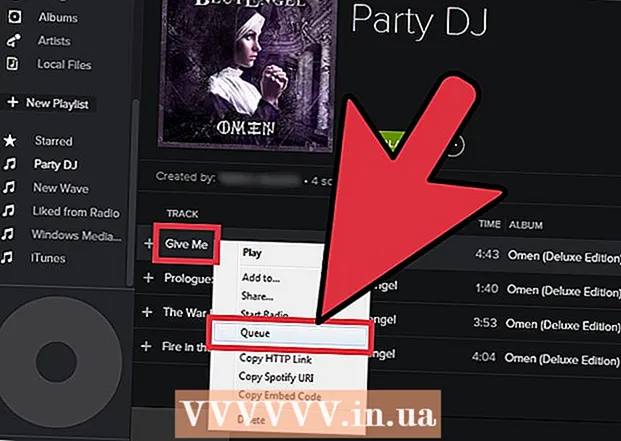Автор:
Carl Weaver
Дата На Създаване:
24 Февруари 2021
Дата На Актуализиране:
1 Юли 2024

Съдържание
- Стъпки
- Метод 1 от 2: Как да създадете DMG файл ръчно
- Метод 2 от 2: Как да създадете DMG файл с помощта на програмата
- Съвети
В Mac OS X можете да създадете изображение на диск, за да улесните съхраняването на файлове или групирането им. Образът на диск е файл, който действа като виртуален твърд диск или компактдиск и ви позволява да компресирате данни и да зададете парола. Образът на диска има ограничения за размера; той също може да бъде криптиран, за да пази файловете в безопасност. Има специални програми за създаване на дискови изображения, но все пак е по -добре да ги създавате ръчно.
Стъпки
Метод 1 от 2: Как да създадете DMG файл ръчно
 1 Създайте нова папка. След това копирайте файловете, които ще се съхраняват в образа на диска в него (това ще ви улесни да следвате следващите стъпки).
1 Създайте нова папка. След това копирайте файловете, които ще се съхраняват в образа на диска в него (това ще ви улесни да следвате следващите стъпки).  2 Щракнете с десния бутон (или задръжте CTRL и щракнете с левия бутон) върху папката и изберете Свойства от менюто. Обърнете внимание на общия размер на папката, за да знаете размера на бъдещия DMG файл.
2 Щракнете с десния бутон (или задръжте CTRL и щракнете с левия бутон) върху папката и изберете Свойства от менюто. Обърнете внимание на общия размер на папката, за да знаете размера на бъдещия DMG файл.  3 Отворете Disk Utility. Щракнете върху Програми> Помощни програми. Ще намерите Disk Utility в падащото меню.
3 Отворете Disk Utility. Щракнете върху Програми> Помощни програми. Ще намерите Disk Utility в падащото меню.  4 Кликнете върху „Създаване на изображение“, за да създадете нов образ на диска. Или щракнете върху Файл> Ново> Изображение на диска. Въведете име за изображението на диска и задайте неговия размер. Размерът на изображението на диска трябва да бъде по -голям от общия размер на файловете, които ще бъдат записани в изображението. Можете също да шифровате изображението тук; ако нямате нужда от криптиране, щракнете върху „Без шифроване“.
4 Кликнете върху „Създаване на изображение“, за да създадете нов образ на диска. Или щракнете върху Файл> Ново> Изображение на диска. Въведете име за изображението на диска и задайте неговия размер. Размерът на изображението на диска трябва да бъде по -голям от общия размер на файловете, които ще бъдат записани в изображението. Можете също да шифровате изображението тук; ако нямате нужда от криптиране, щракнете върху „Без шифроване“.  5 Щракнете върху Създаване. DMG файлът ще бъде създаден. Той ще се появи на работния плот или в левия прозорец на прозореца Finder. Вече можете да затворите Disk Utility.
5 Щракнете върху Създаване. DMG файлът ще бъде създаден. Той ще се появи на работния плот или в левия прозорец на прозореца Finder. Вече можете да затворите Disk Utility.  6 Копирайте файловете в образа на диска. За да направите това, изберете файловете и просто ги плъзнете и пуснете в DMG файла.
6 Копирайте файловете в образа на диска. За да направите това, изберете файловете и просто ги плъзнете и пуснете в DMG файла.
Метод 2 от 2: Как да създадете DMG файл с помощта на програмата
 1 Намерете програма, която отговаря на вашите нужди. Създаването на DMG файл е доста лесно, но ако искате да го направите с програма на трета страна, потърсете няколко програми и сравнете техните оценки и потребителски отзиви. Има програми, които значително опростяват процеса на създаване на DMG файлове. Най -популярните от тези програми са iDMG и DropDMG. Тази статия обсъжда програмата DropDMG, но други програми работят по подобен начин.
1 Намерете програма, която отговаря на вашите нужди. Създаването на DMG файл е доста лесно, но ако искате да го направите с програма на трета страна, потърсете няколко програми и сравнете техните оценки и потребителски отзиви. Има програми, които значително опростяват процеса на създаване на DMG файлове. Най -популярните от тези програми са iDMG и DropDMG. Тази статия обсъжда програмата DropDMG, но други програми работят по подобен начин.  2 Изтеглете и стартирайте програмата. Плъзнете програмата в папката Applications и след това щракнете двукратно върху иконата на програмата. След това щракнете върху иконата за изваждане на диска до програмата.
2 Изтеглете и стартирайте програмата. Плъзнете програмата в папката Applications и след това щракнете двукратно върху иконата на програмата. След това щракнете върху иконата за изваждане на диска до програмата.  3 Рестартирайте компютъра. Това трябва да се направи, за да влязат в сила промените.
3 Рестартирайте компютъра. Това трябва да се направи, за да влязат в сила промените.  4 Стартирайте програмата отново. Направете това след рестартиране на компютъра.
4 Стартирайте програмата отново. Направете това след рестартиране на компютъра.  5 Създайте DMG файл. DropDMG автоматично преобразува файлове в изображения на диска. Просто плъзнете и пуснете файлове в прозореца на програмата и DropDMG прави останалото.
5 Създайте DMG файл. DropDMG автоматично преобразува файлове в изображения на диска. Просто плъзнете и пуснете файлове в прозореца на програмата и DropDMG прави останалото.
Съвети
- След като копирате файловете в образа на диска, го извлечете и след това щракнете върху Преобразуване в лентата с инструменти. Сега можете да компресирате изображението, да го шифровате или да ограничите достъпа до него с опцията „Само за четене“.
- За да копирате папка в изображение на диск, плъзнете я до иконата на Disk Utility или от лентата с менюта на папката щракнете върху File> New> Disk Image в прозореца Disk Utility.
- Можете да използвате DMG файл за прехвърляне на файлове от един Mac на друг Mac. На всеки компютър с Mac можете да монтирате изображението и да получите достъп до неговите файлове.
- Щракването двукратно върху DMG файл ще го отвори на вашия работен плот.Това е единственият начин да отворите и промените съдържанието на изображението.
- Ако създавате изображение ръчно, можете да го шифровате (т.е. да зададете парола), за да защитите вашите файлове. Изберете AES-128 от падащото меню Encryption. Кликнете върху „Създаване“ и въведете паролата си. Ако добавите парола към Keychain Access, няма нужда да я въвеждате (за достъп до изображението на диска), когато влизате в профила си.