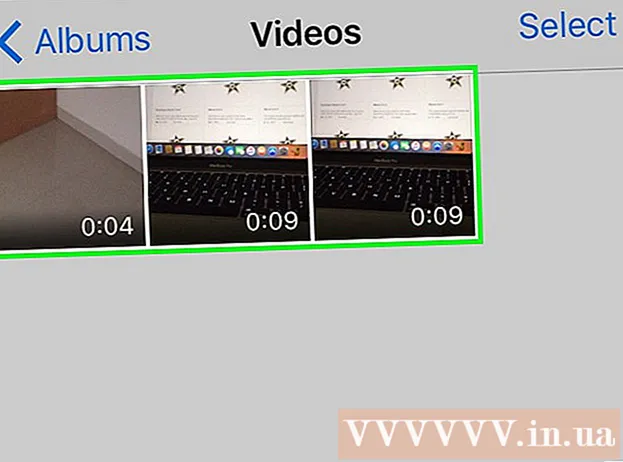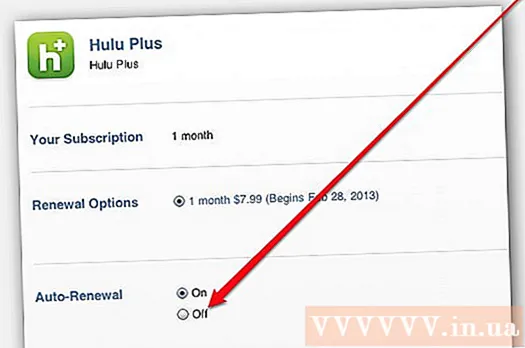Автор:
Clyde Lopez
Дата На Създаване:
17 Юли 2021
Дата На Актуализиране:
1 Юли 2024

Съдържание
Профилът в iCloud ви позволява да споделяте данни между всичките си устройства на Apple, като ги синхронизирате редовно. Можете също така да получите достъп до вашите данни в iCloud от компютър с Windows. Използвайки уебсайта iCloud или подходяща помощна програма за Windows, можете да получите достъп до вашите снимки, както и до други данни, съхранявани в iCloud, от всеки компютър.
Стъпки
Метод 1 от 2: Използване на уебсайта iCloud
 1 Преминете през процедурата за оторизация на.www.iCloud.comс вашия Apple ID. Можете да получите достъп до iCloud Music Library от всеки компютър, използвайки уебсайта iCloud. Не забравяйте да влезете с Apple ID, за който искате да получите достъп до библиотеката iCloud.
1 Преминете през процедурата за оторизация на.www.iCloud.comс вашия Apple ID. Можете да получите достъп до iCloud Music Library от всеки компютър, използвайки уебсайта iCloud. Не забравяйте да влезете с Apple ID, за който искате да получите достъп до библиотеката iCloud.  2 Изберете менюто „Снимки“. Това ще отвори вашата музикална библиотека iCloud. Ще отнеме известно време, ако правите това за първи път.
2 Изберете менюто „Снимки“. Това ще отвори вашата музикална библиотека iCloud. Ще отнеме известно време, ако правите това за първи път.  3 Разгледайте вашата музикална библиотека iCloud. Веднага след изтеглянето на секцията „Снимки“ ще бъдете достъпни за преглед на изображения от всички устройства, свързани към iCloud. Снимките, направени току -що с вашето устройство, не се показват незабавно тук, тъй като това отнема няколко минути.
3 Разгледайте вашата музикална библиотека iCloud. Веднага след изтеглянето на секцията „Снимки“ ще бъдете достъпни за преглед на изображения от всички устройства, свързани към iCloud. Снимките, направени току -що с вашето устройство, не се показват незабавно тук, тъй като това отнема няколко минути. - Разделът Моменти показва най -новите снимки, които сте направили, сортирани по дата.
- Разделът Албуми ще ви позволи да видите всички фотоалбуми, които сте създали.
 4 Кликнете върху снимката, за да я видите в пълен размер. Кликнете върху снимката в браузъра: можете да я видите в реален размер.
4 Кликнете върху снимката, за да я видите в пълен размер. Кликнете върху снимката в браузъра: можете да я видите в реален размер. - Натиснете бутоните "" и ">", за да преминете към предишната или следващата снимка в албума.
 5 Ако искате да изтриете снимката, кликнете върху бутона с изображението на кошчето. Намира се в горния десен ъгъл. Премахването му от iCloud премахва снимката от всички синхронизирани устройства.
5 Ако искате да изтриете снимката, кликнете върху бутона с изображението на кошчето. Намира се в горния десен ъгъл. Премахването му от iCloud премахва снимката от всички синхронизирани устройства.  6 Щракнете върху бутона „Избор на снимка“, за да изберете няколко изображения наведнъж. След като активирате менюто Избор на снимка, можете да щракнете върху всяка снимка, за да изберете. Това действие ще изтегли няколко снимки едновременно.
6 Щракнете върху бутона „Избор на снимка“, за да изберете няколко изображения наведнъж. След като активирате менюто Избор на снимка, можете да щракнете върху всяка снимка, за да изберете. Това действие ще изтегли няколко снимки едновременно.  7 Кликнете върху „Изтегляне“, за да изтеглите изображенията. Това действие ще изтегли снимките в папката по подразбиране на браузъра ви за тази цел, която обикновено е папката Downloads.
7 Кликнете върху „Изтегляне“, за да изтеглите изображенията. Това действие ще изтегли снимките в папката по подразбиране на браузъра ви за тази цел, която обикновено е папката Downloads.  8 Кликнете върху „Изтриване“, за да изтриете избраните снимки. Всички избрани снимки ще бъдат изтрити от всички синхронизирани устройства.
8 Кликнете върху „Изтриване“, за да изтриете избраните снимки. Всички избрани снимки ще бъдат изтрити от всички синхронизирани устройства.  9 Кликнете върху „Добавяне“, за да добавите избраните снимки към албума. Можете да изберете един от съществуващите албуми или да създадете нов, като използвате изскачащото меню.
9 Кликнете върху „Добавяне“, за да добавите избраните снимки към албума. Можете да изберете един от съществуващите албуми или да създадете нов, като използвате изскачащото меню.
Метод 2 от 2: Използване на iCloud за Windows
 1 Изтеглете инсталатора на iCloud за Windows. След като инсталирате iCloud за Windows, вашите iCloud снимки ще бъдат синхронизирани със специална папка на вашия компютър. Това ще направи много лесен достъп до вашите снимки, точно като всеки файл на вашия компютър.
1 Изтеглете инсталатора на iCloud за Windows. След като инсталирате iCloud за Windows, вашите iCloud снимки ще бъдат синхронизирани със специална папка на вашия компютър. Това ще направи много лесен достъп до вашите снимки, точно като всеки файл на вашия компютър. - Можете да изтеглите инсталатора от тук: support.apple.com/en-us/HT204283.
 2 Стартирайте инсталатора и приемете лицензионното споразумение. След като прочетете и приемете лицензионното споразумение, приложението iCloud за Windows ще започне да се инсталира директно.
2 Стартирайте инсталатора и приемете лицензионното споразумение. След като прочетете и приемете лицензионното споразумение, приложението iCloud за Windows ще започне да се инсталира директно. - Можете да намерите инсталатора в папката за изтегляне на браузъра си. Това обикновено е папката Downloads.
 3 Изчакайте iCloud за Windows да се инсталира. Ще отнеме няколко минути.
3 Изчакайте iCloud за Windows да се инсталира. Ще отнеме няколко минути.  4 Стартирайте iCloud за Windows и влезте с вашия Apple ID. Ще бъдете подканени да влезете при първото стартиране на програмата.
4 Стартирайте iCloud за Windows и влезте с вашия Apple ID. Ще бъдете подканени да влезете при първото стартиране на програмата. - Можете бързо да стартирате iCloud за Windows, като натиснете клавиша ⊞ Спечелетеи въвеждане на „iCloud“.
 5 Поставете отметка в квадратчето „Снимки“. Това ще сигнализира iCloud да започне да синхронизира вашата музикална библиотека iCloud с вашия компютър с Windows. iCloud ще създаде специална папка за всички ваши iCloud снимки, до които можете лесно да получите достъп с помощта на Windows Explorer.
5 Поставете отметка в квадратчето „Снимки“. Това ще сигнализира iCloud да започне да синхронизира вашата музикална библиотека iCloud с вашия компютър с Windows. iCloud ще създаде специална папка за всички ваши iCloud снимки, до които можете лесно да получите достъп с помощта на Windows Explorer. - Можете също така да проверите други iCloud данни, които искате да синхронизирате с компютъра си.
 6 Щракнете върху „Приложи“, за да запазите промените си. iCloud ще създаде папка iCloud Photos на вашия компютър и ще започне да качва вашата музикална библиотека iCloud там. Ако е голям, ще отнеме известно време.
6 Щракнете върху „Приложи“, за да запазите промените си. iCloud ще създаде папка iCloud Photos на вашия компютър и ще започне да качва вашата музикална библиотека iCloud там. Ако е голям, ще отнеме известно време.  7 Намерете папката iCloud Photos. Можете да навигирате до папката iCloud Photos много лесно с помощта на Windows Explorer (⊞ Спечелете+E). Намерете папката „iCloud Photos“ в секцията „Favorites“ на страничната лента или в прозореца Computer / My Computer.
7 Намерете папката iCloud Photos. Можете да навигирате до папката iCloud Photos много лесно с помощта на Windows Explorer (⊞ Спечелете+E). Намерете папката „iCloud Photos“ в секцията „Favorites“ на страничната лента или в прозореца Computer / My Computer.  8 Добавете снимки към музикалната библиотека на iCloud, за да се показват на други устройства. Всички изображения, които добавите към папката iCloud Photos на вашия компютър с Windows, автоматично ще се качат във вашата iCloud фото библиотека и ще бъдат достъпни за всяко от вашите устройства, свързани с iCloud. Трябва да изчакате няколко минути, преди да се появят нови снимки на други устройства.
8 Добавете снимки към музикалната библиотека на iCloud, за да се показват на други устройства. Всички изображения, които добавите към папката iCloud Photos на вашия компютър с Windows, автоматично ще се качат във вашата iCloud фото библиотека и ще бъдат достъпни за всяко от вашите устройства, свързани с iCloud. Трябва да изчакате няколко минути, преди да се появят нови снимки на други устройства.  9 Премахнете снимките от вашата папка iCloud Photos, за да ги премахнете от всички устройства. Всички изображения, които изваждате от папката iCloud Photos, се премахват завинаги от вашата музикална библиотека iCloud на всичките ви устройства.
9 Премахнете снимките от вашата папка iCloud Photos, за да ги премахнете от всички устройства. Всички изображения, които изваждате от папката iCloud Photos, се премахват завинаги от вашата музикална библиотека iCloud на всичките ви устройства.