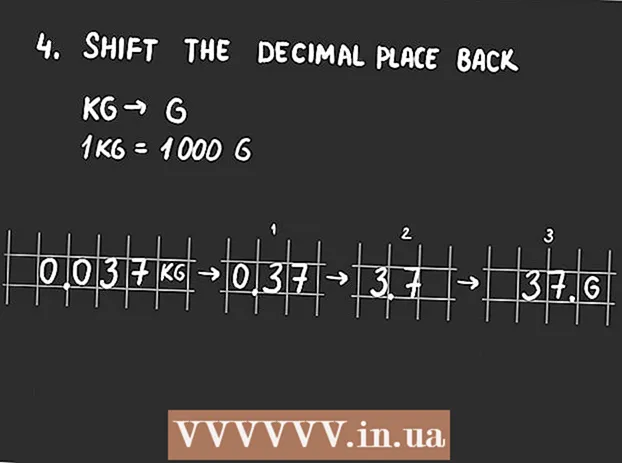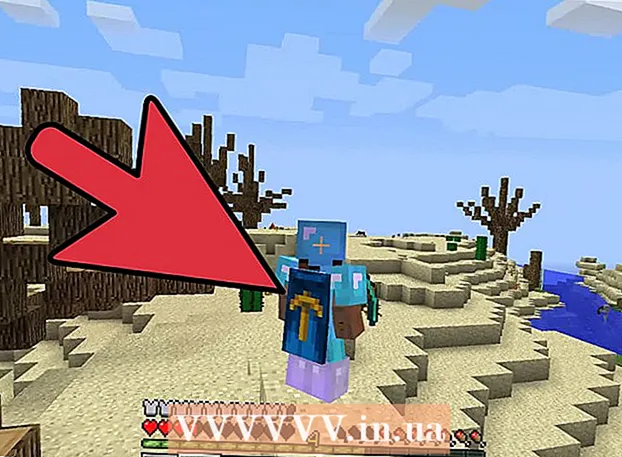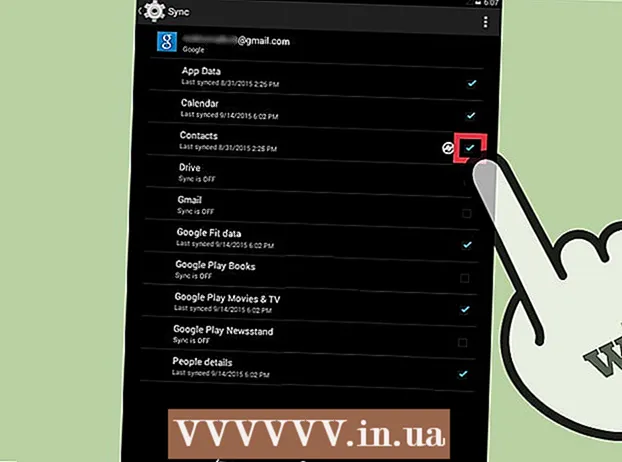Автор:
Robert Simon
Дата На Създаване:
18 Юни 2021
Дата На Актуализиране:
1 Юли 2024

Съдържание
Тази статия ще ви покаже как да намалите размера на видеоклипа, включително разделителната способност и крайния размер на файла на компютри с Windows и Mac, както и на iPhone или iPad.
Стъпки
Метод 1 от 5: Windows
Достъп в браузъра. Ръчната спирачка е безплатна програма, която ви позволява да прекодирате видеоклипа си, за да намалите разделителната способност или размера на файла.

Натисни бутона Изтеглете ръчна спирачка.
Щракнете върху инсталатора. Ще го видите в долния ъгъл на браузъра. Можете също да погледнете в папката „Изтегляния“.

Натисни бутона Да (Съгласен съм), когато Windows обяви.
Натисни бутона следващия (Напред), за да продължите с инсталацията.

Натисни бутона завършек (Завършено) след завършване на инсталацията.
Щракнете двукратно върху иконата Ръчна спирачка на работния плот.
Натисни бутона Източник (Източник). Можете да го намерите в горния ляв ъгъл на прозореца на ръчната спирачка.
Натисни бутона Файл (Файл).
Потърсете файла, на който искате да намалите размера.
Натисни бутона Отворете след като изберете файла.
Натисни бутона Преглед (Достъп) в раздела Дестинация.
Задайте къде искате да запазите изходния файл.
Намерете размера в раздела Картина (Снимка).
Въведете по-малкия параметър в полето Ширина (Ширина). Това е начин за намаляване на видеоразделителната способност, което означава намаляване на размера на файла. Например, промяната на стойността от 1920 на 1280 променя разделителната способност на видеото от 1080p на 720p, което води до много по-малък файл. Промяната в разделителната способност се забелязва лесно, когато се гледа на голям екран.
- Можете да въведете стойностите 1024, 1152, 1366, 1600 и 1920, за да ги преоразмерите, но да запазите съотношението. Имайте предвид, че това е често срещана резолюция за видеоклипове широкоекранен. Ако съотношението на видеоклиповете ви е от различен тип, например мобилна вертикална, трябва да използвате различни стойности.
Щракнете върху раздела Видео
Щракнете и плъзнете плъзгача Постоянно качество отляво. Увеличаването на стойността намалява качеството, което води до намаляване на размера на файла.
- Качеството на DVD е 20. Ако ще гледате видеоклип на малък екран, той може да бъде зададен на 30. На голям екран трябва да бъде настроен на 22-25.
Щракнете и плъзнете плъзгача Предварително зададена x264 надясно. Колкото по-бавно зададете, толкова по-малък ще бъде изходният файл. Задайте най-ниското ниво, с което можете да се справите.
Натисни бутона Визуализация. Ще видите този бутон над прозореца.
Поставете отметка в квадратчето Използвайте системен плейър по подразбиране (Използвайте софтуера на плейъра по подразбиране).
Натисни бутона Възпроизвеждане (Изпълни).
Гледайте трейлъра, за да решите качеството на видеото.
Настройте го отново, ако искате и след това гледайте друг филм.
Натисни бутона Започнете след като доволен. Процесът на криптиране ще започне. Времето за кодиране зависи от размера на видеото, настройките и производителността на компютъра.
Отворете кодирания файл. Ще видите новото видео на мястото, което сте настроили по-рано. Пуснете видеоклипа, за да проверите качеството и се уверете, че кодирането върви гладко. Ще видите голяма промяна в размера на файла. реклама
Метод 2 от 5: Mac (ръчна спирачка)
Достъп в уеб браузър. Това е безплатният уебсайт за добавки Handbrake, който използвате, за да промените размера на видео файла си.
Натисни бутона Изтеглете ръчна спирачка (Изтеглете ръчна спирачка). Това ще изтегли инсталатора на ръчната спирачка на вашия компютър.
Щракнете върху инсталатора след изтегляне. Ще го видите в долния десен ъгъл на работния плот. Можете също да погледнете в папката „Изтегляния“.
Плъзнете Ръчна спирачка до работния плот или в папката Приложения.
Щракнете двукратно върху Ръчна спирачка.
Натисни бутона Отворете (Отворено).
Достъп до видеоклипа, който искате да конвертирате. Прозорецът на File Explorer ще се появи веднага щом стартирате Handbrake.
Изберете файла и натиснете Отворете.
Въведете ново име за преобразувания файл в елемента Дестинация (Дестинация). Ако не го преименувате, Handbrake ще замени оригиналния видео файл.
Натисни бутона Настройки на картината (Настройки на картината). Трябва да видите този бутон в горната част на прозореца на програмата).
Въведете по-ниска разделителна способност в полето Ширина. Промяната на разделителната способност прави видеото да изглежда по-малко на екрана, като същевременно намалява размера на файла. Няма да забележите промяната в разделителната способност, ако я видите на мобилното си устройство, така че това е ефективен начин за намаляване на размера на файла.
- Ако ширината е "1920", опитайте да я намалите до "1280".Промяната на ефекта е от 1080p видео на 720p. Стойностите на ширината, съответстващи на широчината на видео екрана, включват 1024, 1152, 1366, 1600 и 1920.
- Не забравяйте да поставите отметка в квадратчето „Запазване на съотношението“. Програмата автоматично ще промени височината на видеото, за да съответства на ширината, така че пропорциите да не се променят.
Натисни бутона х. Това затваря прозореца Настройки на изображението и запазва вашите промени.
- Промяната на разделителната способност на видеото не е наистина необходима, ако искате да намалите размера на файла, но има и голям ефект.
Щракнете и плъзнете плъзгача Постоянно качество (Постоянно качество) от лявата страна. Колкото по-голям е броят, толкова по-ниско е качеството на видеото и по-малък е размерът на файла. Можете да опитате да коригирате настройките няколко пъти, докато не ви харесат.
- Качеството на DVD е 20. Можете да плъзнете плъзгача до 30 и пак да можете да гледате видеото на малкия екран.
- Ако планирате да гледате видеоклипа на големия екран, трябва да плъзнете плъзгача само на 22-25.
Щракнете и плъзнете плъзгача Предварително зададени опции на кодера (Кодиране на опция за настройка) на Бавно. Ако е възможно, изберете по-бавна скорост от бавна. Колкото по-бавна е настройката за компресия, толкова по-малък ще бъде размерът на изходния файл.
Натисни бутона Прозорец за визуализация (Прозорец за визуализация).
Натисни бутона Преглед на живо (Преглед).
Гледайте трейлъра след кодирането.
Регулирайте настройките, ако желаете. В зависимост от качеството на ремаркето, можете да се върнете и да коригирате настройките, ако е необходимо.
Натисни бутона Започнете (Започнете). Това ще стартира процеса на видео кодиране с избраните от вас настройки. Времето за завършване зависи от дължината на видеоклипа и зададеното качество. реклама
Метод 3 от 5: Mac (iMovie)
Отворете iMovie. iMovie е софтуер за редактиране на видео в операционната система Mac. Можете да намерите iMovie в папката Applications.
Щракнете върху бутона Проект.
Натиснете бутона +.
Щракнете върху (Movie).
Щракнете върху Без тема.
Въведете ново име на файл.
Отворете папката, съдържаща видео файла.
Плъзнете видео файла в горната лява рамка на прозореца на iMovie.
Плъзнете видеоклипа надолу до секцията с времевата скала.
Щракнете върху менюто Файл.
Изберете Споделяне → Файл (Файл_.
Щракнете върху менюто Resolution и изберете по-малка резолюция. Ето как да намалите действителния размер на рамката, както и да намалите размера на файла. Няма да забележите разлика в разделителната способност, ако се гледа на малък екран.
Щракнете върху менюто Качество, след което изберете по-ниско качество. Това е начин за намаляване на качеството на показване на видеото, което води до намален размер.
Щракнете върху менюто Компресиране и изберете по-малък файл.
Изберете Напред.
Въведете име на файл.
Изберете Запазване (Запазване_.
Изчакайте файлът да се преобразува. Това може да отнеме повече време за големи видеоклипове. реклама
Метод 4 от 5: Android
Отворете Play Store на устройството си с Android. Ще го видите в списъка с приложения или на работния плот. Иконата на приложението прилича на чанта за пазаруване с логото на Google Play.
В бара Търсене (Търсене).
Тип видео компрес (Видео компресия).
Избирам Видео компресиране (Видео компресия) в списъка с резултати.
Избирам Инсталирай (Настройка).
Избирам Отворете (Отворено). Този бутон ще се появи, след като изтеглите и инсталирате приложението.
Натисни бутона Позволява (Позволява). Това е стъпката за достъп до видео файла.
Достъп до директорията, съдържаща файла. Обикновено в папката "Камера".
Изберете видеоклипа, който искате да намалите.
Натисни бутона Компресиране на видео (Видео компресия).
Въведете размера на файла, който искате да експортирате. Ще видите новата резолюция и размера на файла, показани на всяка опция.
Изчакайте файлът да бъде компресиран.
Намерете нови видеоклипове. Компресираният файл се записва в папката Super Video Compressor в хранилището на устройството. Новото име на видео е името на оригиналния файл плюс „видео компресиране“ отпред. реклама
Метод 5 от 5: iPhone и iPad
Отворете App Store.
Щракнете върху раздела Търсене (Търсене).
Тип компресиране на видео (компресирайте видеоклипа) в полето за търсене.
Натисни бутона Вземете (Изтегляне) до Video Compression (Video Compressor).
Натисни бутона Инсталирай (Настройка).
Натисни бутона Отворете (Отворено). Можете да докоснете приложението Compress на работния плот.
Натисни бутона Добре за да разрешите достъп до видео.
Изберете видеоклипа, който искате да компресирате.
Натисни бутона Избирам (Избирам).
Докоснете и плъзнете плъзгача Целеви размер (Краен капацитет). По подразбиране приложението ще позволи на последния капацитет да намалее с 50%. Когато плъзнете плъзгача, ще видите прогнозния краен капацитет.
Натиснете nsut Запазете (Запазване).
Изчакайте видеото да бъде обработено. Можете да наблюдавате напредъка в горния ъгъл на екрана.
Намерете компресираното видео. Компресираното видео ще бъде в библиотеката със снимки. реклама