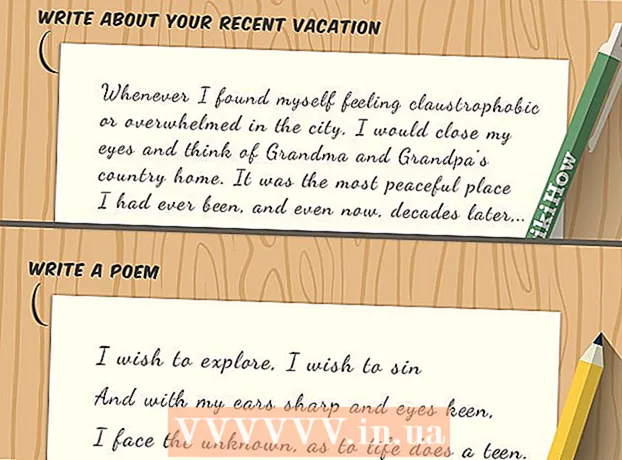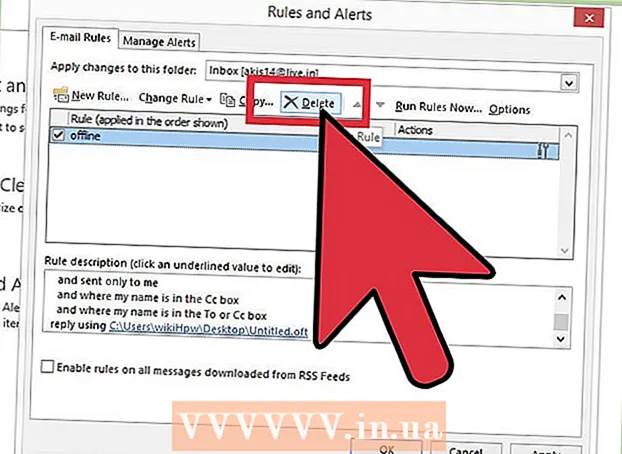Автор:
Marcus Baldwin
Дата На Създаване:
13 Юни 2021
Дата На Актуализиране:
22 Юни 2024

Съдържание
- Стъпки
- Част 1 от 4: Конфигуриране на точката за достъп
- Част 2 от 4: Свържете друго мобилно устройство през Wi-Fi
- Част 3 от 4: Свързване на лаптоп чрез Wi-Fi
- Част 4 от 4: Как да знаете за връзките
- Съвети
- Предупреждения
Има моменти, в които трябва да свържете вашия лаптоп или таблет към интернет, но не е налична нито кабелна връзка, нито Wi-Fi. С вашия iPhone обаче можете да създадете своя собствена Wi-Fi точка за достъп! В тази статия ще ви покажем как да направите това.
Стъпки
Част 1 от 4: Конфигуриране на точката за достъп
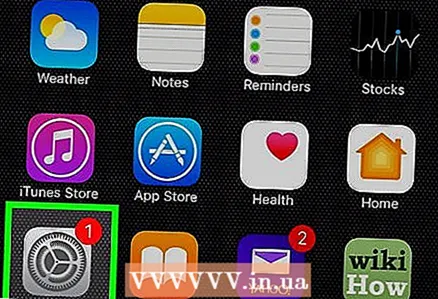 1 Отворете „Настройки“. Щракнете върху иконата за настройки, която обикновено се намира на началния екран, за да отворите контролния панел за настройки.
1 Отворете „Настройки“. Щракнете върху иконата за настройки, която обикновено се намира на началния екран, за да отворите контролния панел за настройки. - 2 Проверете дали клетъчните данни (LTE) са свързани. Докоснете елемента Клетъчни настройки и се уверете, че превключвателят Клетъчни данни е преместен надясно и е зелен.
- 3 Върнете се в менюто с настройки. Докоснете „Настройки“ в горния ляв ъгъл на екрана.
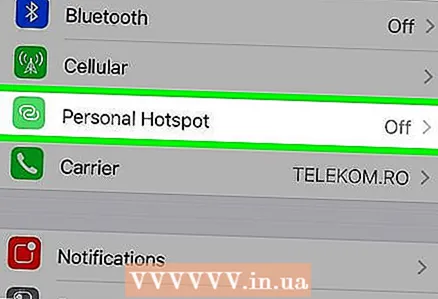 4 Щракнете върху „Modem Mode“. Ако вашият интернет доставчик позволява тази функция, ще видите иконата му в първата група настройки.
4 Щракнете върху „Modem Mode“. Ако вашият интернет доставчик позволява тази функция, ще видите иконата му в първата група настройки. - Имайте предвид: ако тази функция не е активирана с вашия мрежов доставчик, трябва да го направите, преди да продължите. Посетете уебсайта на доставчика и изберете тарифата, която най -добре отговаря на вашето използване на данни.
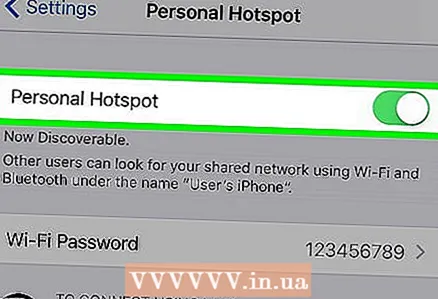 5 Включете „Modem Mode“. Докоснете превключвателя в горната част на настройките на горещата точка, за да включите Wi-Fi достъпа.
5 Включете „Modem Mode“. Докоснете превключвателя в горната част на настройките на горещата точка, за да включите Wi-Fi достъпа. 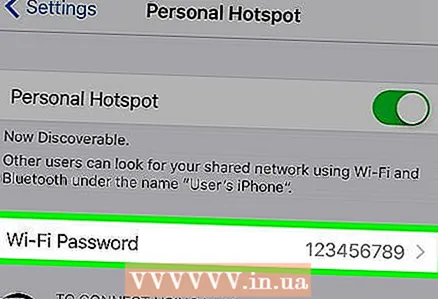 6 Задайте парола. Паролата, която се използва в момента, е показана в обикновен текст. Ако все още не сте използвали тази функция, паролата ще бъде по подразбиране. За да го промените, кликнете върху бутона „Wi-Fi парола“, въведете нова парола и кликнете върху „Готово“. Можете да оставите паролата по подразбиране, просто не я забравяйте в бъдеще.
6 Задайте парола. Паролата, която се използва в момента, е показана в обикновен текст. Ако все още не сте използвали тази функция, паролата ще бъде по подразбиране. За да го промените, кликнете върху бутона „Wi-Fi парола“, въведете нова парола и кликнете върху „Готово“. Можете да оставите паролата по подразбиране, просто не я забравяйте в бъдеще.
Част 2 от 4: Свържете друго мобилно устройство през Wi-Fi
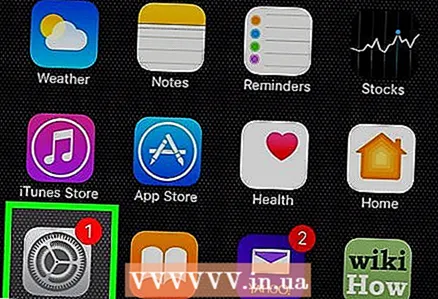 1 Свържете друго мобилно устройство. За да настроите iPad да използва вашата гореща точка, щракнете върху иконата Настройки.
1 Свържете друго мобилно устройство. За да настроите iPad да използва вашата гореща точка, щракнете върху иконата Настройки. 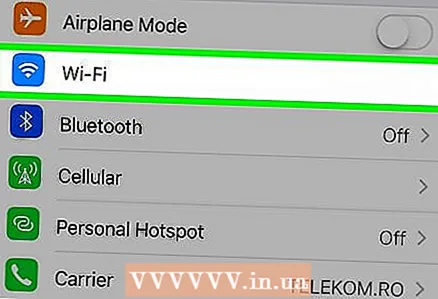 2 Отворете настройките за Wi-Fi. Изберете „Wi-Fi“ в колоната вляво.
2 Отворете настройките за Wi-Fi. Изберете „Wi-Fi“ в колоната вляво.  3 Намерете вашата гореща точка. В елемента „Избор на мрежа ...“ намерете името на вашата точка за достъп в списъка.
3 Намерете вашата гореща точка. В елемента „Избор на мрежа ...“ намерете името на вашата точка за достъп в списъка.  4 Въведете паролата. Ще се отвори нов прозорец, където ще трябва да въведете паролата, която сте задали при настройката на модемния режим в първата част. Въведете го.
4 Въведете паролата. Ще се отвори нов прозорец, където ще трябва да въведете паролата, която сте задали при настройката на модемния режим в първата част. Въведете го. 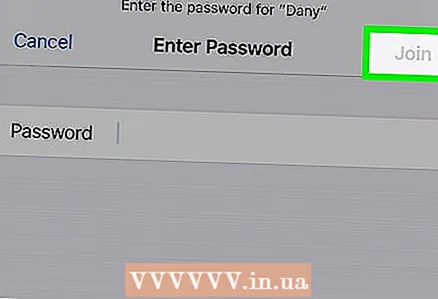 5 Потвърдете връзката. След като устройството ви е успешно свързано с горещата точка на вашия iPhone, в горния ляв ъгъл на екрана ще се появи символ под формата на два взаимосвързани пръстена - на мястото, където обикновено се намира иконата на Wi -Fi мрежата.
5 Потвърдете връзката. След като устройството ви е успешно свързано с горещата точка на вашия iPhone, в горния ляв ъгъл на екрана ще се появи символ под формата на два взаимосвързани пръстена - на мястото, където обикновено се намира иконата на Wi -Fi мрежата.
Част 3 от 4: Свързване на лаптоп чрез Wi-Fi
 1 Отворете мрежовите настройки на вашия лаптоп. Намерете контролния панел. На Mac отворете Системни предпочитания от менюто на Apple. На лаптоп с Windows щракнете върху иконата за достъп до интернет в долния десен ъгъл на екрана.
1 Отворете мрежовите настройки на вашия лаптоп. Намерете контролния панел. На Mac отворете Системни предпочитания от менюто на Apple. На лаптоп с Windows щракнете върху иконата за достъп до интернет в долния десен ъгъл на екрана.  2 Изберете вашия iPhone от списъка на наличните мрежи.
2 Изберете вашия iPhone от списъка на наличните мрежи.- Въведете паролата при подкана и връзката ще бъде установена.
Част 4 от 4: Как да знаете за връзките
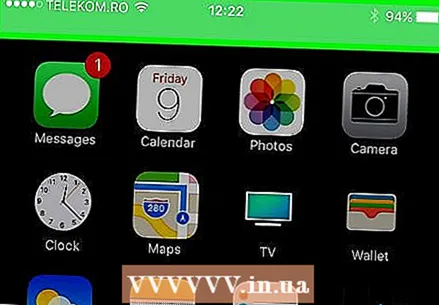 1 Проверете състоянието на връзката. Горната лента на заключения екран на iPhone ще бъде синя, вместо черна, както обикновено, и ще показва броя на хората, свързани с горещата точка.
1 Проверете състоянието на връзката. Горната лента на заключения екран на iPhone ще бъде синя, вместо черна, както обикновено, и ще показва броя на хората, свързани с горещата точка. - Имайте предвид: невъзможно е да се установи кой точно е свързан с вашата точка за достъп, но ако видите, че очевидно има повече свързани устройства, отколкото трябва, изключете точката за достъп, сменете паролата и я стартирайте отново (и не забравяйте да кажете на хората кой мога свържете се с него, нова парола).
Съвети
- Много доставчици предлагат много удобни и гъвкави планове за използване на интернет.
- Проверете дали вашият доставчик ви позволява да използвате мобилна гореща точка. В някои ситуации можете да спестите пари, като използвате iPad като свързано устройство.
Предупреждения
- Някои услуги изключват Bluetooth, когато е свързан модем.