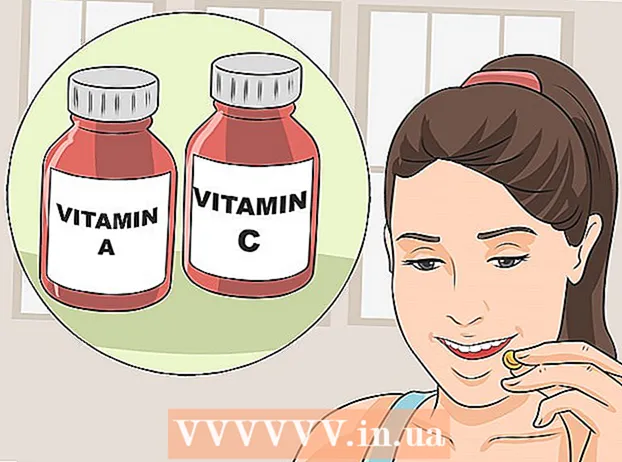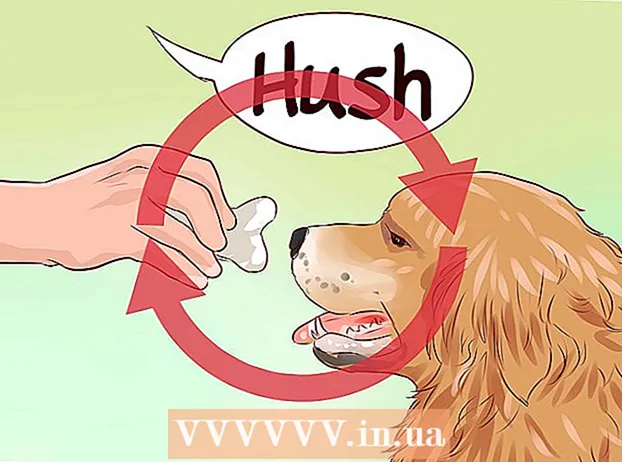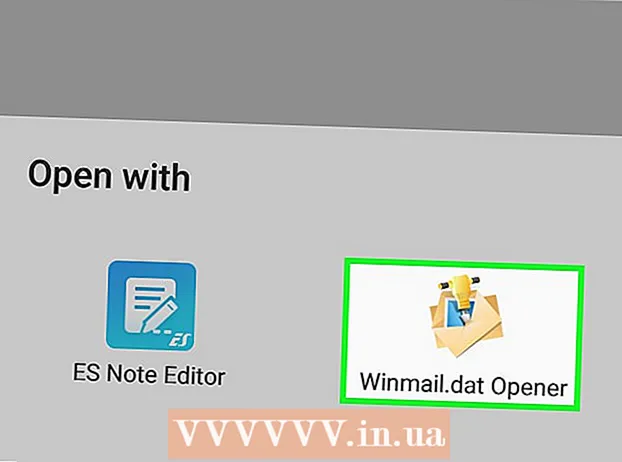Автор:
Charles Brown
Дата На Създаване:
2 Февруари 2021
Дата На Актуализиране:
28 Юни 2024

Съдържание
Тази wikiHow ви показва как да изрежете части от PDF или да обедините множество PDF файлове в един документ с помощта на инструмента за изрязване в Windows и Microsoft Word или визуализация на Mac. Първият метод е малко труден, но работи добре на множество платформи и използва безплатен софтуер.
Стъпвам
Метод 1 от 2: В Windows
 Отворете PDF документ. Можете да направите това с програма за четене на PDF като Adobe Reader.
Отворете PDF документ. Можете да направите това с програма за четене на PDF като Adobe Reader. - Ако все още нямате приложение за четене, можете да изтеглите Adobe Reader безплатно от get.adobe.com/reader за операционни системи Windows, Mac и Android.
 Отворете Старт
Отворете Старт  Тип инструмент за изрязване в полето за търсене.
Тип инструмент за изрязване в полето за търсене.- В Windows 7 първо кликнете в полето за търсене.
 кликнете върху Инструмент за изрязване. Ще се отвори диалогов прозорец.
кликнете върху Инструмент за изрязване. Ще се отвори диалогов прозорец.  кликнете върху Правоъгълен изрез в падащото меню до „Ново.
кликнете върху Правоъгълен изрез в падащото меню до „Ново.- В някои версии кликвате първо Режим в лентата с менюта на диалоговия прозорец.
 Щракнете и плъзнете кръста над частта от PDF файла, която искате да запазите. Например, ако искате да запазите горната част на страницата и да изрежете долната, плъзнете кръста от горния ъгъл на страницата надолу, докато не изберете частта, която искате да запазите.
Щракнете и плъзнете кръста над частта от PDF файла, която искате да запазите. Например, ако искате да запазите горната част на страницата и да изрежете долната, плъзнете кръста от горния ъгъл на страницата надолу, докато не изберете частта, която искате да запазите. - Ако това все още не се е случило, намалете, за да видите цялата страница в прозореца. В Adobe Reader правите това, като щракнете върху Статуя в лентата с менюта, след което щракнете Увеличаване / намаляване след това щракнете Побиране на екрана.
- Отпуснете бутона на мишката.
 кликнете върху Запазване на изрезката като или лилавата икона с форма на диск.
кликнете върху Запазване на изрезката като или лилавата икона с форма на диск. Дайте име на файла и кликнете Запазете.
Дайте име на файла и кликнете Запазете.- Повторете тази процедура за всяка страница от PDF файла, която искате да добавите към крайния продукт.
 Създайте нов документ в Microsoft Word. Правите това, като щракнете двукратно върху синия бутон с W. след което щракнете двукратно върху Празен документ в горния ляв ъгъл на прозореца.
Създайте нов документ в Microsoft Word. Правите това, като щракнете двукратно върху синия бутон с W. след което щракнете двукратно върху Празен документ в горния ляв ъгъл на прозореца.  Щракнете върху документа.
Щракнете върху документа. Щракнете върху раздела Поставете и след това Изображение. „Вмъкване“ е раздел в лентата на Word, а „Изображение“ е част от групата „Илюстрации“.
Щракнете върху раздела Поставете и след това Изображение. „Вмъкване“ е раздел в лентата на Word, а „Изображение“ е част от групата „Илюстрации“.  Изберете изображенията, които сте копирали от PDF файла.
Изберете изображенията, които сте копирали от PDF файла.- Натиснете Ctrl за да изберете няколко изображения едновременно.
- Щракнете двукратно върху едно от изображенията в документа на Word, за да го преместите или редактирате.
 кликнете върху Файл и Износ. Това е раздел в лентата на Word и в долната част на изскачащото меню може да се види „Експортиране“.
кликнете върху Файл и Износ. Това е раздел в лентата на Word и в долната част на изскачащото меню може да се види „Експортиране“.  кликнете върху Създайте PDF или XPS документ и след това нататък Създайте PDF или XPS .
кликнете върху Създайте PDF или XPS документ и след това нататък Създайте PDF или XPS . Въведете име на файл и щракнете Да публикува . Документът на Word с изрязаните изображения сега ще бъде запазен като нов PDF документ.
Въведете име на файл и щракнете Да публикува . Документът на Word с изрязаните изображения сега ще бъде запазен като нов PDF документ.
Метод 2 от 2: На Mac
 Отворете PDF документ в приложението Preview. Правите това, като щракнете двукратно върху синята икона за визуализация, която прилича на две застъпващи се снимки, след което щракнете Файл " щракнете в лентата с менюта и върху Да отвориш..'. в падащото меню. Изберете файл в диалоговия прозорец и кликнете Да отвориш.
Отворете PDF документ в приложението Preview. Правите това, като щракнете двукратно върху синята икона за визуализация, която прилича на две застъпващи се снимки, след което щракнете Файл " щракнете в лентата с менюта и върху Да отвориш..'. в падащото меню. Изберете файл в диалоговия прозорец и кликнете Да отвориш. - Прегледът е Image Viewer на Apple, който е стандартна част от повечето версии на Mac OS.
 кликнете върху Дисплей в лентата с инструменти.
кликнете върху Дисплей в лентата с инструменти. кликнете върху Една страница . Показва цяла страница в прозореца за визуализация.
кликнете върху Една страница . Показва цяла страница в прозореца за визуализация.  кликнете върху Екстри в лентата с менюта.
кликнете върху Екстри в лентата с менюта. кликнете върху Правоъгълен подбор в падащото меню.
кликнете върху Правоъгълен подбор в падащото меню. Щракнете и плъзнете кръста над частта от PDF файла, която искате да запазите. Например, ако искате да запазите горната част на страницата и да изрежете долната, плъзнете кръста от горния ъгъл на страницата надолу, докато не изберете частта, която искате да запазите.
Щракнете и плъзнете кръста над частта от PDF файла, която искате да запазите. Например, ако искате да запазите горната част на страницата и да изрежете долната, плъзнете кръста от горния ъгъл на страницата надолу, докато не изберете частта, която искате да запазите.  Отпуснете бутона на мишката. Избраната област е заобиколена от мигащ правоъгълник.
Отпуснете бутона на мишката. Избраната област е заобиколена от мигащ правоъгълник.  кликнете върху Екстри в лентата с менюта.
кликнете върху Екстри в лентата с менюта. кликнете върху реколта . Частта на страницата извън избраната част ще бъде изрязана.
кликнете върху реколта . Частта на страницата извън избраната част ще бъде изрязана.  Повторете тази процедура за всяка страница, която искате да изрежете.
Повторете тази процедура за всяка страница, която искате да изрежете. кликнете върху Файл в лентата с менюта и след това нататък Експортиране като PDF ....
кликнете върху Файл в лентата с менюта и след това нататък Експортиране като PDF .... кликнете върху Запазете.
кликнете върху Запазете.