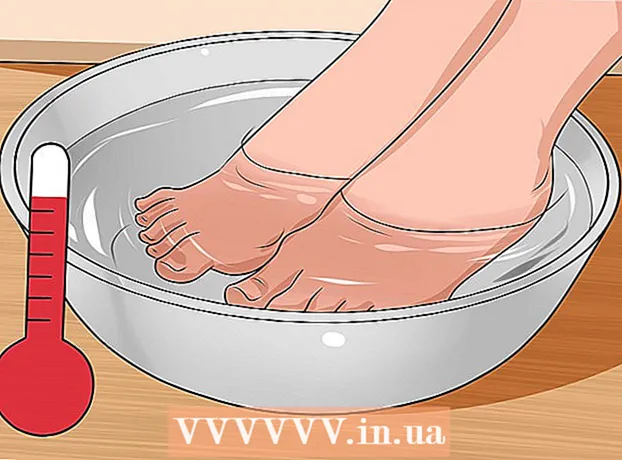Автор:
Eric Farmer
Дата На Създаване:
12 Март 2021
Дата На Актуализиране:
27 Юни 2024
![Outlook — знакомство с продуктом и возможности настройки [0+] Обучение для пользователей Office 365](https://i.ytimg.com/vi/FnsONqHDlY4/hqdefault.jpg)
Съдържание
- Стъпки
- Метод 1 от 4: Outlook 2010/2013
- Метод 2 от 4: Outlook 2007
- Метод 3 от 4: Outlook 2003
- Метод 4 от 4: Изпращане на автоматични отговори без акаунт в Exchange
- Съвети
Ако планирате да напуснете домашния си офис за известно време - вземете отпуск по болест или отидете, например, на почивка, тогава би било хубаво да информирате за това всички, с които общувате по имейл. Ако имате акаунт в Exchange, тази функция вече е вградена в Outlook. Ако все още нямате акаунт в Exchange, все още можете да настроите автоматичен отговор на имейли - това е само въпрос на задаване на няколко правила. Тази статия ще ви научи на всичко, което трябва да знаете по този въпрос.
Стъпки
Метод 1 от 4: Outlook 2010/2013
 1 Включете автоматичните отговори. Изберете папката Exchange, след което изберете папка от входящата си поща. За да видите опцията „Автоматични отговори“, трябва да сте избрали папката Exchange. Отворете менюто „Автоматични отговори (извън офиса)“. Можете да го намерите, като щракнете върху раздела Файл и изберете раздела Информация.
1 Включете автоматичните отговори. Изберете папката Exchange, след което изберете папка от входящата си поща. За да видите опцията „Автоматични отговори“, трябва да сте избрали папката Exchange. Отворете менюто „Автоматични отговори (извън офиса)“. Можете да го намерите, като щракнете върху раздела Файл и изберете раздела Информация.  2 Персонализирайте отговорите си. В менюто Автоматични отговори щракнете върху полето Изпращане на автоматични отговори. Можете да зададете времето, когато асистентът се включва, като зададете подходяща дата и времеви интервал.
2 Персонализирайте отговорите си. В менюто Автоматични отговори щракнете върху полето Изпращане на автоматични отговори. Можете да зададете времето, когато асистентът се включва, като зададете подходяща дата и времеви интервал.  3 Напишете отговорите си. За имейли, преминаващи през вашия сървър за обмен, използвайте раздела „Вътре в моята организация“. За да отговаряте на съобщения, изпратени от всички останали, използвайте раздела „Извън моята организация“. Когато приключите с формулирането на отговорите си, щракнете върху OK.
3 Напишете отговорите си. За имейли, преминаващи през вашия сървър за обмен, използвайте раздела „Вътре в моята организация“. За да отговаряте на съобщения, изпратени от всички останали, използвайте раздела „Извън моята организация“. Когато приключите с формулирането на отговорите си, щракнете върху OK. - 4 Деактивирайте функцията за автоматични отговори. Ако сте посочили интервал от време, тази функция ще действа, както се казва, от и до. В противен случай Outlook ще изпраща автоматични отговори, докато не отворите менюто Автоматични отговори и изберете „Не изпращайте автоматични отговори“.
Метод 2 от 4: Outlook 2007
 1 Активирайте опцията „Office Assistant“. Изберете раздела Инструменти, след което изберете „Помощник извън офиса“. Изберете опцията „Изпращане на отговори извън офиса“. Можете да зададете времето, когато асистентът се включва, като зададете подходяща дата и времеви интервал.
1 Активирайте опцията „Office Assistant“. Изберете раздела Инструменти, след което изберете „Помощник извън офиса“. Изберете опцията „Изпращане на отговори извън офиса“. Можете да зададете времето, когато асистентът се включва, като зададете подходяща дата и времеви интервал.  2 Напишете отговорите си. За имейли, преминаващи през вашия сървър за обмен, използвайте раздела „Вътре в моята организация“. За да отговаряте на съобщения, изпратени от всички останали, използвайте раздела „Извън моята организация“. Когато приключите с формулирането на отговорите си, щракнете върху OK.
2 Напишете отговорите си. За имейли, преминаващи през вашия сървър за обмен, използвайте раздела „Вътре в моята организация“. За да отговаряте на съобщения, изпратени от всички останали, използвайте раздела „Извън моята организация“. Когато приключите с формулирането на отговорите си, щракнете върху OK.  3 Деактивирайте опцията „Office Assistant“. Ако сте посочили интервал от време, тогава тази опция ще действа, както се казва, от и до. В противен случай Outlook ще изпраща автоматични отговори, докато не отворите менюто Автоматични отговори и изберете „Не изпращайте автоматични отговори“.
3 Деактивирайте опцията „Office Assistant“. Ако сте посочили интервал от време, тогава тази опция ще действа, както се казва, от и до. В противен случай Outlook ще изпраща автоматични отговори, докато не отворите менюто Автоматични отговори и изберете „Не изпращайте автоматични отговори“.
Метод 3 от 4: Outlook 2003
 1 Активирайте опцията „Office Assistant“. Изберете раздела Инструменти, след което изберете „Помощник извън офиса“. Изберете опцията „В момента съм извън офиса“.
1 Активирайте опцията „Office Assistant“. Изберете раздела Инструменти, след което изберете „Помощник извън офиса“. Изберете опцията „В момента съм извън офиса“.  2 Напишете отговорите си. В полето „Автоматичен отговор само веднъж на всеки подател със следния текст“ напишете всъщност самия текст, който трябва да бъде в писмото.
2 Напишете отговорите си. В полето „Автоматичен отговор само веднъж на всеки подател със следния текст“ напишете всъщност самия текст, който трябва да бъде в писмото.  3 Добавете правила. В Outlook можете да използвате специални правила, например да пренасочвате съобщения от един подател към друг получател и т.н. За да зададете правило, щракнете върху бутона „Добавяне на правило“. Например, можете да зададете правило, според което писма от сериозен клиент ще бъдат препращани незабавно на вашия асистент.
3 Добавете правила. В Outlook можете да използвате специални правила, например да пренасочвате съобщения от един подател към друг получател и т.н. За да зададете правило, щракнете върху бутона „Добавяне на правило“. Например, можете да зададете правило, според което писма от сериозен клиент ще бъдат препращани незабавно на вашия асистент.  4 Изключете опцията „Office Assistant“. Outlook ще изпраща автоматични отговори, докато не отворите менюто Автоматични отговори и изберете „Не изпращайте отговори извън офиса“.
4 Изключете опцията „Office Assistant“. Outlook ще изпраща автоматични отговори, докато не отворите менюто Автоматични отговори и изберете „Не изпращайте отговори извън офиса“.
Метод 4 от 4: Изпращане на автоматични отговори без акаунт в Exchange
 1 Създайте своя шаблон. Опцията за автоматичен отговор не е налична без акаунт в Exchange. Настройването на автоматични отговори обаче все още е възможно - имате нужда от шаблон и правила за това. Започнете, като създадете нов имейл, това ще бъде вашият шаблон.
1 Създайте своя шаблон. Опцията за автоматичен отговор не е налична без акаунт в Exchange. Настройването на автоматични отговори обаче все още е възможно - имате нужда от шаблон и правила за това. Започнете, като създадете нов имейл, това ще бъде вашият шаблон. - Изберете тема, която е подходяща за ситуацията, например „На почивка до дата>“. Можете да напишете в темата фразата „Това е автоматичен отговор“, за да не объркате събеседника.
- Напишете малко съобщение, подходящо за всички потенциални получатели. Напишете как иначе ще бъде възможно да се свържете с вас (или с някой друг).
 2 Запазете шаблона. След като приключите с имейла си, запишете го: щракнете върху Запиши като и изберете Шаблон на Outlook от падащото меню Запиши като тип. Това ще запише имейла като шаблон на Outlook.
2 Запазете шаблона. След като приключите с имейла си, запишете го: щракнете върху Запиши като и изберете Шаблон на Outlook от падащото меню Запиши като тип. Това ще запише имейла като шаблон на Outlook.  3 Създайте правила. За да могат автоматичните отговори да се изпращат според нуждите, ще трябва да работите по правилата, които рационализират този процес. В Office 2003/2007 щракнете върху Инструменти - Правила и предупреждения. В Office 2010/2013 съответно Файл - Информация - Правила и Сигнали. Това ще ви даде достъп до менюто „Правила за електронна поща“.
3 Създайте правила. За да могат автоматичните отговори да се изпращат според нуждите, ще трябва да работите по правилата, които рационализират този процес. В Office 2003/2007 щракнете върху Инструменти - Правила и предупреждения. В Office 2010/2013 съответно Файл - Информация - Правила и Сигнали. Това ще ви даде достъп до менюто „Правила за електронна поща“. - Щракнете върху бутона „Ново правило“, системата ще ви помоли да създадете шаблон. В секцията „Започнете от празно правило“ изберете „Проверете съобщенията, когато пристигнат“. Щракнете върху „Напред“.
- Решете на кои съобщения ще отговаряте. Ако искате да отговорите на всички входящи, поставете отметка в опцията „къде е моето име в полето До“. Критериите обаче могат да бъдат стеснени, като се посочат конкретни изпращачи или писма с конкретни думи в темата. Завършете с това, щракнете върху „Напред“.
- Качете вашия шаблон. Изберете опцията „отговор с помощта на конкретен шаблон“ в следващия прозорец, за да изтеглите предварително създаденото съобщение. Щракнете върху връзката в полето за описание за задачата „специфичен шаблон“. Отваря прозорец на изследовател, изберете „Потребителски шаблони във файлова система“. Отворете съобщението, което сте създали по -рано.
- Задайте изключения. Когато шаблонът се зареди, можете да зададете изключения от правилата, които ще ви попречат да отговаряте на конкретни податели, на конкретни типове съобщения и т.н. Завършете с това, щракнете върху „Напред“.
- Посочете име за създаденото правило. Това по същество е последният етап. Името трябва да бъде такова, че лесно да разпознавате и запомняте правилото в бъдеще. Поставете отметка в квадратчето „Включете това правило“, за да активирате правилото, след което щракнете върху Готово.
 4 Деактивирайте правилото. В офиса можете да изключите правилата, като отворите отново менюто „Правила и сигнали“, изберете правилото „Извън офиса“ от списъка с активни и го изтриете.
4 Деактивирайте правилото. В офиса можете да изключите правилата, като отворите отново менюто „Правила и сигнали“, изберете правилото „Извън офиса“ от списъка с активни и го изтриете.
Съвети
- Думата „организация“ обикновено крие вашата компания и хората, които имат акаунти на Exchange Server във вашата пощенска система.
- Менюто Инструменти се появява в главния прозорец на Outlook - на същото място като менюто Файл, Редактиране, Преглед, Отидете, Действия и Помощ. В прозорците, където създавате писма, запазвате контакти и задавате задачи, няма връзка към това меню.
- Когато опцията „Автоматичен отговор на хора извън моята организация“ е активна, съответният раздел с маркировка „Включен“ се показва до името на раздела.
- Контактът трябва да съществува във вашата папка с контакти на Exchange Server. Ако контактът съществува само в папка, която е част от файл на лични папки (.pst), няма да се изпращат автоматични отговори.