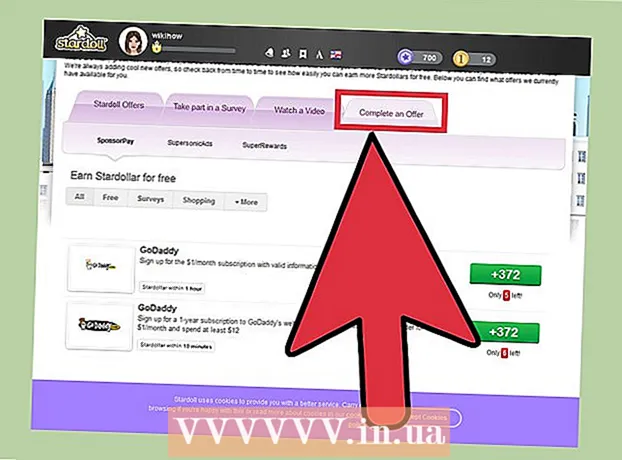Автор:
Marcus Baldwin
Дата На Създаване:
14 Юни 2021
Дата На Актуализиране:
1 Юли 2024

Съдържание
Възможността да направите екранна снимка на част от екрана (която може да бъде запазена, анотирана и споделена с други) е една от функциите на помощната програма Ножици, включена в Windows 7 и Windows Vista. Помощната програма "Ножици" превъзхожда по функционалност инструментите, вградени в предишните версии на Windows за правене на екранни снимки (екранни снимки).
Стъпки
 1 Стартирайте помощната програма Ножици. За да направите това, щракнете върху Старт -> Всички програми -> Аксесоари -> Ножици. Прозорецът на помощната програма ще се отвори и наслоеният екран (под формата на бял полупрозрачен фон) ще се покаже на екрана.
1 Стартирайте помощната програма Ножици. За да направите това, щракнете върху Старт -> Всички програми -> Аксесоари -> Ножици. Прозорецът на помощната програма ще се отвори и наслоеният екран (под формата на бял полупрозрачен фон) ще се покаже на екрана. 2 Изберете опция за екранна снимка. За да направите това, щракнете върху стрелката до бутона „Създаване“ и изберете една от опциите.
2 Изберете опция за екранна снимка. За да направите това, щракнете върху стрелката до бутона „Създаване“ и изберете една от опциите. - Свободна форма. Тази опция ще ви позволи да създадете и заснемете област от екрана с всякаква форма (например триъгълна).

- Правоъгълник. Тази опция ще ви позволи да заснемете правоъгълна област на екрана. За да направите това, плъзнете курсора около желания обект на екрана.

- Прозорец. Тази опция ще заснеме един прозорец (например прозорец на браузър).

- Целият екран. Тази опция ще заснеме целия екран (например работния плот).

- Свободна форма. Тази опция ще ви позволи да създадете и заснемете област от екрана с всякаква форма (например триъгълна).
 3 Изберете областта на екрана, която искате да заснемете. Ако сте избрали свободна форма или правоъгълник, ще трябва да нарисувате (с мишката или писалката) избраната област на екрана.
3 Изберете областта на екрана, която искате да заснемете. Ако сте избрали свободна форма или правоъгълник, ще трябва да нарисувате (с мишката или писалката) избраната област на екрана.- 4 Запазете, добавете коментари и споделете с другите направената от вас екранна снимка. Екранната снимка ще се отвори в отделен прозорец, където можете да запишете, редактирате или изпратите по имейл.
- За да запазите екранна снимка, щракнете върху „Файл“ - „Запазване като“. В прозореца, който се отваря, въведете името на файла и изберете неговия формат (ако е необходимо).

- Добавете коментари. За да направите това, помощната програма Ножици съдържа следните инструменти: Pen, Marker, Eraser. Те са лесни за използване инструменти за добавяне на коментари и извършване на незначителни редакции.

- За да споделите екранна снимка с други, щракнете върху стрелката до бутона „Изпращане на фрагмент“ и изберете една от опциите от менюто.

- За да запазите екранна снимка, щракнете върху „Файл“ - „Запазване като“. В прозореца, който се отваря, въведете името на файла и изберете неговия формат (ако е необходимо).
Съвети
- Ако ще публикувате екранна снимка на сайт, уверете се, че размерът на екранната снимка не надвишава ограниченията, зададени на този сайт.
- За да изключите екрана с наслагване, щракнете върху „Опции“ и премахнете отметката от „Показване на екрана с наслагване, когато ножиците са активни“.
- На клавиатури на мобилни устройства (включително лаптопи) клавишът Print Screen трябва да се натисне заедно с клавиша Fn или функционалния клавиш.
- Всяка клавиатура на компютъра има клавиш Print Screen. Потърсете я.
- Можете също да изтеглите и инсталирате програмата Jing. Той създава екранни снимки и видео файлове, които могат незабавно да бъдат качени в интернет или споделени с други.
- Помощната програма за ножици запазва екранни снимки в различни формати, включително HTML, PNG, GIF и JPEG. Форматът на файла може да бъде избран в прозореца „Запазване като“.
- Помощната програма Ножици не е предварително инсталирана в Windows Vista Home Basic. Затова използвайте безплатната помощна програма Capture screenshot lite. Неговият интерфейс и принципите на работа са подобни на тези на помощната програма "Ножици".
- За да присвоите клавишна комбинация на помощната програма Ножици, щракнете с десния бутон върху иконата на помощната програма Ножици, изберете Свойства и щракнете върху раздела Пряк път. Въведете клавишна комбинация в полето Shortcut.
- Потребителите, които създават много екранни снимки, се съветват да изтеглят специална програма, която ще опрости този процес.
- Помощната програма за ножици може лесно да се персонализира.Например, можете да промените цвета на рамката, нарисувана около грабнатия обект. За да направите това, щракнете върху „Опции“ и в менюто „Цвят на мастилото“ изберете желания цвят. Границите около заснетия обект могат да бъдат премахнати напълно. За да направите това, щракнете върху „Опции“ и махнете отметката от „Показвай ръчно селекционната линия след запис на фрагменти“.
- Всички версии на Paint (от Windows 95) запазват изображения в различни формати:
- BMP е форматът по подразбиране в Windows XP и по -ранните версии на Windows. Това е некомпресиран формат (размерът на файла ще бъде много голям), така че не се препоръчва да го използвате.
- PNG е форматът по подразбиране в Windows 7. Той е компресиран формат без загуби (размерът на файла ще бъде малък и изображението е с високо качество), затова се препоръчва да се запазват екранни снимки в този формат.
- JPG / JPEG е форматът по подразбиране в Windows Vista. Това е формат със загуба и е предназначен предимно за снимки, така че не се препоръчва запазването на екранни снимки в този формат.
- GIF не е подходящ за възпроизвеждане на цветни снимки, но работи добре за изображения като графики и лога, където има ясни преходи / граници между цветовете.
Предупреждения
- Когато запазвате екранна снимка в някои файлови формати (например в BMP), ще получите много голям файл. Ето защо е силно препоръчително да използвате формат PNG.
- Някои потребители ще бъдат недоволни, ако им изпратите огромна екранна снимка. Ето защо, преди да изпратите, изрежете екранната снимка и я запазете в подходящия формат.