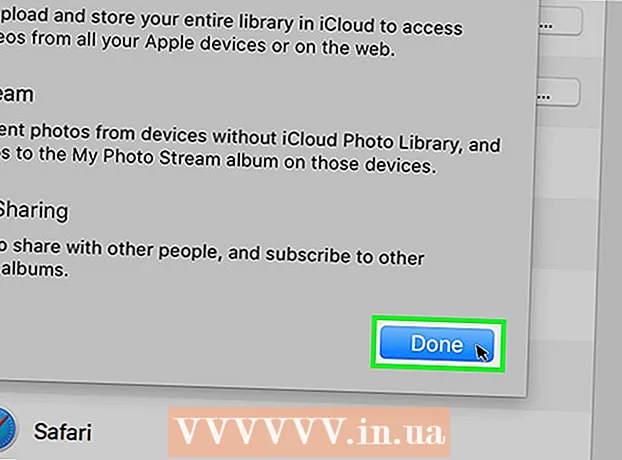Автор:
Peter Berry
Дата На Създаване:
15 Юли 2021
Дата На Актуализиране:
23 Юни 2024

Съдържание
Тази wikiHow ви учи как да активирате, създавате, изпълнявате и запазвате макроси в Microsoft Excel. Макросите са малки програми, които позволяват на потребителите да изпълняват сложни задачи като изчисляване на формули или създаване на диаграми в Excel. Макросите могат да ви спестят значително време при извършване на повтарящи се операции и благодарение на функцията „Запис на макрос“ все още можете да създавате макрокоманди, дори ако не знаете нищо за програмирането.
Стъпки
Част 1 от 4: Активиране на макроси
Отворете Excel. Щракнете двукратно върху иконата на приложението Excel с бял "X" в зеленото поле, след което щракнете Празна работна книга (Нов набор от електронни таблици).
- Ако искате да отворите конкретен файл в Excel, щракнете двукратно върху него.

Щракнете върху картата Файл (Файл) в горния ляв ъгъл на прозореца на Excel.- На компютър с Mac щракнете върху картата Excel в горния ляв ъгъл на екрана, за да отворите падащо меню.
Щракнете Настроики (Опция). Този елемент е в лявата страна на прозореца на Excel.
- На компютър с Mac щракнете Предпочитания ... (По избор) в падащото меню.

Щракнете Персонализирайте лентата (Персонализирайте лентата). Опцията е в лявата страна на прозореца Опции на Excel.- На компютър с Mac щракнете Лента и лента с инструменти (Ленти с инструменти и ленти) в прозореца Предпочитания.
Поставете отметка в квадратчето „Програмист“. Това поле е в долната част на падащия списък "Основни раздели".

Щракнете Добре в долната част на прозореца. Сега можете да използвате макро команди в Excel.- На компютър с Mac щракнете Запазете (Запазване) тук.
Част 2 от 4: Записване на макроси
Въведете необходимите данни. Ако имате отворен празен набор от работни книги, въведете всички данни, които искате да използвате, преди да продължите.
- Можете също така да затворите Excel и да щракнете двукратно върху файла, за да отворите конкретната работна книга.
Щракнете върху картата Разработчик в горната част на прозореца на Excel. Тук ще се отвори лента с инструменти.
Щракнете върху опция Запис на макрос разположен в лентата с инструменти. Ще се появи прозорец.
Въведете име за командата за макрос. В текстовото поле "Име на макрос" въведете име за командата за макрос. Това ще ви помогне да разпознаете командата на макроса по-късно.
Създайте клавишни комбинации (ако искате). Натиснете ⇧ Shift заедно с определени клавиши за символи (например: Е.), за да създадете клавишни комбинации. Можете да използвате тази комбинация от клавиши за изпълнение на макрокоманди по-късно.
- На Mac клавишната комбинация ще съдържа клавиши ⌥ Опция+⌘ Команда и символ (например: ⌥ Опция+⌘ Команда+т).
Щракнете върху падащото поле „Съхраняване на макрос в“. Тази рамка е в средата на прозореца. Ще се появи падащо меню.
Щракнете Тази работна книга (Съберете тази електронна таблица). Тази опция е в падащото меню. Командите за макроси ще бъдат интегрирани в тази електронна таблица и всеки, който има файла, ще може да използва макроса.
Щракнете Добре в долната част на прозореца. Настройките на макро командата се запазват и записът започва.
Следвайте стъпките на макроса. Всяко действие, което сте извършили след щракване Добре докато щракнат Спиране на записа (Спиране на записа) всички ще бъдат добавени към макроса. Например, ако искате да създадете макрос за манипулиране на стойности на данни в две колони в диаграма:
- Щракнете и плъзнете мишката върху данните, за да ги изберете.
- Щракнете Поставете (Вмъкване)
- Изберете фигура на диаграма.
- Щракнете върху диаграмата, която искате да използвате.
Кликнете върху действието Спиране на записа разположен в лентата с инструменти Разработчик. Командата за макрос ще бъде запазена. реклама
Част 3 от 4: Запазете работната книга с активиран макрос
- Трябва да разберете защо трябва да запазим работната книга с активиран макрос. Ако не запишете като активирана с макрос работна книга (формат XLSM), командата за макрос няма да бъде записана като част от файла, което означава, че потребителите на друг компютър няма да могат да използват командата за макрос, ако изпратите работната книга на фамилно име.
Щракнете Файл в горния ляв ъгъл на прозореца на Excel (Windows) или работния плот (Mac). Ще се появи падащо меню.
Щракнете Запази като (Запази като). Тази опция е в лявата част на прозореца (Windows) или в падащото меню (Mac).
Кликнете два пъти Този компютър (Този компютър). Опцията е в колоната за местоположение за местоположението за запазване близо до лявата страна на прозореца. Ще се отвори прозорецът „Запазване като“.
- Пропуснете тази стъпка на компютър с Mac.
Въведете име за файла на Excel. Въведете име за електронната таблица на Excel в текстовото поле "Име".
Конвертирайте файловия формат в XLSM. Щракнете върху падащото поле „Запазване като тип“, след което изберете Работна книга с активиран макрос на Excel (Набор електронни таблици с активиран макрос) в падащото меню, което се появява.
- На Mac ще трябва да замените разширението "xlsx" в края на името на файла xlsm.
Изберете място за запазване. Щракнете върху папката, в която искате да запазите файла на Excel (например: работен плот).
- На Mac първо трябва да щракнете върху падащото поле „Къде“.
Щракнете върху опция Запазете в долната част на прозореца. Електронната таблица на Excel с макро команди ще бъде запазена на избраното от вас място. реклама
Част 4 от 4: Изпълнение на макроси
Отворете електронната таблица, която активира макроса. Щракнете двукратно върху вградената електронна таблица с макроси, за да я отворите в Excel.
Щракнете Активиране на съдържанието (Активиране на съдържание). Опциите са в жълтата лента в горната част на прозореца на Excel. Електронната таблица ще се отключи и ще ви позволи да използвате макро команда.
- Ако не виждате опцията по-горе, пропуснете тази стъпка.
Щракнете върху картата Разработчик в горната част на прозореца на Excel.
- Или можете да натиснете комбинацията от клавиши, която вече е настроена за макро команда. Ако изберете тази опция, можете да пропуснете останалата част от метода.
Щракнете върху опция Макроси в лентата с инструменти на картата Разработчик. Ще се появи прозорец.
Изберете макро команда. Щракнете върху името на командата за макрос, която искате да изпълните.
Кликнете върху действието Тремор (Изпълнение) е от дясната страна на прозореца. Командата за макрос ще започне да се изпълнява.
- Изчакайте макро командата да завърши. В зависимост от продължителността на макро командата, това може да отнеме няколко секунди. реклама
Съвети
- Макросите често са полезни за автоматизиране на задачи, които трябва да изпълнявате често, като изчисляване на заплати през уикендите.
Внимание
- Докато повечето макрокоманди са безвредни, няколко могат да направят опасни промени или да изтрият информация на компютър. Никога не отваряйте макрос от ненадежден източник.