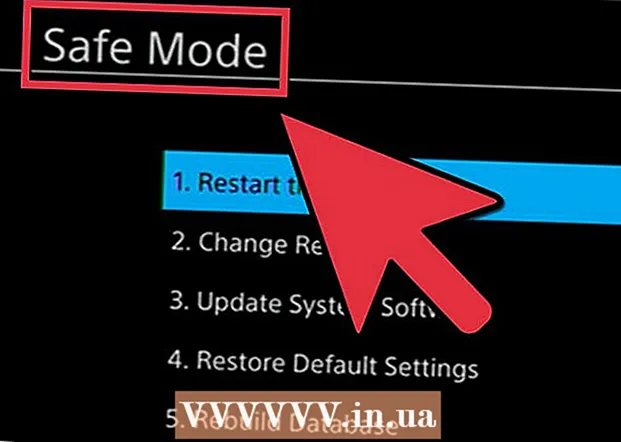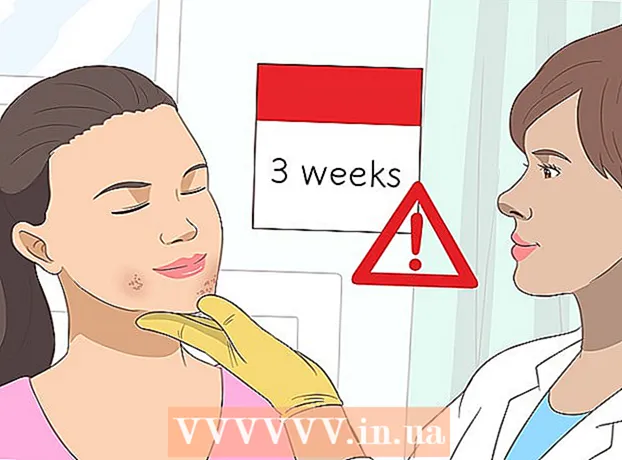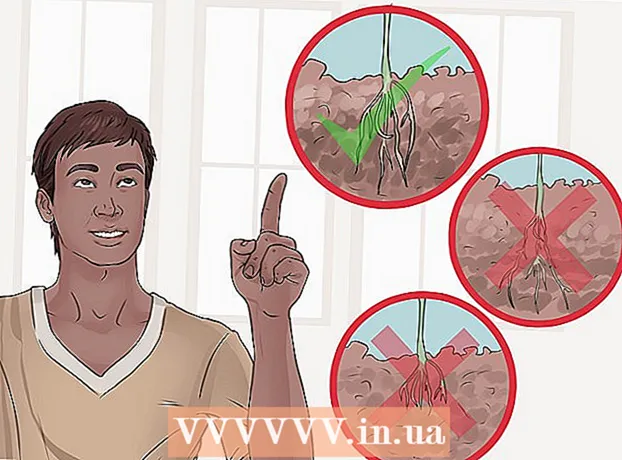Автор:
Sara Rhodes
Дата На Създаване:
18 Февруари 2021
Дата На Актуализиране:
1 Юли 2024

Съдържание
- Стъпки
- Метод 1 от 7: Извличане на сървърни файлове
- Метод 2 от 7: Стартиране на сървъра в Windows
- Метод 3 от 7: Стартиране на сървъра на Mac OS X
- Метод 4 от 7: Свързване към сървъра
- Метод 5 от 7: Промяна на сървъра
- Метод 6 от 7: Конфигуриране на пренасочване на портове
- Метод 7 от 7: Настройване на динамичен DNS
- Съвети
- Предупреждения
Запазването на сървър на Minecraft за всичките ви приятели е чудесен начин да играете заедно. Можете да зададете различни правила за приятелите си, като започнете с по -чести битки, завършвайки само с конструкти и всичко останало между тях. Ще ви е необходима дългосрочна интернет връзка. Също така сървърите работят по -добре, ако на компютъра не работят други програми, затова се опитайте да имате компютър, посветен само на този бизнес.
Стъпки
Метод 1 от 7: Извличане на сървърни файлове
- 1 Намерете сървърните файлове. Можете да изтеглите безплатно сървърната програма на Minecraft от уеб сайта на Minecraft. Можете да имате сървър на Minecraft, без да купувате игри, но няма да можете да играете на него.
- Ако сте под Windows, щракнете върху връзката „Minecraft_Server.exe“ под заглавието „Мултиплейър сървър“.

- Ако имате Mac OS X или Linux, изтеглете minecraft_server.jar.

- Ако сте под Windows, щракнете върху връзката „Minecraft_Server.exe“ под заглавието „Мултиплейър сървър“.
 2 Създайте папка. Сървърът на Minecraft работи директно чрез програмата, която сте изтеглили от сайта и той ще се инсталира в папката, през която го стартирате. Създайте папка с име като "Minecraft Server" и изтеглете сървърния файл в нея.
2 Създайте папка. Сървърът на Minecraft работи директно чрез програмата, която сте изтеглили от сайта и той ще се инсталира в папката, през която го стартирате. Създайте папка с име като "Minecraft Server" и изтеглете сървърния файл в нея.
Метод 2 от 7: Стартиране на сървъра в Windows
 1 Инсталирайте най -новата Java. Първо проверете вашата версия на Java. В Windows XP / Vista / 7/8 щракнете върху клавиша Windows и върху клавиша R (K на руски), за да стартирате командата Run. Въведете „cmd“ в полето, за да отворите командния ред. Въведете java -version и натиснете enter. Вашата версия на Java трябва да бъде 1.7.
1 Инсталирайте най -новата Java. Първо проверете вашата версия на Java. В Windows XP / Vista / 7/8 щракнете върху клавиша Windows и върху клавиша R (K на руски), за да стартирате командата Run. Въведете „cmd“ в полето, за да отворите командния ред. Въведете java -version и натиснете enter. Вашата версия на Java трябва да бъде 1.7. - За да изтеглите най -новата версия на Java, посетете страницата за изтегляне на Java.

- За да изтеглите най -новата версия на Java, посетете страницата за изтегляне на Java.
 2 Стартирайте сървъра на Minecraft. Отворете папката, съдържаща файла "Minecraft_server.exe". Щракнете двукратно върху .exe файла и ще видите прозорец, показващ напредъка на изграждането на сървъра. Процесът е автоматичен. Конфигурационните файлове на сървъра ще бъдат създадени автоматично и добавени към папката.
2 Стартирайте сървъра на Minecraft. Отворете папката, съдържаща файла "Minecraft_server.exe". Щракнете двукратно върху .exe файла и ще видите прозорец, показващ напредъка на изграждането на сървъра. Процесът е автоматичен. Конфигурационните файлове на сървъра ще бъдат създадени автоматично и добавени към папката. - На този етап можете да отидете на вашия сървър на Minecraft през локалната мрежа или можете да отидете онлайн, ако не използвате рутер. Ако използвате рутер, но искате да влезете в сървъра онлайн, следвайте стъпките в секцията Port Forwarding по -долу.
- Ако сървърът не успее да се зареди и видите екран с изкривен текст, ще трябва да стартирате сървъра като администратор. Щракнете с десния бутон върху програмата и изберете „Изпълни като администратор“. Ще ви е необходима парола на администратор.
Метод 3 от 7: Стартиране на сървъра на Mac OS X
 1 Отворете папката на сървъра. Отворете папката, която съдържа файла minecraft_server.jar. Създайте нов текстов документ с помощта на TextEdit. Задайте формата на „Направете обикновен текст“. Копирайте следните редове във файл:
1 Отворете папката на сървъра. Отворете папката, която съдържа файла minecraft_server.jar. Създайте нов текстов документ с помощта на TextEdit. Задайте формата на „Направете обикновен текст“. Копирайте следните редове във файл:
#! / bin / bash
cd "$ (име на име" $ 0 ")"
exec java -Xmx1G -Xms1G -jar minecraft_server.jar- Ако искате да присвоите повече RAM на сървъра, променете от 1GB на 2GB или по -висока, в зависимост от вашата система.
 2 Запазете файла. Запазете файла, наречен "start.command". Отворете терминала в папката Помощни програми. Ще трябва да дадете разрешение за изпълнение, start.command на файла, който току -що създадохте. Въведете командата "chmod A + x" в терминала, след което плъзнете start.command файла в прозореца на терминала. Това ще даде правилната посока на файла. Натиснете Enter, за да запазите промените във файла.
2 Запазете файла. Запазете файла, наречен "start.command". Отворете терминала в папката Помощни програми. Ще трябва да дадете разрешение за изпълнение, start.command на файла, който току -що създадохте. Въведете командата "chmod A + x" в терминала, след което плъзнете start.command файла в прозореца на терминала. Това ще даде правилната посока на файла. Натиснете Enter, за да запазите промените във файла.  3 Щракнете двукратно върху пакетния файл. Като стартирате start.command, ще стартирате сървъра на Minecraft.
3 Щракнете двукратно върху пакетния файл. Като стартирате start.command, ще стартирате сървъра на Minecraft.
Метод 4 от 7: Свързване към сървъра
 1 Конфигурирайте операторски права. Когато стартирате сървъра за първи път, незабавно излезте. Отворете файла ops.txt в директорията на сървъра на Minecraft. Въведете потребителското си име в този файл, за да си присвоите администраторски права. По този начин можете да ритате или забранявате играчи, както и да променяте други настройки.
1 Конфигурирайте операторски права. Когато стартирате сървъра за първи път, незабавно излезте. Отворете файла ops.txt в директорията на сървъра на Minecraft. Въведете потребителското си име в този файл, за да си присвоите администраторски права. По този начин можете да ритате или забранявате играчи, както и да променяте други настройки.  2 Настройте белия си списък. Добавете потребителските имена на вашите приятели на Minecraft към файла white-list.txt в директорията на сървъра на Minecraft. Само тези потребители, които ще бъдат в този списък, ще могат да се свържат с вашия сървър. По този начин няма да пропуснете различни мъчители в играта си.
2 Настройте белия си списък. Добавете потребителските имена на вашите приятели на Minecraft към файла white-list.txt в директорията на сървъра на Minecraft. Само тези потребители, които ще бъдат в този списък, ще могат да се свържат с вашия сървър. По този начин няма да пропуснете различни мъчители в играта си.  3 Вземете външен IP адрес. Въведете „моя ip адрес“ в Google и ще получите своя външен (обществен) IP адрес в първия резултат. Позволете на потребителите да въведат вашия външен IP адрес в менюто за мултиплейър на Minecraft.
3 Вземете външен IP адрес. Въведете „моя ip адрес“ в Google и ще получите своя външен (обществен) IP адрес в първия резултат. Позволете на потребителите да въведат вашия външен IP адрес в менюто за мултиплейър на Minecraft. - Ако вашият интернет доставчик ви назначи динамичен IP адрес, проверете раздела „Динамичен DNS“ по -долу, за да знаете как да настроите динамичен DNS, който ще остане постоянен, дори ако вашият IP адрес се промени.
 4 Предайте адреса си. Дайте IP адреса на сървъра или името на хоста на приятелите си. Те ще трябва да въведат IP адреса или името на хоста на вашия сървър в менюто за мултиплейър в Minecraft.
4 Предайте адреса си. Дайте IP адреса на сървъра или името на хоста на приятелите си. Те ще трябва да въведат IP адреса или името на хоста на вашия сървър в менюто за мултиплейър в Minecraft. - Играчите, които ще влизат през локалната мрежа, трябва да въведат локален IP адрес, а тези, които ще влязат през интернет, трябва да въведат външен IP адрес или име на хост.

- Играчите, които ще влизат през локалната мрежа, трябва да въведат локален IP адрес, а тези, които ще влязат през интернет, трябва да въведат външен IP адрес или име на хост.
Метод 5 от 7: Промяна на сървъра
- 1 Инсталирайте всички приставки. Има много създадени от потребителя плъгини и модификации, които можете да изтеглите безплатно, което ще промени начина, по който се чувствате за играта. Това могат да бъдат или строителни бустери, или пълна промяна в икономиката, както и напълно нови режими на игра. Използвайте плъгини, за да добавите разнообразие към вашия сървър и да държите приятелите си заинтересовани.
- Bukkit е най -популярният плъгин, който можете да добавите към вашия сървър. Ще трябва да изтеглите инструмента CraftBukkit. Изпълнявайки CraftBukkit, вие напълно замествате сървъра на Minecraft, тоест вместо сървъра на Minecraft ще използвате сървъра CraftBukkit.

- Bukkit е най -популярният плъгин, който можете да добавите към вашия сървър. Ще трябва да изтеглите инструмента CraftBukkit. Изпълнявайки CraftBukkit, вие напълно замествате сървъра на Minecraft, тоест вместо сървъра на Minecraft ще използвате сървъра CraftBukkit.
 2 Изтеглете и инсталирайте най -новата версия на CraftBukkit. Тази сървърна програма ще ви даде възможност да добавяте плъгини, които не се поддържат от обикновената сървърна програма на Minecraft.
2 Изтеглете и инсталирайте най -новата версия на CraftBukkit. Тази сървърна програма ще ви даде възможност да добавяте плъгини, които не се поддържат от обикновената сървърна програма на Minecraft.  3 Изтеглете нови плъгини. В мрежата има много хранилища за приставки. Намерете приставката, която харесвате, и я изтеглете. Уверете се, че изтегляте от надежден източник.
3 Изтеглете нови плъгини. В мрежата има много хранилища за приставки. Намерете приставката, която харесвате, и я изтеглете. Уверете се, че изтегляте от надежден източник.  4 Инсталирайте приставката. Разархивирайте файла, който изтегляте. .Zip файловете трябва да съдържат .jar файлове, които от своя страна имат всички данни за приставките. Копирайте всеки .jar файл от .zip файла в директорията с плъгини в папката на вашия сървър.
4 Инсталирайте приставката. Разархивирайте файла, който изтегляте. .Zip файловете трябва да съдържат .jar файлове, които от своя страна имат всички данни за приставките. Копирайте всеки .jar файл от .zip файла в директорията с плъгини в папката на вашия сървър. - Рестартирайте сървъра, за да инсталирате всички приставки. Може да се наложи отново да промените настройките на сървъра, след като инсталирате новата приставка.

- Уверете се, че белият ви списък е конфигуриран да позволява само на приятелите ви да влизат в сървъра.

- Рестартирайте сървъра, за да инсталирате всички приставки. Може да се наложи отново да промените настройките на сървъра, след като инсталирате новата приставка.
Метод 6 от 7: Конфигуриране на пренасочване на портове
 1 Отидете в менюто за конфигуриране на вашия рутер. Всеки рутер има свой собствен начин за достъп до настройките. Повечето рутери могат да бъдат достъпни чрез интернет браузър, като въведете IP адреса, който обикновено е 192.168.1.1 или 192.168.2.1.
1 Отидете в менюто за конфигуриране на вашия рутер. Всеки рутер има свой собствен начин за достъп до настройките. Повечето рутери могат да бъдат достъпни чрез интернет браузър, като въведете IP адреса, който обикновено е 192.168.1.1 или 192.168.2.1. - Ако нямате достъп до вашия рутер с някой от горните IP адреси, отидете на PortFoward.org и въведете информацията за вашия рутер. Ръководствата по подразбиране ще ви дадат списък с адресите по подразбиране, които вашият рутер използва.

- Повечето рутери изискват потребителско име и парола за влизане в менюто за конфигурация. Това трябва да е потребителското име и паролата, които сте конфигурирали, когато сте инсталирали рутера на вашия компютър.

- По правило потребителското име по подразбиране е "admin", а паролата по подразбиране е "password" или "admin".
- Ако нямате достъп до вашия рутер с някой от горните IP адреси, отидете на PortFoward.org и въведете информацията за вашия рутер. Ръководствата по подразбиране ще ви дадат списък с адресите по подразбиране, които вашият рутер използва.
 2 Отидете в менюто "Препращане на порт". Обикновено той е под „Разширени опции“. Може да има различно име като „Виртуални сървъри“, в зависимост от производителя.
2 Отидете в менюто "Препращане на порт". Обикновено той е под „Разширени опции“. Може да има различно име като „Виртуални сървъри“, в зависимост от производителя.  3 Въведете информацията за порта. По подразбиране портът на сървъра на Minecraft е 25565. Ако вашият рутер изисква диапазон от портове, въведете 25565 както в „Старт порт“, така и в „Краен порт“.
3 Въведете информацията за порта. По подразбиране портът на сървъра на Minecraft е 25565. Ако вашият рутер изисква диапазон от портове, въведете 25565 както в „Старт порт“, така и в „Краен порт“. - Задайте „Протокол“ на „TCP“.

- Задайте „Протокол“ на „TCP“.
 4 Въведете локалния IP адрес на вашия сървър. Уверете се, че IP адресът съвпада с IPv4 адреса на вашия сървър. Тествайте това в Windows, като отворите командния ред в Windows и въведете „ipconfig“. Вашият IP адрес трябва да е до IPv4 адреса. Може да се наложи да превъртите нагоре, за да го видите. Ако сте потребител на Mac, щракнете върху менюто на Apple и изберете Системни предпочитания, след което изберете Мрежа. Вашият IP адрес ще бъде в долната, дясна страна на прозореца.
4 Въведете локалния IP адрес на вашия сървър. Уверете се, че IP адресът съвпада с IPv4 адреса на вашия сървър. Тествайте това в Windows, като отворите командния ред в Windows и въведете „ipconfig“. Вашият IP адрес трябва да е до IPv4 адреса. Може да се наложи да превъртите нагоре, за да го видите. Ако сте потребител на Mac, щракнете върху менюто на Apple и изберете Системни предпочитания, след което изберете Мрежа. Вашият IP адрес ще бъде в долната, дясна страна на прозореца.  5 Поставете отметка в квадратчето до „Активиране“. Проверете отново настройките си, за да се уверите, че сте въвели всичко правилно.
5 Поставете отметка в квадратчето до „Активиране“. Проверете отново настройките си, за да се уверите, че сте въвели всичко правилно.
Метод 7 от 7: Настройване на динамичен DNS
- 1 Разберете дали имате динамичен IP адрес. Повечето местни интернет доставчици присвояват динамични IP адреси. По този начин свързването към вашия сървър става малко по -трудно, тъй като ще трябва да информирате потребителите на сървъра всеки път, когато вашият IP адрес се промени. Някои интернет доставчици могат да предоставят динамичен IP за дълги периоди от време, който няма да се промени.
- Потърсете в Google „моя ip адрес“ и проверявайте вашия IP адрес на всеки няколко седмици. Ако дадете своя IP адрес само на няколко приятели, тогава не трябва да настройвате постоянен IP адрес, ако той не се променя често.

- Потърсете в Google „моя ip адрес“ и проверявайте вашия IP адрес на всеки няколко седмици. Ако дадете своя IP адрес само на няколко приятели, тогава не трябва да настройвате постоянен IP адрес, ако той не се променя често.
 2 Конфигурирайте динамичен DNS. Dynamic DNS ще обвърже името на домейна с вашия динамичен IP. По този начин ще имате постоянен адрес, към който можете да се свържете. Много услуги предлагат безплатни акаунти за един адрес.
2 Конфигурирайте динамичен DNS. Dynamic DNS ще обвърже името на домейна с вашия динамичен IP. По този начин ще имате постоянен адрес, към който можете да се свържете. Много услуги предлагат безплатни акаунти за един адрес. - Динамичният DNS изисква от вас да имате програма на компютъра си, която да актуализира вашия домейн всеки път, когато се промени вашият IP адрес.
 3 Настройте вашия рутер. Ще трябва да конфигурирате вашия рутер за свързване чрез Dynamic DNS. Намирането на тези настройки се различава от рутера до рутера, но обикновено те се намират под „Разширени настройки“.
3 Настройте вашия рутер. Ще трябва да конфигурирате вашия рутер за свързване чрез Dynamic DNS. Намирането на тези настройки се различава от рутера до рутера, но обикновено те се намират под „Разширени настройки“. - Ще трябва да въведете вашето име на хост, потребителско име и парола.

- Ще трябва да въведете вашето име на хост, потребителско име и парола.
Съвети
- Ако въведете „помощ“ в прозореца на белия сървър, ще се появи списък с команди.
- Сървърната папка не е задължително да е на работната повърхност, но трябва да я държите на лесно достъпно място, в случай че трябва да направите промени в настройките.
- Задайте парола за вашия сървър, така че само хора, които го познават, да имат достъп до него.
Предупреждения
- Уверете се, че вашият "minecraft_server.jar" има това име и че няма "(1)" в името, или че не е преименуван или няма да работи.