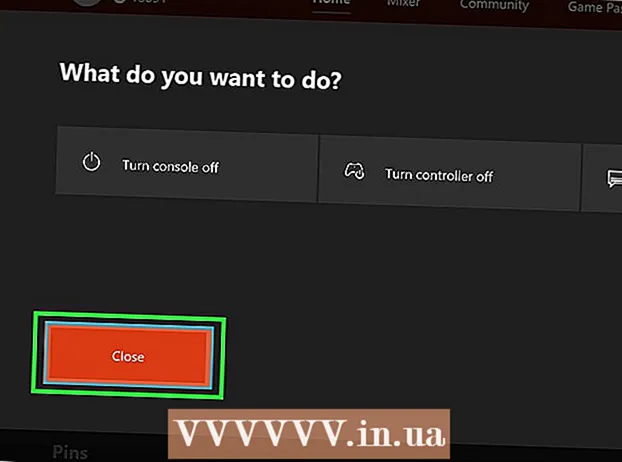Автор:
Lewis Jackson
Дата На Създаване:
12 Може 2021
Дата На Актуализиране:
1 Юли 2024

Съдържание
Изтеглянето на файлове е една от основните задачи при използване на Интернет. Можете да намерите почти всичко онлайн и трябва да сте изтеглили много файлове, откакто сте започнали да използвате компютъра си. Операционната система винаги се опитва да постави всички изтеглени файлове на едно основно място, но има моменти, когато изтегленият файл ще бъде разпръснат из целия компютър. Ако знаете как да намерите бързо изтеглените файлове, ще спестите много време и главоболия.
Стъпки
Метод 1 от 4: Намерете изтеглени файлове в Windows
Проверете папката „Изтегляния“. В Windows папката „Изтегляния“ действа като място за изтегляне за повечето програми за всички потребители. Ето няколко начина за намиране на папката „Изтегляния“:
- Щракнете върху менюто "Старт" и изберете вашето потребителско име. Папката „Изтегляния“ ще бъде в изскачащия прозорец.
- Отворете Windows Explorer ⊞ Печелете+Е.. Папката за изтегляния може да е в левия прозорец, под „Любими“ или „Компютър / Този компютър“.
- Натиснете ⊞ Печелете+R и въведете черупка: изтегляния. Натиснете ↵ Въведете за да отворите папката „Изтегляния“.

Вижте друго място. Ако изтеглите много програми, има вероятност тези файлове да бъдат разпръснати навсякъде. Най-често срещаните места за изтегляне на файлове са папката Desktop и Documents / My Documents.- Ако компютърът ви има допълнително устройство за съхранение на данни, проверете дали някога сте създавали папка, съдържаща изтеглени файлове в това устройство.

Намерете файла. Ако знаете името на изтегления файл, можете да го потърсите, за да се отвори бързо. Натиснете ⊞ Печелете и започнете да пишете името на файла. Файлът ще се появи в резултатите от търсенето.
Отворете изтегления файл. Не е трудно да отворите повечето файлове, изтеглени от Интернет, но някои формати ще бъдат малко странни. Можете да прочетете статиите по-долу или да научите онлайн, за да научите как да отваряте някои необичайни файлове.- Възпроизвеждане на MKV видео файл
- Записване на ISO файл с изображения
- Извлечете RAR файла
- Използвайте BIN файл
- Изтеглете Torrent файлове
Метод 2 от 4: Намерете изтеглени файлове в OS X
Проверете папката „Изтегляния“. В OS X папката „Изтегляния“ служи като място за изтегляне за повечето програми за всички потребители. Ето няколко начина да намерите директория за изтегляне:
- Щракнете върху папката Downloads в лентата на Dock.
- Щракнете върху менюто Отивам и изберете Изтегляния
- Отворете прозорец на Finder. Натиснете ⌥ Опт+M Cmd+L за да отворите папката „Изтегляния“.
Вижте други директории. Изтеглените файлове са склонни да се разпръскват във вашия компютър с течение на времето, особено ако използвате множество програми, за да ги изтеглите. Някои често срещани места, където обикновено се концентрират изтеглянията на файлове, включват работния плот или папката „Документи“.
- Ако компютърът ви има допълнително устройство за съхранение на данни, проверете дали някога сте създавали папка, съдържаща изтеглени файлове в това устройство.
Намерете файла. Ако знаете името на изтегления файл, можете да го потърсите, за да се отвори бързо. Отворете прозорец на Finder и щракнете M Cmd+F за да отворите лентата за търсене, след това въведете име на файл и изберете дума от резултатите от търсенето.
Отворете изтегления файл. Не е трудно да отворите повечето файлове, изтеглени от Интернет, но някои формати ще бъдат малко странни. Можете да прочетете статиите по-долу или да научите онлайн, за да научите как да отваряте някои необичайни файлове.
- Възпроизвеждане на MKV видео файл
- Записване на ISO файл с изображения
- Извлечете RAR файла
- Използвайте BIN файл
- Изтеглете Torrent файлове
Метод 3 от 4: Управление на изтеглени файлове в Chrome
Отворете списъка с изтегляния. Можете да отворите наскоро изтегления списък с файлове на Chrome, като щракнете върху бутона Меню (☰) и изберете Изтегляния или натиснете Ctrl+J (на Windows) и M Cmd+J (с Mac).
Разгледайте наскоро изтегления списък с файлове. Chrome съхранява историята на изтеглянията в продължение на няколко седмици, освен ако не я изтриете активно. Когато щракнете върху нещо в списъка, файлът ще се отвори (ако все още съществува). Можете също да кликнете върху връзката „Показване в папка“, за да отворите папката, съдържаща избрания файл.
Отворете папката „Изтегляния“. Кликнете върху връзката „Отваряне на папката за изтегляния“ в горния десен ъгъл, за да отворите папката, в която Chrome запазва вашите изтегляния. По подразбиране това е папката „Изтегляния“, намираща се в папката на потребителя.
Преминете към директорията, където се намират изтеглянията от Chrome. Щракнете върху бутона на менюто на Chrome (☰) и изберете Настройки (Настройка). Превъртете надолу и кликнете върху връзката „Показване на разширените настройки“. В раздела „Изтегляния“ можете да зададете нова папка за изтегляне на Chrome, като щракнете върху бутона Промяна ...
- Можете също така да изберете Chrome да ви подкани да запазите файла преди изтегляне.
Метод 4 от 4: Управление на файлове за изтегляне във Firefox
Отворете списъка Последни изтегляния. Щракнете върху бутона със стрелка надолу в горния десен ъгъл на прозореца на Firefox. Ще се появят наскоро изтеглени файлове. Когато щракнете върху иконата на папка до файл, се отваря папката, съдържаща избрания файл.
Отворете библиотеката за изтегляния. В списъка Последни изтегляния щракнете върху „Показване на всички изтегляния“. Библиотеката на Firefox ще се отвори с избрания раздел „Изтегляния“. Всички съхранени изтеглени файлове ще бъдат показани тук. Можете да използвате лентата за търсене, за да намерите конкретно съдържание.
Променете папката за изтегляне на Firefox. Щракнете върху бутона Firefox Menu (☰), изберете Настроики (По избор), след това щракнете върху раздела "Общи". Можете да промените директорията, в която се запазват изтеглените файлове, като щракнете върху Преглед ....
- Можете също така да изберете Firefox да ви подкани да запазите файла преди изтегляне.