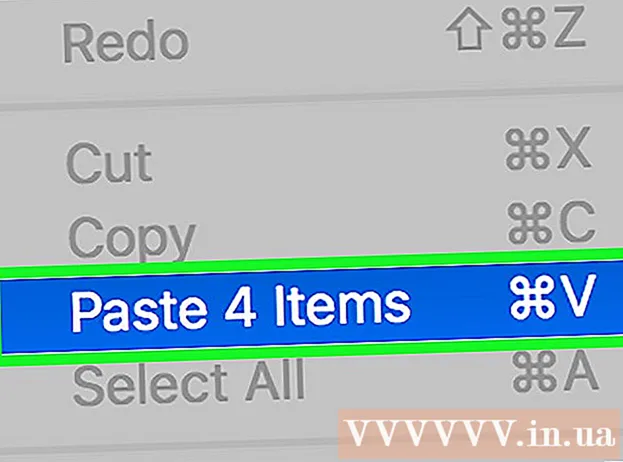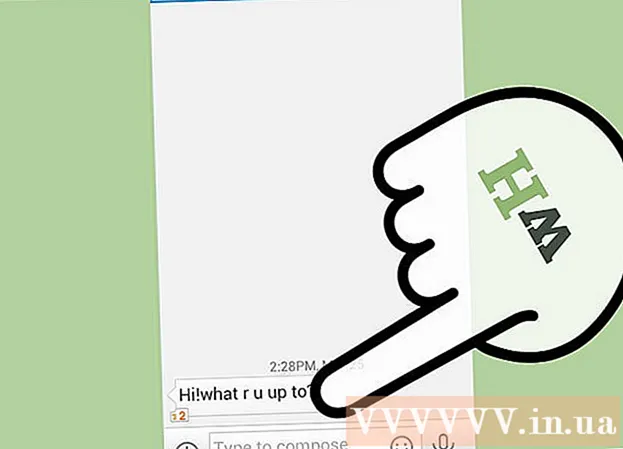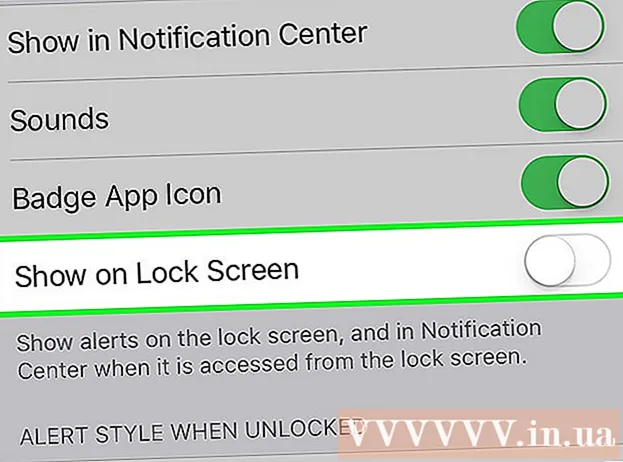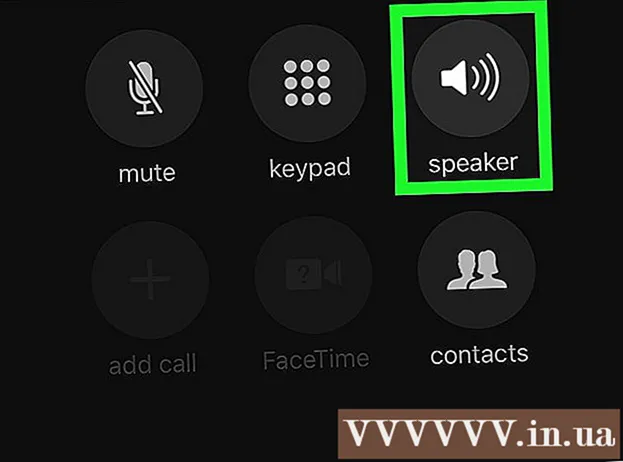Автор:
Ellen Moore
Дата На Създаване:
17 Януари 2021
Дата На Актуализиране:
1 Юли 2024

Съдържание
- Стъпки
- Част 1 от 3: Как да създадете обект на хипервръзка в Illustrator
- Част 2 от 3: Как да добавите хипервръзка в Acrobat
- Част 3 от 3: Как да добавите хипервръзка в InDesign
- Съвети
- Предупреждения
В тази статия ще ви покажем как да вмъкнете хипервръзка в PDF документ, създаден в Adobe Illustrator. За съжаление, хипервръзките, създадени в Illustrator, няма да бъдат активни, когато файлът е записан като PDF документ, но връзката може да бъде активирана с помощта на Adobe Acrobat или Adobe InDesign.
Стъпки
Част 1 от 3: Как да създадете обект на хипервръзка в Illustrator
 1 Не забравяйте, че не можете да създадете активна хипервръзка в Illustrator. Дори ако добавите адрес на уеб страница в Illustrator и го скриете под обект (като текст или изображение), хипервръзката няма да бъде активна, когато конвертирате файла Illustrator в PDF. Но в Illustrator можете да създадете обект на хипервръзка (текст или изображение) и след това да създадете активна хипервръзка в Acrobat или InDesign.
1 Не забравяйте, че не можете да създадете активна хипервръзка в Illustrator. Дори ако добавите адрес на уеб страница в Illustrator и го скриете под обект (като текст или изображение), хипервръзката няма да бъде активна, когато конвертирате файла Illustrator в PDF. Но в Illustrator можете да създадете обект на хипервръзка (текст или изображение) и след това да създадете активна хипервръзка в Acrobat или InDesign.  2 Отворете Illustrator. Щракнете двукратно върху иконата с буквите „Ai“ на жълтия фон, щракнете върху „Файл“ в лентата с менюта в горната част на екрана и след това направете едно от следните:
2 Отворете Illustrator. Щракнете двукратно върху иконата с буквите „Ai“ на жълтия фон, щракнете върху „Файл“ в лентата с менюта в горната част на екрана и след това направете едно от следните: - щракнете върху „Отваряне“ и изберете съществуващ документ, за да го отворите;
- щракнете върху „Ново“, за да създадете нов документ.
 3 Въведете текста за хипервръзката. Пропуснете тази стъпка, ако искате да добавите хипервръзка към изображението. За да добавите хипервръзка към текста, трябва да я преобразувате в криви (не е нужно да правите това, ако хипервръзката е обикновен адрес на уеб страница):
3 Въведете текста за хипервръзката. Пропуснете тази стъпка, ако искате да добавите хипервръзка към изображението. За да добавите хипервръзка към текста, трябва да я преобразувате в криви (не е нужно да правите това, ако хипервръзката е обикновен адрес на уеб страница): - вземете инструмента за избор. Иконата му прилича на черен показалец и се намира в горната лява част на лентата с инструменти (в лявата част на прозореца);
- щракнете върху текста, към който искате да добавите хипервръзка;
- отворете менюто "Текст" (то се намира в лентата с менюта в горната част на екрана);
- изберете „Преобразуване в криви“ в центъра на менюто;
- отворете менюто "Обект" (то се намира в лентата с менюта в горната част на екрана);
- изберете „Група“ в горната част на менюто.
 4 Променете обекта на хипервръзка. Плъзнете текста или изображението до мястото, където искате да бъде хипервръзката.
4 Променете обекта на хипервръзка. Плъзнете текста или изображението до мястото, където искате да бъде хипервръзката.  5 Запазете документа в PDF формат. След това можете да създадете активна хипервръзка в Acrobat. За да запазите файл:
5 Запазете документа в PDF формат. След това можете да създадете активна хипервръзка в Acrobat. За да запазите файл: - щракнете върху „Файл“;
- кликнете върху „Запазване като“;
- въведете името на файла;
- изберете „Adobe PDF“ като файлов формат;
- кликнете върху „Запазване“.
Част 2 от 3: Как да добавите хипервръзка в Acrobat
 1 Отворете PDF документа в Adobe Acrobat. Щракнете двукратно върху PDF файла, ако Adobe Acrobat е вашата основна PDF програма. В противен случай направете следното:
1 Отворете PDF документа в Adobe Acrobat. Щракнете двукратно върху PDF файла, ако Adobe Acrobat е вашата основна PDF програма. В противен случай направете следното: - в Windows щракнете с десния бутон върху PDF файла и изберете Отвори с> Adobe Acrobat от менюто;
- в Mac OS X щракнете върху PDF и щракнете върху Файл> Отваряне с> Adobe Acrobat.
 2 Отворете менюто Инструменти. Намира се в горния ляв ъгъл на екрана.
2 Отворете менюто Инструменти. Намира се в горния ляв ъгъл на екрана. - В Windows може да се наложи да щракнете върху Изглед (в горната част на прозореца)> Инструменти.
 3 Кликнете върху Редактиране на PDF. Това е в горната част на страницата в секцията Създаване и редактиране. В горната част на прозореца ще се отворят лента с инструменти и допълнителни опции.
3 Кликнете върху Редактиране на PDF. Това е в горната част на страницата в секцията Създаване и редактиране. В горната част на прозореца ще се отворят лента с инструменти и допълнителни опции.  4 Кликнете върху Връзка. Той е до иконата на връзката на веригата в лентата с инструменти в горната част на страницата. Ще се отвори меню.
4 Кликнете върху Връзка. Той е до иконата на връзката на веригата в лентата с инструменти в горната част на страницата. Ще се отвори меню.  5 Кликнете върху Добавяне или промяна. Това е първата опция в горната част на менюто. Курсорът на мишката се превръща в кръст.
5 Кликнете върху Добавяне или промяна. Това е първата опция в горната част на менюто. Курсорът на мишката се превръща в кръст.  6 Създайте връзка. Задръжте левия бутон на мишката и преместете показалеца върху текста или обекта, към който искате да добавите хипервръзка; след това отпуснете бутона на мишката. Ще се отвори прозорец.
6 Създайте връзка. Задръжте левия бутон на мишката и преместете показалеца върху текста или обекта, към който искате да добавите хипервръзка; след това отпуснете бутона на мишката. Ще се отвори прозорец. - Например, ако искате да добавите връзка към фразата „Щракнете тук“, плъзнете показалеца си от буквата „H“ на думата „натиснете“ до буквата „b“ на думата „тук“.
 7 Персонализирайте външния вид на връзката. Отворете менюто Тип връзка и изберете Видим правоъгълник или Невидим правоъгълник, за да покажете или скриете съответно връзката. Ако сте избрали опцията „Видим правоъгълник“, следните опции ще ви бъдат достъпни:
7 Персонализирайте външния вид на връзката. Отворете менюто Тип връзка и изберете Видим правоъгълник или Невидим правоъгълник, за да покажете или скриете съответно връзката. Ако сте избрали опцията „Видим правоъгълник“, следните опции ще ви бъдат достъпни: - Стил на линия: изберете типа контур за референтния правоъгълник (плътен, пунктиран или подчертан);
- "Цвят": изберете желания цвят;
- Стил на избор: Посочете какво трябва да прави връзката, когато потребителят кликне върху нея (важи само за определени PDF програми).
 8 Изберете действието на връзката. Зависи от вида на връзката:
8 Изберете действието на връзката. Зависи от вида на връзката: - Отидете на страница: Това е връзка към друга страница в PDF документа. Щракнете върху „Напред“, отидете на желаната страница и след това кликнете върху „Инсталиране на връзка“;
- Отваряне на файл: Това е връзка към файл, който се съхранява на вашия компютър. Намерете файла на вашия твърд диск, щракнете върху „Избор“, посочете необходимите параметри и след това щракнете върху „OK“;
- Отворена уеб страница: Това е връзка към уеб страница. Въведете адреса на уеб страницата (не забравяйте префикса „https: //“).
 9 Запазете PDF файла. Кликнете върху Ctrl+С (Windows) или ⌘ Команда+С (Mac). Обектът на хипервръзката вече ще стане активен, тоест можете да кликнете върху него, за да отворите връзката.
9 Запазете PDF файла. Кликнете върху Ctrl+С (Windows) или ⌘ Команда+С (Mac). Обектът на хипервръзката вече ще стане активен, тоест можете да кликнете върху него, за да отворите връзката.
Част 3 от 3: Как да добавите хипервръзка в InDesign
 1 Отворете PDF файла в InDesign. Щракнете с десния бутон върху PDF и изберете Отвори с> InDesign от менюто.
1 Отворете PDF файла в InDesign. Щракнете с десния бутон върху PDF и изберете Отвори с> InDesign от менюто. - В Mac OS X щракнете върху PDF файла, след което щракнете върху Файл> Отваряне с> InDesign.
 2 Отворете менюто Прозорец. Той е в горната част на прозореца на InDesign.
2 Отворете менюто Прозорец. Той е в горната част на прозореца на InDesign.  3 Моля изберете Интерактивни елементи. Това е в средата на менюто. Ще се появи изскачащо меню.
3 Моля изберете Интерактивни елементи. Това е в средата на менюто. Ще се появи изскачащо меню.  4 Кликнете върху Хипервръзки. Тази опция ще намерите в долната част на изскачащото меню. Ще се отвори малък изскачащ прозорец.
4 Кликнете върху Хипервръзки. Тази опция ще намерите в долната част на изскачащото меню. Ще се отвори малък изскачащ прозорец.  5 Изберете текста на хипервръзката. Задръжте левия бутон на мишката и преместете показалеца върху текста, към който искате да добавите хипервръзка.
5 Изберете текста на хипервръзката. Задръжте левия бутон на мишката и преместете показалеца върху текста, към който искате да добавите хипервръзка.  6 Щракнете върху Ново. Това е централният бутон в долния десен ъгъл на прозореца. Ще се отвори голям изскачащ прозорец.
6 Щракнете върху Ново. Това е централният бутон в долния десен ъгъл на прозореца. Ще се отвори голям изскачащ прозорец.  7 Отворете менюто Свързване към. Намира се в горната част на прозореца.
7 Отворете менюто Свързване към. Намира се в горната част на прозореца.  8 Изберете типа връзка. Изберете една от следните опции от менюто Свързване към:
8 Изберете типа връзка. Изберете една от следните опции от менюто Свързване към: - "URL": ще бъде създадена връзка към уеб страницата;
- „Файл“: ще бъде създадена връзка към файл, който се съхранява на компютъра;
- Страница: Ще бъде създадена връзка към страницата на PDF документа.
 9 Създайте път за връзка. В зависимост от типа връзка, който сте избрали в предишната стъпка, направете едно от следните:
9 Създайте път за връзка. В зависимост от типа връзка, който сте избрали в предишната стъпка, направете едно от следните: - "URL": в текстовото поле "URL" въведете адреса на уеб страницата (не забравяйте префикса "https: //");
- Файл: Щракнете върху папката вдясно от текстовото поле Path, изберете файл и щракнете върху Open или Select;
- Страница: Изберете желания номер на страница.
 10 Кликнете върху Добре. Намира се в горния десен ъгъл на прозореца. Хипервръзката ще бъде запазена.
10 Кликнете върху Добре. Намира се в горния десен ъгъл на прозореца. Хипервръзката ще бъде запазена.  11 Създайте интерактивен PDF документ. В този случай хипервръзките в PDF файла ще бъдат активни:
11 Създайте интерактивен PDF документ. В този случай хипервръзките в PDF файла ще бъдат активни: - щракнете върху „Файл“;
- кликнете върху „Експорт“;
- въведете името на файла;
- изберете Adobe PDF (интерактивен) от менюто Запазване като тип (Windows) или Форматиране (Mac);
- кликнете върху „Запазване“.
Съвети
- Използвайте InDesign, ако искате по -голям контрол върху хипервръзките; във всички останали случаи, когато просто трябва да добавите хипервръзка, използвайте Acrobat или InDesign.
Предупреждения
- За съжаление, добавянето на хипервръзка в Adobe Illustrator ще я направи неактивна, ако запишете файла в PDF формат.