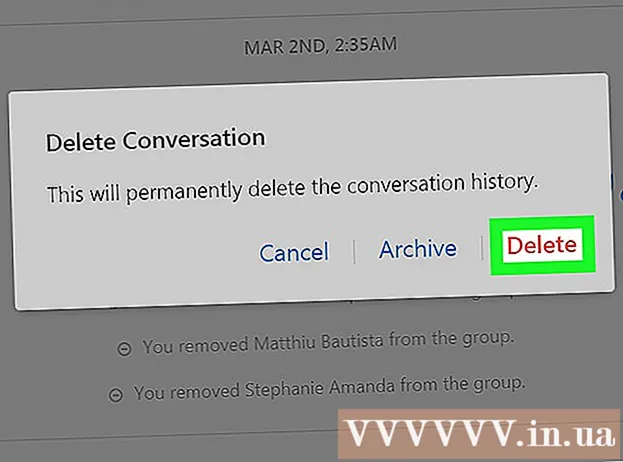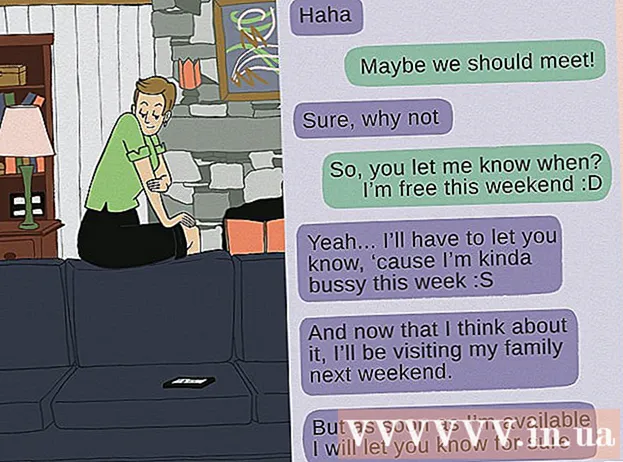Автор:
Mark Sanchez
Дата На Създаване:
2 Януари 2021
Дата На Актуализиране:
2 Юли 2024

Съдържание
- Стъпки
- Метод 1 от 4: Windows 8
- Метод 2 от 4: Windows 7
- Метод 3 от 4: Windows Vista
- Метод 4 от 4: Windows XP
- Съвети
Възстановяването на вашия лаптоп Dell в първоначалното му състояние ще го възстанови до фабричните настройки, ще изтрие цялата лична информация и ще помогне за разрешаване на възможни софтуерни проблеми. Повечето лаптопи на Dell с операционни системи Windows могат да бъдат нулирани от екрана Разширени опции за зареждане при стартиране на компютъра.
Стъпки
Метод 1 от 4: Windows 8
- 1 Направете копие и запишете цялата лична информация на диск, USB устройство, облачно хранилище или софтуер за архивиране. Процесът на нулиране ще изтрие цялата лична информация от лаптопа.
- 2Свържете лаптопа към източник на захранване, за да предотвратите изключването му по време на нулиране поради недостатъчно зареждане на батерията.
- 3 Плъзнете надясно наляво по екрана и докоснете „Настройки“.
- Ако използвате мишка, преместете курсора на мишката в долния десен ъгъл на екрана, преместете го (курсора) нагоре и след това кликнете върху „Настройки“.
- 4 Кликнете върху „Изключване“ и след това „Рестартиране“. Когато лаптопът се рестартира, менюто за стартиране ще се появи на екрана.
- 5Кликнете върху „Диагностика“ и изберете „Нулиране“.
- 6 Щракнете върху Напред и след това изберете метод за премахване на файлове от компютъра. Системата може просто да изтрие всички файлове или напълно да изтрие диска. Компютърът ще се върне в първоначалното си състояние, след което на екрана ще се появи прозорец за добре дошли.
- Ако ще продавате или подарявате лаптопа си, изберете опцията, според която системата ще изтрие напълно данните на диска. Тогава не е нужно да се притеснявате дали всичките ви файлове са изтрити и дали новият собственик ще може да ги възстанови.
Метод 2 от 4: Windows 7
- 1 Направете копие и запазете цялата лична информация на диск, USB устройство, облачно хранилище или софтуер за архивиране. Процесът на нулиране ще изтрие цялата лична информация от лаптопа.
- 2Свържете лаптопа към източник на захранване, за да предотвратите изключването му по време на нулиране поради недостатъчно зареждане на батерията.
- 3Изключете лаптопа си и го изключете от докинг станцията.
- 4Изключете други периферни устройства от лаптопа, като мишка, принтер или външен твърд диск.
- 5Включете лаптопа и натиснете клавиша F8, докато на екрана се появи менюто Advanced Boot Options.
- 6Използвайте стрелките, за да изберете опцията „Отстраняване на проблеми с компютъра“ и натиснете „Enter“.
- 7Изберете предпочитаното от вас разположение на клавиатурата и след това щракнете върху Напред.
- 8Въведете вашето потребителско име и парола и след това изберете Dell DataSafe Restore and Emergency Backup.
- 9Кликнете върху „Напред“ и след това поставете отметка в квадратчето до опцията „Да, форматирайте твърдия диск и възстановете системата до фабричните настройки“.
- 10 Щракнете върху Напред. Процесът на възстановяване на вашия лаптоп до фабричните настройки ще отнеме поне пет минути.
- 11 Когато приключите, щракнете върху Готово. Лаптопът ще се рестартира и на екрана ще се появи прозорец за добре дошли.
Метод 3 от 4: Windows Vista
- 1 Направете копие и запазете цялата лична информация на диск, USB устройство, облачно хранилище или софтуер за архивиране. Процесът на нулиране ще изтрие цялата лична информация от лаптопа.
- 2Свържете лаптопа към източник на захранване, за да предотвратите изключването му по време на нулиране поради недостатъчно зареждане на батерията.
- 3Изключете лаптопа си и го изключете от докинг станцията.
- 4Изключете всички периферни устройства от лаптопа, като мишка, принтер или външен твърд диск.
- 5Включете лаптопа и натиснете клавиша F8, докато на екрана се появи менюто Advanced Boot Options.
- 6Използвайте стрелките, за да изберете опцията „Отстраняване на проблеми с компютъра“ и натиснете „Enter“.
- 7Изберете предпочитания от вас език и щракнете върху Напред.
- 8Въведете вашето потребителско име и парола и след това щракнете върху Напред.
- 9 Щракнете върху Dell DataSafe Restore and Emergency Backup и след това щракнете върху Next.
- Някои модели лаптопи на Dell, като например серията Inspiron Mini, не поддържат възстановяване на системата. Това означава, че най -вероятно няма да можете да върнете лаптопа към фабричните настройки.
- 10 Поставете отметка в квадратчето до опцията „Да, форматирайте твърдия диск и възстановете системата до фабричните настройки“, след което щракнете върху „Напред“. Системата ще започне процедура за фабрично нулиране.
- 11 Щракнете върху Готово, когато на екрана се появи съобщение, че процесът на възстановяване е завършен. Лаптопът ще се рестартира и на екрана ще се появи прозорец за добре дошли.
Метод 4 от 4: Windows XP
- 1 Направете копие и запазете цялата лична информация на диск, USB устройство, облачно хранилище или софтуер за архивиране. Процесът на нулиране ще изтрие цялата лична информация от лаптопа.
- 2Свържете лаптопа към източник на захранване, за да предотвратите изключването му по време на нулиране поради недостатъчно зареждане на батерията.
- 3Изключете лаптопа си и го изключете от докинг станцията.
- 4Изключете всички периферни устройства от лаптопа, като мишка, принтер или външен твърд диск.
- 5Включете лаптопа и изчакайте, докато логото на Dell се появи на екрана.
- 6Докато логото на Dell се показва на екрана, задръжте клавишите Control + F11 и след това ги освободете едновременно.
- 7 Изберете „Възстановяване на системата“ и след това потвърдете, че искате да върнете компютъра към фабричните настройки. След това процесът на нулиране ще започне, което може да отнеме от 8 до 10 минути, за да завърши.
- Някои модели лаптопи на Dell, като например серията Inspiron Mini, не поддържат възстановяване на системата. Това означава, че най -вероятно няма да можете да върнете лаптопа към фабричните настройки.
- 8 Щракнете върху Готово, когато на екрана се появи съобщение, че възстановяването на системата е успешно. Лаптопът ще се рестартира и на екрана ще се появи прозорец за добре дошли.
Съвети
- Върнете вашия лаптоп Dell в първоначалното му състояние, ако планирате да го продадете или да го дарите за благотворителност. Възстановяването на вашия лаптоп в първоначалното му състояние ще изтрие всички файлове и ще го върне към фабричните настройки, като попречи на бъдещите собственици да възстановят и получат достъп до личните ви файлове.