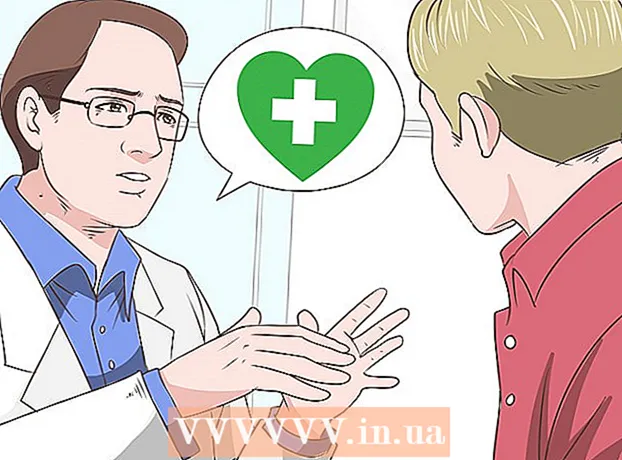Автор:
Joan Hall
Дата На Създаване:
26 Февруари 2021
Дата На Актуализиране:
1 Юли 2024

Съдържание
Операционна система (ОС) е набор от програми, които контролират взаимодействието между хардуерни ресурси и програми, инсталирани на компютър. Повечето компютри работят с операционна система Windows, но има и други популярни операционни системи като Mac OS и Linux. В допълнение към проверката на версията на операционната система (например Windows 7), можете да намерите и друга полезна информация, например системната битовност (32-битова или 64-битова).
Стъпки
 1 Включете компютъра си и гледайте екрана, докато се зарежда.
1 Включете компютъра си и гледайте екрана, докато се зарежда.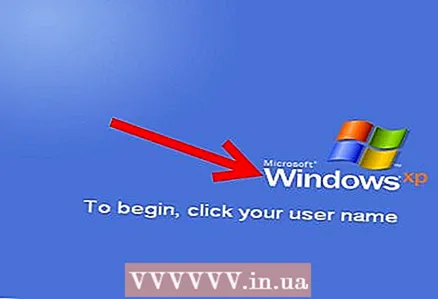 2 Името на инсталираната операционна система трябва да се показва на екрана, например Windows Vista. Ако не виждате името на операционната система или имате нужда от повече информация, прочетете нататък.
2 Името на инсталираната операционна система трябва да се показва на екрана, например Windows Vista. Ако не виждате името на операционната система или имате нужда от повече информация, прочетете нататък.  3 Кликнете върху „Старт“ (долния ляв ъгъл).
3 Кликнете върху „Старт“ (долния ляв ъгъл).- Ако нямате бутон Старт, обърнете внимание на логото на тази или онази операционна система.
- Логото или иконата на Microsoft Windows показва, че имате версия на Windows по -ранна от Windows 95, като Windows 3.11.
- Червена капачка в ъгъла на екрана показва, че използвате операционната система Red Hat Linux.
- Ако видите зелено или синьо "L" в ъгъла на екрана, значи компютърът ви работи с Windows или Linspire.
- Сива или черна икона за отпечатък в ъгъла на екрана означава, че използвате графичен потребителски интерфейс (GUI), наречен GNU Network Object Model Environment (GNOME) в Linux или UNIX.
- Ако думите „Sun“ или „Solaris“ са написани на лилав фон, това е операционната система Sun Solaris.
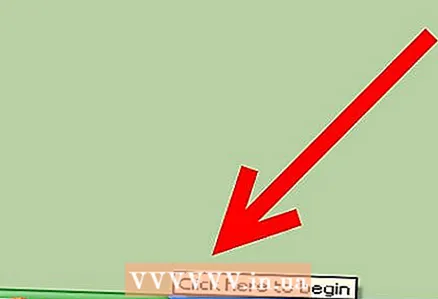 4 Погледнете текста в края на менюто "Старт", който може да ви информира за името и версията на инсталираната операционна система, като Windows 95, Windows 2000 Professional, Windows XP Home и др.и т.н.
4 Погледнете текста в края на менюто "Старт", който може да ви информира за името и версията на инсталираната операционна система, като Windows 95, Windows 2000 Professional, Windows XP Home и др.и т.н. - Ако не виждате името на операционната система или имате нужда от повече информация, прочетете нататък.
 5 В лентата за търсене в менюто "Старт" въведете winver и след това натиснете Enter.
5 В лентата за търсене в менюто "Старт" въведете winver и след това натиснете Enter.- Или щракнете върху Старт - Изпълнение, въведете winver и след това натиснете Enter.
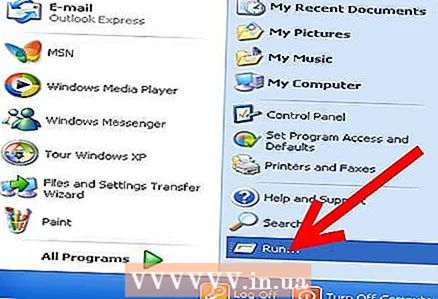
- Или щракнете върху Старт - Изпълнение, въведете winver и след това натиснете Enter.
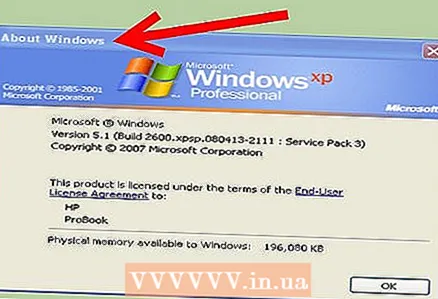 6 Ще се отвори прозорецът „За Windows“. Името на операционната система ще се покаже в горната част на прозореца.
6 Ще се отвори прозорецът „За Windows“. Името на операционната система ще се покаже в горната част на прозореца. - Номерът на версията на операционната система се показва в реда Версия, а сервизните пакети са посочени в скоби. Например: Версия 6.0 (компилация 6001: Service Pack 1).
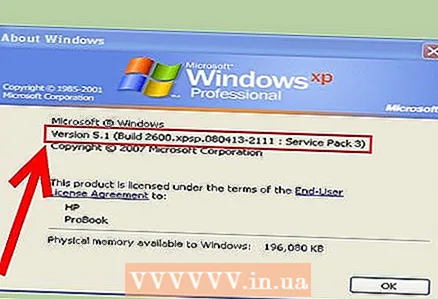
- Номерът на версията на операционната система се показва в реда Версия, а сервизните пакети са посочени в скоби. Например: Версия 6.0 (компилация 6001: Service Pack 1).
 7 Друга възможност е да щракнете с десния бутон върху иконата My Computer (на работния плот или в менюто "Старт").
7 Друга възможност е да щракнете с десния бутон върху иконата My Computer (на работния плот или в менюто "Старт").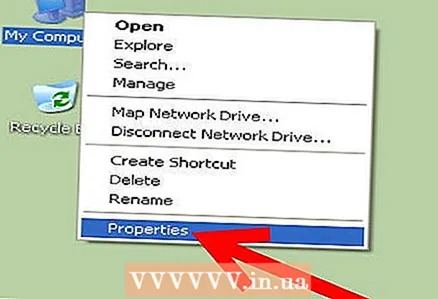 8 Изберете Свойства от менюто.
8 Изберете Свойства от менюто.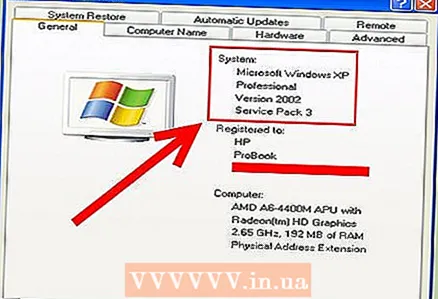 9 Информацията за системата е представена в раздела "Общи", където можете да намерите името на операционната система и нейната битова дълбочина.
9 Информацията за системата е представена в раздела "Общи", където можете да намерите името на операционната система и нейната битова дълбочина.- Името и версията на операционната система се показват в секцията Система, например Windows XP Home.
- Ако имате 64-битова версия на Windows XP, тогава ще намерите думите „x64 Edition“. Ако тези думи ги няма, тогава имате 32-битова версия на операционната система.
- В Windows Vista или Windows 7 редът „Тип система“ показва „64-битова операционна система“ или „32-битова операционна система“.
Съвети
- Сервизният пакет е един файл с актуализации, предназначен за подобряване на операционната система, компютърните програми или други продукти.
- Иконата на ябълка в горния ляв ъгъл на екрана показва, че използвате Mac OS. Можете да намерите подробна информация за Mac OS, като щракнете върху иконата на apple и изберете „За този компютър“ или „За този Mac“ от менюто.
- Ако не знаете кой дистрибутивен комплект за Linux или UNIX е инсталиран на вашия компютър, въведете командата uname или uname –а в терминала, за да получите информация за версията на системата.
- Ако предишната команда не работи, въведете cat / etc / issue
- Опитайте да напишете ver вместо winver в прозореца Run.
Какво ти е необходимо
- Мишка
- Старт меню
- Стартирайте прозореца
- Икона на моя компютър