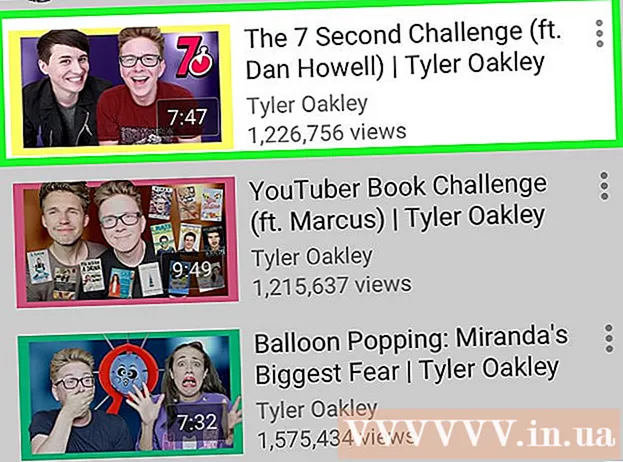Автор:
Janice Evans
Дата На Създаване:
3 Юли 2021
Дата На Актуализиране:
1 Юли 2024

Съдържание
- Стъпки
- Метод 1 от 6: Photoshop: Бързият начин
- Метод 2 от 6: Photoshop: Подробен метод 1
- Метод 3 от 6: Photoshop: Подробен метод 2
- Метод 4 от 6: Paint Shop Pro: Бързият начин
- Метод 5 от 6: Paint Shop Pro: Подробният метод
- Метод 6 от 6: GIMP: Бързият начин
- Съвети
- Предупреждения
- Какво ти е необходимо
Може би сте направили снимка на група хора и сега бихте искали да маркирате един човек? Или може би си мислите, че сте направили перфектната снимка, само че нещо пречи на фона?
За да научите как да добавите размазване на фона в Adobe Photoshop, Paint Shop Pro или GIMP, опитайте един от методите по -долу.
Стъпки
 1 Опитайте едно от приложенията за редактиране на графики като Adobe Photoshop, Paint Shop Pro или GIMP.
1 Опитайте едно от приложенията за редактиране на графики като Adobe Photoshop, Paint Shop Pro или GIMP. 2 Отворете изображението. За да добавите размазване към фона, изберете изображение с добра разделителна способност.
2 Отворете изображението. За да добавите размазване към фона, изберете изображение с добра разделителна способност.  3 Използвайте „Запазване като“, за да работите с копие на избраното изображение.Никога не се променят оригинално изображение.
3 Използвайте „Запазване като“, за да работите с копие на избраното изображение.Никога не се променят оригинално изображение.  4 Определете кои области искате да поставите на фокус (преден план) и кои области искате да размажете (фон).
4 Определете кои области искате да поставите на фокус (преден план) и кои области искате да размажете (фон).- Увеличете мащаба, за да го видите отблизо на монитора си.
Метод 1 от 6: Photoshop: Бързият начин
 1 Изберете Слоеве> Дублиран слой. Това ще постави втори идентичен слой върху оригиналното ви изображение.
1 Изберете Слоеве> Дублиран слой. Това ще постави втори идентичен слой върху оригиналното ви изображение.  2 Изберете Филтър> Размазване> Размазване по Гаус. Това напълно ще замъгли изображението; отсега нататък ще работите в „обратна посока“.
2 Изберете Филтър> Размазване> Размазване по Гаус. Това напълно ще замъгли изображението; отсега нататък ще работите в „обратна посока“. - Опитайте различни радиуси на размазване, за да постигнете желания ефект във фонов режим. Колкото по -голям е радиусът, толкова по -силно е размазването, така че ако искате малък ефект, използвайте малък радиус. Например, ако искате да направите фона мек, опитайте радиус 10. Ако искате едва размазан фон, изберете радиус от .5 или 1.
- Уверете се, че работите с горния слой, когато добавяте размазването.
 3 Изтрийте замъгляването от целта, която искате. Тъй като оригиналният слой е под размазания слой, използването на инструмента Elastic ще разкрие чисто изображение.
3 Изтрийте замъгляването от целта, която искате. Тъй като оригиналният слой е под размазания слой, използването на инструмента Elastic ще разкрие чисто изображение. - Изберете помощната програма „Eraser“ от лентата с инструменти вляво.
- Изберете желания еластичен размер.За големи обеми използвайте голям ластик; за детайлна работа и ръбове използвайте по -малък, по -прецизен ластик.
- Регулирайте непрозрачността на ластика. За по -големи площи можете да използвате висока непрозрачност; за ръбове, по -ниска непрозрачност ще създаде по -мек ефект. Повторното използване на ластик с ниска непрозрачност на същото място ще дублира ефекта.
 4 Когато сте доволни от всичко, използвайте Layer> Flatten Image. Това ще сгъне слоевете ви в едно.
4 Когато сте доволни от всичко, използвайте Layer> Flatten Image. Това ще сгъне слоевете ви в едно.
Метод 2 от 6: Photoshop: Подробен метод 1
 1 Изберете Lasso Tool от инструментариума. Вие ще избирате частта от изображението, която искате да изключите от вашия размазан фон. Използвайте типа проба, който ви подхожда най -добре. Например:
1 Изберете Lasso Tool от инструментариума. Вие ще избирате частта от изображението, която искате да изключите от вашия размазан фон. Използвайте типа проба, който ви подхожда най -добре. Например: - Ако част от изображението ви има прави ръбове, щракнете с десния бутон върху ласото и изберете Полигон, който ще създаде прави линии между посочените от вас точки.
- Ако видите остри, чисти ръбове между частта от изображението, която искате да изберете, и останалата част от изображението, използвайте Magnetic Lasso, той сам ще избере ръбовете.
 2 Разширете писалката с 1 до 3 пиксела. Оперението на краищата ви ще ги омекоти.
2 Разширете писалката с 1 до 3 пиксела. Оперението на краищата ви ще ги омекоти.  3 Увеличете обекта си, така че да виждате ясно ръбовете. Това ще помогне за точно вземане на проби, използвайки ръчния метод.
3 Увеличете обекта си, така че да виждате ясно ръбовете. Това ще помогне за точно вземане на проби, използвайки ръчния метод.  4 Щракнете или преместете ласо инструмента по краищата на вашия обект. Уверете се, че сте „затворили избора си“. Ще видите, че изборът е завършен, когато около вашия обект се появи пунктирана линия.
4 Щракнете или преместете ласо инструмента по краищата на вашия обект. Уверете се, че сте „затворили избора си“. Ще видите, че изборът е завършен, когато около вашия обект се появи пунктирана линия. - Не забравяйте да работите с горния слой, когато използвате ласото.
- За да добавите към вече направен избор, задръжте клавиша Shift и продължете да избирате. Това е чудесен начин да промените направената селекция или да изберете два отделни обекта.
- За да премахнете част от избраната селекция, задръжте клавиша Alt и изберете областта, която искате да премахнете.
 5 Копирайте избора на преден план, като натиснете Ctrl-C.
5 Копирайте избора на преден план, като натиснете Ctrl-C. 6 Вмъкнете избор на преден план върху съществуващото изображение. Това ще създаде нов слой върху оригиналното изображение.
6 Вмъкнете избор на преден план върху съществуващото изображение. Това ще създаде нов слой върху оригиналното изображение. - По -често копираното изображение ще се показва над оригинала, което означава, че няма да видите промяната. Погледнете раздела Слоеве (обикновено в долния десен ъгъл), за да видите нов слой.
- Ако не виждате раздела Слоеве във Photoshop, отидете на Прозорец и изберете Слоеве в падащия списък.
- Ако е необходимо, използвайте инструмента за преместване, който прилича на стрелка на курсора, за да преместите вмъкнатото изображение над съответната част от оригинала, така че да съвпадат.
 7 Изберете слоя, който включва оригиналното изображение. Намира се в раздела Слоеве.
7 Изберете слоя, който включва оригиналното изображение. Намира се в раздела Слоеве.  8 Отидете на Filter> Blur> Blur More. Това ще замъгли вашия фон, оставяйки дублираното изображение непокътнато.
8 Отидете на Filter> Blur> Blur More. Това ще замъгли вашия фон, оставяйки дублираното изображение непокътнато. - Повторно издайте командата Размазване още докато постигнете желания резултат. Във Photoshop клавишната комбинация Ctrl F ще повтори последната команда.
- Също така можете да използвате Gaussian Blur и опитайте различен радиус на размазване, за да създадете желания фонов ефект. Колкото по -голям е радиусът, толкова по -силно е размазването, така че ако искате малък ефект, използвайте малък радиус. Например, ако искате да направите фона мек, опитайте радиус 10. Ако искате едва размазан фон, изберете радиус от .5 или 1.
 9 Уверете се, че обектът на преден план не е твърде остър. Ако е така, тогава най -лесният начин да поправите тази ситуация е да погледнете раздела История и премахнете няколко команди Размазване още... Също така, промяната на комбинацията от вашите слоеве може да доведе до добри резултати. Да го направя:
9 Уверете се, че обектът на преден план не е твърде остър. Ако е така, тогава най -лесният начин да поправите тази ситуация е да погледнете раздела История и премахнете няколко команди Размазване още... Също така, промяната на комбинацията от вашите слоеве може да доведе до добри резултати. Да го направя: - Опитайте да промените прозрачността на обекта на преден план на Непрозрачност... Той е в лентата с инструменти Слоеве... Доброто ниво на прозрачност е 50%; преместете курсора бавно, за да постигнете желания ефект.
- Опитайте да промените начина, по който слоевете съвпадат, като промените настройките им, които също се намират в лентата с инструменти Слоеве '... Например опитайте Потъмнява, вместо Нормално, за ефект на художествена скица.
 10 Използвайте инструмента Blur, за да омекотите ръбовете на обекта на преден план. Тя трябва да е в същата лента с инструменти като инструмента Lasso.
10 Използвайте инструмента Blur, за да омекотите ръбовете на обекта на преден план. Тя трябва да е в същата лента с инструменти като инструмента Lasso. - Задайте силата на инструмента за размазване на около 33%.
- Задайте размера на четката си на удобно ниво, между 5 и 15 пиксела. Ако не виждате опцията за промяна на размера на четката, изберете Четки от прозореца на менюто Прозорец във Photoshop.
- Използвайте инструмента за размазване, за да проследите около краищата на изображението на преден план, особено ако забележите назъбени. По този начин ще помогне за създаването на плавен преход от изображението на преден план към фона.
 11 Когато сте доволни от резултатите, използвайте Layer> Flatten Image. Това ще обедини вашите слоеве в едно.
11 Когато сте доволни от резултатите, използвайте Layer> Flatten Image. Това ще обедини вашите слоеве в едно.
Метод 3 от 6: Photoshop: Подробен метод 2
 1 Изберете Слоеве> Дублиран слой. Това ще постави втори идентичен слой върху оригиналното ви изображение.
1 Изберете Слоеве> Дублиран слой. Това ще постави втори идентичен слой върху оригиналното ви изображение.  2 Изберете Lasso Tool от инструментариума. Вие ще избирате частта от изображението, която искате да изключите от вашия размазан фон. Използвайте типа проба, който ви подхожда най -добре. Например:
2 Изберете Lasso Tool от инструментариума. Вие ще избирате частта от изображението, която искате да изключите от вашия размазан фон. Използвайте типа проба, който ви подхожда най -добре. Например: - Ако част от изображението ви има прави ръбове, щракнете с десния бутон върху ласото и изберете Полигон, който ще създаде прави линии между посочените от вас точки.
- Ако видите остри, чисти ръбове между частта от изображението, която искате да изберете, и останалата част от изображението, използвайте Magnetic Lasso, той сам ще избере ръбовете.
 3 Разширете писалката с 1 до 3 пиксела. Оперението на краищата ви ще ги омекоти.
3 Разширете писалката с 1 до 3 пиксела. Оперението на краищата ви ще ги омекоти.  4 Увеличете обекта си, така че да виждате ясно ръбовете. Това ще помогне за точно вземане на проби, използвайки ръчния метод.
4 Увеличете обекта си, така че да виждате ясно ръбовете. Това ще помогне за точно вземане на проби, използвайки ръчния метод.  5 Щракнете или преместете ласо инструмента по краищата на вашия обект. Уверете се, че сте „затворили избора си“. Ще видите, че изборът е завършен, когато около вашия обект се появи пунктирана линия.
5 Щракнете или преместете ласо инструмента по краищата на вашия обект. Уверете се, че сте „затворили избора си“. Ще видите, че изборът е завършен, когато около вашия обект се появи пунктирана линия. - Не забравяйте да работите с горния слой, когато използвате ласото.
- За да добавите към вече направен избор, задръжте клавиша Shift и продължете да избирате. Това е чудесен начин да промените направената селекция или да изберете два отделни обекта.
- За да премахнете част от избраната селекция, задръжте клавиша Alt и изберете областта, която искате да премахнете.
- Не се притеснявайте да получите перфектна проба още в началото; по -късно ще го подобрите.
 6 Щракнете върху Избор> Обратно. По този начин избирате фон вместо темата.
6 Щракнете върху Избор> Обратно. По този начин избирате фон вместо темата.  7 Щракнете върху Filter> Blur> Gaussian Blur. Това ще добави размазване към фоновото ви изображение.
7 Щракнете върху Filter> Blur> Gaussian Blur. Това ще добави размазване към фоновото ви изображение. - Опитайте различни радиуси на размазване, за да постигнете желания ефект във фонов режим. Колкото по -голям е радиусът, толкова по -силно е размазването, така че ако искате малък ефект, използвайте малък радиус. Например, ако искате да направите фона мек, опитайте радиус 10. Ако искате едва размазан фон, изберете радиус от .5 или 1.
 8 Щракнете върху Избор> Обратно. По този начин ще изберете обекта вместо фоновото изображение.
8 Щракнете върху Избор> Обратно. По този начин ще изберете обекта вместо фоновото изображение.  9 Щракнете върху Layer> Add Layer Mask> Hide Selection. Този обект във вашата снимка ще изчезне от горния слой, разкривайки изображението, което е отдолу.
9 Щракнете върху Layer> Add Layer Mask> Hide Selection. Този обект във вашата снимка ще изчезне от горния слой, разкривайки изображението, което е отдолу.  10 Използвайте инструмента „Четка“, за да промените избора си. Може да изглежда като грешка да „нарисувате“ снимката си, но в действителност променяте размера и формата на „дупката“ между горния и долния слой. С други думи, това е добър метод за поставяне на проба от ласо.
10 Използвайте инструмента „Четка“, за да промените избора си. Може да изглежда като грешка да „нарисувате“ снимката си, но в действителност променяте размера и формата на „дупката“ между горния и долния слой. С други думи, това е добър метод за поставяне на проба от ласо. - Използвайте черно, за да скриете по -голямата част от горния слой. Например, ако размазването покрива обекта ви на някои места, използвайте черна боя, за да скриете някои от замъглените области на горния слой.
- Използвайте бяло, за да покажете по -голямата част от горния слой. Например, ако размазването е далеч от ръбовете на вашия обект, тогава просто попълнете празнините с бяла четка.
- Използвайте нюанси на сивото. Особено за ръбовете е важно да се поддържа мекота, която да скрие допуснатите грешки (ако има такива).
 11 Когато сте доволни от резултатите, използвайте Layer> Flatten Image. Това ще обедини вашите слоеве в едно.
11 Когато сте доволни от резултатите, използвайте Layer> Flatten Image. Това ще обедини вашите слоеве в едно.
Метод 4 от 6: Paint Shop Pro: Бързият начин
 1 Изберете Слоеве> Дублиране. Това ще постави втори идентичен слой върху оригиналното ви изображение.
1 Изберете Слоеве> Дублиране. Това ще постави втори идентичен слой върху оригиналното ви изображение.  2 Изберете Филтър> Размазване> Размазване по Гаус. Това напълно ще замъгли изображението; отсега нататък ще работите в „обратна посока“.
2 Изберете Филтър> Размазване> Размазване по Гаус. Това напълно ще замъгли изображението; отсега нататък ще работите в „обратна посока“. - Опитайте различни радиуси на размазване, за да постигнете желания ефект във фонов режим. Колкото по -голям е радиусът, толкова по -силно е размазването, така че ако искате малък ефект, използвайте малък радиус. Например, ако искате да направите фона мек, опитайте радиус 10. Ако искате едва размазан фон, изберете радиус от .5 или 1.
- Уверете се, че работите с горния слой, докато добавяте размазването.
 3 Насочете обекта си на фокус. Тъй като оригиналното изображение е под замъгленото изображение, използването на ластик ще разкрие недокоснатото изображение.
3 Насочете обекта си на фокус. Тъй като оригиналното изображение е под замъгленото изображение, използването на ластик ще разкрие недокоснатото изображение. - Изберете инструмента „Гума“ от лентата с инструменти вляво.
- Изберете желания еластичен размер. За големи обеми използвайте голям ластик; за детайлна работа и ръбове използвайте по -малък, по -прецизен ластик.
- Регулирайте непрозрачността на ластика. За по -големи площи можете да използвате висока непрозрачност; за краищата по -ниската непрозрачност ще създаде по -мек ефект. Повторното използване на ластик с ниска непрозрачност на същото място ще дублира ефекта.
 4 Когато сте доволни от резултата, щракнете върху Слоеве> Обединяване> Обединяване на всички. Това ще обедини вашите слоеве в едно.
4 Когато сте доволни от резултата, щракнете върху Слоеве> Обединяване> Обединяване на всички. Това ще обедини вашите слоеве в едно.
Метод 5 от 6: Paint Shop Pro: Подробният метод
 1 Изберете Слоеве> Дублиране. Това ще постави втори идентичен слой върху оригиналното ви изображение.
1 Изберете Слоеве> Дублиране. Това ще постави втори идентичен слой върху оригиналното ви изображение.  2 Изберете Ръчен метод за вземане на проби (който прилича на ласо) от лентата с инструменти. Вие ще избирате частта от изображението, която искате да изключите от вашия размазан фон. Използвайте типа проба, който ви подхожда най -добре. Например:
2 Изберете Ръчен метод за вземане на проби (който прилича на ласо) от лентата с инструменти. Вие ще избирате частта от изображението, която искате да изключите от вашия размазан фон. Използвайте типа проба, който ви подхожда най -добре. Например: - Ако част от изображението ви има прави ръбове, щракнете с десния бутон върху ласото и изберете От точка до точкакоето ще създаде прави линии между посочените от вас точки.
- Ако видите остри, чисти ръбове между частта от изображението, която искате да изберете, и останалата част от изображението, използвайте опцията Smart Edge, тя сама ще избере ръбовете.
 3 Разширете писалката с 1 до 3 пиксела. Оперението на краищата ви ще ги омекоти.
3 Разширете писалката с 1 до 3 пиксела. Оперението на краищата ви ще ги омекоти.  4 Увеличете обекта си, така че да виждате ясно ръбовете. Това ще помогне за точно вземане на проби, използвайки ръчния метод.
4 Увеличете обекта си, така че да виждате ясно ръбовете. Това ще помогне за точно вземане на проби, използвайки ръчния метод.  5 Щракнете или преместете ръчния инструмент за избор по ръбовете на вашия обект. Уверете се, че сте „затворили избора си“. Ще видите, че изборът е завършен, когато около вашия обект се появи пунктирана линия.
5 Щракнете или преместете ръчния инструмент за избор по ръбовете на вашия обект. Уверете се, че сте „затворили избора си“. Ще видите, че изборът е завършен, когато около вашия обект се появи пунктирана линия. - Работете с горния слой, когато работите с ръчно вземане на проби.
- За да добавите избор към вече направен избор, задръжте клавиша Shift и продължете да избирате. Това е чудесен начин да промените направената селекция или да изберете два отделни обекта.
- За да премахнете част от избраната селекция, задръжте бутона Контрол и изберете областта, която искате да премахнете.
- Не се притеснявайте да получите перфектна проба още в началото; по -късно ще го подобрите.
 6 Щракнете върху Избор> Обратно. По този начин избирате фон вместо темата.
6 Щракнете върху Избор> Обратно. По този начин избирате фон вместо темата.  7 Щракнете върху Filter> Blur> Gaussian Blur. Това ще добави размазване към фоновото ви изображение.
7 Щракнете върху Filter> Blur> Gaussian Blur. Това ще добави размазване към фоновото ви изображение. - Опитайте различни радиуси на размазване, за да постигнете желания ефект във фонов режим. Колкото по -голям е радиусът, толкова по -силно е размазването, така че ако искате малък ефект, използвайте малък радиус. Например, ако искате да направите фона мек, опитайте радиус 10. Ако искате едва размазан фон, изберете радиус от .5 или 1.
 8 Щракнете върху Избор> Обратно. По този начин ще изберете вашия обект вместо фоновото изображение.
8 Щракнете върху Избор> Обратно. По този начин ще изберете вашия обект вместо фоновото изображение.  9 Щракнете върху Маски> Ново> Скриване на селекцията. Този обект във вашата снимка ще изчезне от горния слой, разкривайки изображението, което е отдолу.
9 Щракнете върху Маски> Ново> Скриване на селекцията. Този обект във вашата снимка ще изчезне от горния слой, разкривайки изображението, което е отдолу.  10 Използвайте инструмента „Четка“, за да промените избора си. Може да изглежда като грешка да „нарисувате“ снимката си, но в действителност променяте размера и формата на „дупката“ между горния и долния слой. С други думи, това е добър метод за поставяне на проба от ласо.
10 Използвайте инструмента „Четка“, за да промените избора си. Може да изглежда като грешка да „нарисувате“ снимката си, но в действителност променяте размера и формата на „дупката“ между горния и долния слой. С други думи, това е добър метод за поставяне на проба от ласо. - Използвайте черно, за да скриете по -голямата част от горния си слой. Например, ако размазването покрива обекта ви на някои места, използвайте черна боя, за да скриете някои от замъглените области на горния слой.
- Използвайте бяло, за да покажете по -голямата част от горния си слой. Например, ако размазването е далеч от ръбовете на вашия обект, тогава просто попълнете празнините с бяла четка.
- Използвайте нюанси на сивото. Особено за ръбовете е важно да се поддържа мекота, която да скрие допуснатите грешки (ако има такива).
 11 Когато сте доволни от резултата, щракнете върху Слоеве> Обединяване> Обединяване на всички. Това ще обедини вашите слоеве в едно.
11 Когато сте доволни от резултата, щракнете върху Слоеве> Обединяване> Обединяване на всички. Това ще обедини вашите слоеве в едно.
Метод 6 от 6: GIMP: Бързият начин
 1 Изберете Ръчен метод за вземане на проби (който прилича на ласо) от лентата с инструменти. Ще изберете частта от изображението, която искате да изключите от замъгления фон.
1 Изберете Ръчен метод за вземане на проби (който прилича на ласо) от лентата с инструменти. Ще изберете частта от изображението, която искате да изключите от замъгления фон.  2 Увеличете обекта си, така че да виждате ясно ръбовете. Това ще помогне за точно вземане на проби, използвайки ръчния метод.
2 Увеличете обекта си, така че да виждате ясно ръбовете. Това ще помогне за точно вземане на проби, използвайки ръчния метод.  3 Щракнете или преместете ръчния инструмент за избор по ръбовете на вашия обект. Уверете се, че сте „затворили избора си“. Ще видите, че изборът е завършен, когато около вашия обект се появи пунктирана линия.
3 Щракнете или преместете ръчния инструмент за избор по ръбовете на вашия обект. Уверете се, че сте „затворили избора си“. Ще видите, че изборът е завършен, когато около вашия обект се появи пунктирана линия.  4 Натиснете Избор> Перо, за да смекчите избора си. Можете да започнете от 1 до 3 пиксела. Колкото по -голям е броят, толкова по -меки ще бъдат ръбовете.
4 Натиснете Избор> Перо, за да смекчите избора си. Можете да започнете от 1 до 3 пиксела. Колкото по -голям е броят, толкова по -меки ще бъдат ръбовете.  5 Щракнете върху Избор> Инвертиране. По този начин избирате фон вместо темата.
5 Щракнете върху Избор> Инвертиране. По този начин избирате фон вместо темата.  6 Щракнете върху Filter> Blur> Gaussian Blur. Това ще добави размазване към фоновото изображение.
6 Щракнете върху Filter> Blur> Gaussian Blur. Това ще добави размазване към фоновото изображение. - Опитайте различни радиуси на размазване, за да постигнете желания ефект във фонов режим. Колкото по -голям е радиусът, толкова по -силно е размазването, така че ако искате малък ефект, използвайте малък радиус. Например, ако искате да направите фона мек, опитайте радиус 10. Ако искате едва размазан фон, изберете радиус от .5 или 1.
 7 Натиснете Избор> Няма, за да „откажете“ избора си.
7 Натиснете Избор> Няма, за да „откажете“ избора си.
Съвети
- Колкото повече мегапиксели заснема вашата камера, толкова по -добра ще бъде разделителната способност на изображението. Подобряването на изображения с ниска разделителна способност е предизвикателство.
- Бъдете внимателни, когато избирате темата си; в противен случай ще бъде неравномерно.
- Цифровото редактиране за размазване на фона - не дискриминира разстоянието до обектите и размазва фона с еднаква сила. Ако използвате Photoshop CS2, тогава опцията „интелигентно размазване“ е налична в раздела за филтри, под размазването. Филтърът различава разстоянието до обектите и използва различна сила на замъгляване. Също така настройките на филтъра могат да се променят, с други думи, постепенното добавяне на ефекта ще бъде най -доброто решение за постигане на целта ви.
- Тази технология придава изкуствен вид на вашите изображения. Ако искате по -естествен вид, използвайте интелигентно размазване. Например, ако тревата до детето изглежда по -рязка, тогава замъгляването на тази част ще бъде фино и по -естествено.
- Някои цифрови програми имат функция, наречена zoom blur, която ви позволява да изберете точка от изображението си и да я размажете според нейната позиция.
- Преди да започнете да променяте снимката си, направете копие, след което конвертирайте това копие в 16 милиона цвята, ако то все още не е преобразувано в този режим. Алгоритмите в тези компютърни програми се представят по -добре при 16 милиона цвята, отколкото при други настройки.
Предупреждения
- Уверете се, че не презаписвате оригиналния си файл! След като презапишете снимката си, няма да можете да я върнете, освен ако нямате други копия.
- Не забравяйте да запазвате работата си често! Ако компютърът ви замръзне, докато работите върху изображение, тогава ще загубите всички резултати от напредъка си.
Какво ти е необходимо
- Adobe Photoshop, Paint Shop Pro или GIMP
- Цифрова фотография с висока резолюция
- Графичен таблет - Препоръчва се за точно вземане на проби