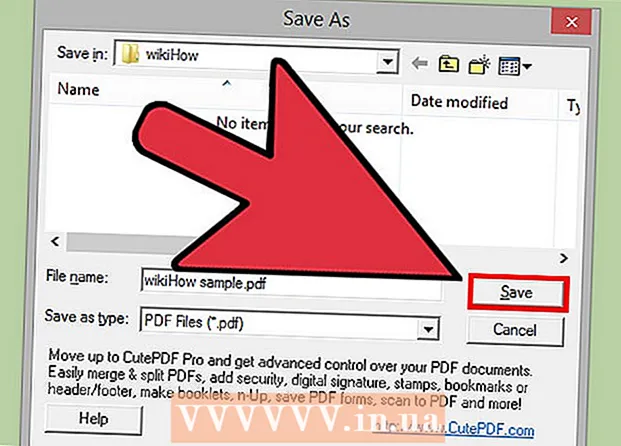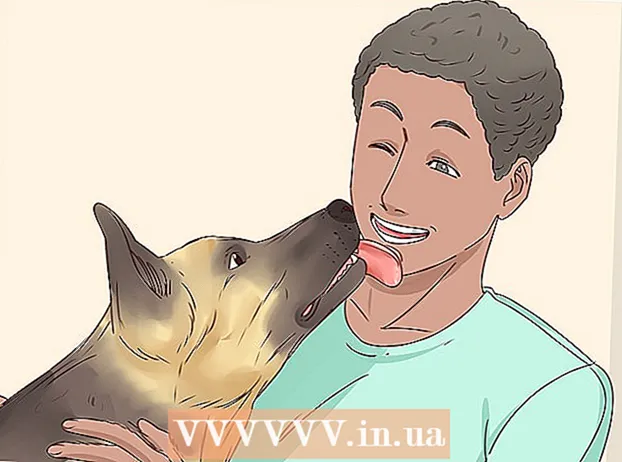Автор:
Marcus Baldwin
Дата На Създаване:
14 Юни 2021
Дата На Актуализиране:
1 Юли 2024

Съдържание
- Стъпки
- Метод 1 от 3: Инсталиране на VMware работна станция
- Метод 2 от 3: Инсталиране на операционната система
- Метод 3 от 3: Работа с VMware
VMware Workstation е програма, която емулира независим компютър (виртуална машина) и ви позволява да работите с него като с обикновен компютър, тоест да инсталирате операционни системи и приложения на него. Виртуалната машина е чудесна за тестване на нови операционни системи, посещение на подозрителни уебсайтове, създаване на компютърна среда специално за деца, изучаване на ефектите от компютърни вируси и др. Можете дори да свържете принтери и USB устройства към виртуалната машина.
Стъпки
Метод 1 от 3: Инсталиране на VMware работна станция
 1 Уверете се, че вашият компютър отговаря на системните изисквания на VMware Workstation, които са доста високи. Ако компютърът ви не отговаря на тези изисквания, няма да можете да работите ефективно с VMware.
1 Уверете се, че вашият компютър отговаря на системните изисквания на VMware Workstation, които са доста високи. Ако компютърът ви не отговаря на тези изисквания, няма да можете да работите ефективно с VMware. - Вашата оперативна памет трябва да е достатъчна за стартиране на виртуалната операционна система и всички програми, инсталирани на тази операционна система. 1 GB е минимумът, но се препоръчва 3 GB или повече.
- Трябва да имате 16-битов или 32-битов видео адаптер. Най -вероятно 3D ефектите няма да работят добре във виртуална операционна система, така че не винаги е възможно да се играят игри в нея.
- Ще ви трябват поне 1,5 GB свободно пространство на твърдия диск, за да инсталирате VMware Workstation плюс поне 1 GB, за да инсталирате виртуална операционна система.
 2 Изтеглете софтуера VMware. Можете да изтеглите инсталатора на VMware от официалния уебсайт на VMware. Изберете най -новата версия и кликнете върху връзката за изтегляне.
2 Изтеглете софтуера VMware. Можете да изтеглите инсталатора на VMware от официалния уебсайт на VMware. Изберете най -новата версия и кликнете върху връзката за изтегляне. - Ще бъдете подканени да прегледате лицензионното споразумение, преди да можете да изтеглите файла.
- Можете да инсталирате само една версия на VMware Workstation.
 3 Инсталирайте VMware Workstation. След като изтеглите файла, щракнете с десния бутон върху файла и изберете „Изпълни като администратор“.
3 Инсталирайте VMware Workstation. След като изтеглите файла, щракнете с десния бутон върху файла и изберете „Изпълни като администратор“. - Ще бъдете подканени да прочетете лицензионното споразумение отново.
- Повечето потребители могат да използват Типичната инсталация.
- В края на инсталацията ще бъдете подканени за лицензен ключ.
- След като инсталацията приключи, рестартирайте компютъра.
Метод 2 от 3: Инсталиране на операционната система
 1 Стартирайте VMware. Инсталирането на операционна система на виртуална машина е до голяма степен същото като инсталирането й на обикновен компютър. Ще ви е необходим инсталационен диск или ISO образ, както и необходимите лицензионни ключове за операционните системи, които искате да инсталирате.
1 Стартирайте VMware. Инсталирането на операционна система на виртуална машина е до голяма степен същото като инсталирането й на обикновен компютър. Ще ви е необходим инсталационен диск или ISO образ, както и необходимите лицензионни ключове за операционните системи, които искате да инсталирате.  2 От менюто Файл изберете Нова виртуална машина и след това изберете Типично. VMware ще поиска инсталационния носител. Ако програмата разпознае операционната система, тя ще извърши „Лесна инсталация“:
2 От менюто Файл изберете Нова виртуална машина и след това изберете Типично. VMware ще поиска инсталационния носител. Ако програмата разпознае операционната система, тя ще извърши „Лесна инсталация“: - Физически диск - Поставете инсталационния диск с операционната система, която искате да инсталирате, и след това изберете диска във VMware.
- ISO изображение - Намерете местоположението на ISO файла на вашия компютър.
- Инсталирайте операционната система по -късно. Това ще създаде празна виртуална машина. Можете да инсталирате операционната система по -късно.
 3 Въведете параметрите на операционната система. За Windows и други платени операционни системи ще трябва да въведете продуктов ключ. Освен това трябва да въведете вашето потребителско име и парола (ако е необходимо).
3 Въведете параметрите на операционната система. За Windows и други платени операционни системи ще трябва да въведете продуктов ключ. Освен това трябва да въведете вашето потребителско име и парола (ако е необходимо). - Ако не използвате Easy Install, трябва да разгледате списъка с операционни системи.
 4 Дайте име на виртуалната машина. Името ще ви помогне да го намерите на вашия компютър и да прави разлика между няколко виртуални машини, работещи с различни операционни системи.
4 Дайте име на виртуалната машина. Името ще ви помогне да го намерите на вашия компютър и да прави разлика между няколко виртуални машини, работещи с различни операционни системи.  5 Задайте размера на твърдия диск. Можете да разпределите произволно количество свободно пространство на твърдия диск като твърд диск на виртуална машина. Уверете се, че разпределеното пространство е достатъчно за инсталиране на необходимия софтуер.
5 Задайте размера на твърдия диск. Можете да разпределите произволно количество свободно пространство на твърдия диск като твърд диск на виртуална машина. Уверете се, че разпределеното пространство е достатъчно за инсталиране на необходимия софтуер.  6 Конфигурирайте хардуера на вашата виртуална машина. Виртуалната машина може да емулира специфичен хардуер; за да направите това, щракнете върху Персонализиране на хардуера. Това може да бъде полезно, когато се опитвате да стартирате стара програма, която поддържа само определен хардуер.
6 Конфигурирайте хардуера на вашата виртуална машина. Виртуалната машина може да емулира специфичен хардуер; за да направите това, щракнете върху Персонализиране на хардуера. Това може да бъде полезно, когато се опитвате да стартирате стара програма, която поддържа само определен хардуер.  7 Поставете отметка в квадратчето Захранване на тази виртуална машина след създаване, ако искате виртуалната машина да се стартира след нейното създаване и конфигуриране. Ако не сте поставили отметка в това квадратче, можете да изберете виртуална машина от списъка и да щракнете върху Включване.
7 Поставете отметка в квадратчето Захранване на тази виртуална машина след създаване, ако искате виртуалната машина да се стартира след нейното създаване и конфигуриране. Ако не сте поставили отметка в това квадратче, можете да изберете виртуална машина от списъка и да щракнете върху Включване.  8 Изчакайте инсталацията да завърши. След като стартирате виртуалната машина за първи път, автоматичното инсталиране на операционната система ще започне.
8 Изчакайте инсталацията да завърши. След като стартирате виртуалната машина за първи път, автоматичното инсталиране на операционната система ще започне. - Ако не сте въвели продуктовия си ключ или потребителско име при създаването на виртуалната машина, най -вероятно ще бъдете подканени да го направите по време на инсталирането на операционната система.
 9 Проверете инсталацията на VMware Tools. След инсталиране на операционната система VMware Tools трябва да се инсталира автоматично. Уверете се, че иконата на програмата е на работния плот или в папката с инсталирани програми.
9 Проверете инсталацията на VMware Tools. След инсталиране на операционната система VMware Tools трябва да се инсталира автоматично. Уверете се, че иконата на програмата е на работния плот или в папката с инсталирани програми. - VMware Tools е проектиран да конфигурира виртуална машина.
Метод 3 от 3: Работа с VMware
 1 Стартиране на виртуална машина. За да стартирате виртуална машина, отворете менюто на VM и изберете виртуалната машина, която искате да включите. Можете да избирате между стартиране на операционната система или зареждане в BIOS.
1 Стартиране на виртуална машина. За да стартирате виртуална машина, отворете менюто на VM и изберете виртуалната машина, която искате да включите. Можете да избирате между стартиране на операционната система или зареждане в BIOS.  2 Изключване на виртуалната машина. За да изключите виртуална машина, изберете я и отворете менюто на виртуалната машина. Изберете Захранване.
2 Изключване на виртуалната машина. За да изключите виртуална машина, изберете я и отворете менюто на виртуалната машина. Изберете Захранване. - Изключване на захранването - Виртуалната машина се изключва, сякаш компютърът е изключен от мрежата.
- Shut Down Guest - виртуалната машина се изключва, сякаш изключвате компютъра, като натиснете съответния бутон в операционната система.
- Можете също да изключите виртуалната машина, като използвате бутона за изключване във виртуалната операционна система.
 3 Преместване на файлове между виртуална машина и компютър. Преместването на файлове между компютъра и виртуалната машина е просто плъзгане и пускане. Файловете могат да се преместват в двете посоки между компютъра и виртуалната машина и да се плъзгат от една виртуална машина в друга.
3 Преместване на файлове между виртуална машина и компютър. Преместването на файлове между компютъра и виртуалната машина е просто плъзгане и пускане. Файловете могат да се преместват в двете посоки между компютъра и виртуалната машина и да се плъзгат от една виртуална машина в друга. - При плъзгане и пускане оригиналният файл ще остане на първоначалното си място и копие ще бъде създадено на новото място.
- Можете също да премествате файлове чрез копиране и поставяне.
- Виртуалните машини могат да се свързват към споделени папки.
 4 Инсталиране на принтер на вашата виртуална машина. Можете да инсталирате всеки принтер на вашата виртуална машина, без да инсталирате допълнителни драйвери (ако те вече са инсталирани на вашия компютър).
4 Инсталиране на принтер на вашата виртуална машина. Можете да инсталирате всеки принтер на вашата виртуална машина, без да инсталирате допълнителни драйвери (ако те вече са инсталирани на вашия компютър). - Изберете виртуалната машина, където искате да инсталирате принтера.
- Отворете менюто на виртуалната машина и изберете Настройки.
- Отидете в раздела Хардуер и щракнете върху Добавяне. Това ще стартира съветника за добавяне на нов хардуер.
- Изберете принтера си и щракнете върху Готово. Вашият виртуален принтер ще бъде включен след рестартиране на виртуалната машина.
 5 Свързване на USB устройство към виртуална машина. Виртуалните машини работят с USB устройства по същия начин, както вашият компютър. USB хранилището обаче няма да бъде достъпно както за виртуалната машина, така и за компютъра едновременно.
5 Свързване на USB устройство към виртуална машина. Виртуалните машини работят с USB устройства по същия начин, както вашият компютър. USB хранилището обаче няма да бъде достъпно както за виртуалната машина, така и за компютъра едновременно. - Ако прозорецът на виртуалната машина е активен, USB устройството автоматично се свързва с виртуалната машина.
- Ако прозорецът на виртуалната машина не е активен или виртуалната машина не е активирана, изберете виртуалната машина и отворете менюто на виртуалната машина. Изберете Сменяеми устройства и щракнете върху Свързване. USB устройството автоматично ще се свърже с виртуалната машина.
 6 Направете моментна снимка на виртуалната машина. Снимка е запазеното състояние на виртуалната машина в даден момент от време и ще ви позволи да стартирате виртуалната машина в това състояние толкова пъти, колкото искате.
6 Направете моментна снимка на виртуалната машина. Снимка е запазеното състояние на виртуалната машина в даден момент от време и ще ви позволи да стартирате виртуалната машина в това състояние толкова пъти, колкото искате. - Изберете виртуалната машина, отворете менюто на виртуалната машина, задръжте курсора на мишката върху Snapshot и изберете Take Snapshot.
- Дайте име на моментната снимка. Можете също да опишете моментната снимка, въпреки че това е по избор.
- Щракнете върху OK, за да запазите моментната снимка.
- Заредете моментна снимка, като отворите менюто на VM и щракнете върху Snapshot. Изберете моментната снимка, която искате да качите от списъка, и щракнете върху Go To.
 7 Вижте клавишните комбинации. Пряк път Ctrl с други клавиши се използва при работа с виртуални машини. Например, Ctrl + Alt + Enter отваря виртуалната машина в режим на цял екран. Ctrl + Alt + Tab се използва за придвижване между множество работещи виртуални машини (когато мишката се използва от една машина).
7 Вижте клавишните комбинации. Пряк път Ctrl с други клавиши се използва при работа с виртуални машини. Например, Ctrl + Alt + Enter отваря виртуалната машина в режим на цял екран. Ctrl + Alt + Tab се използва за придвижване между множество работещи виртуални машини (когато мишката се използва от една машина).