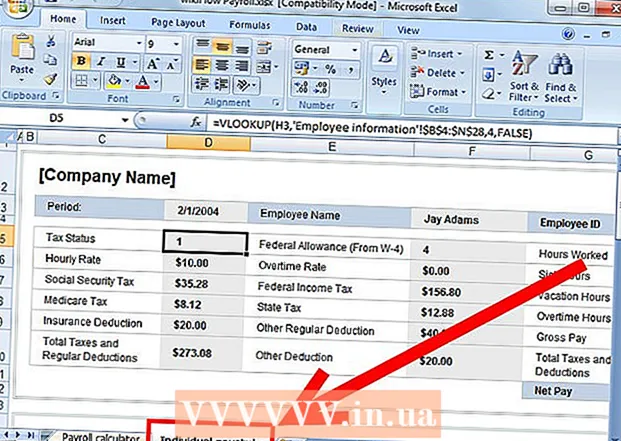Автор:
Janice Evans
Дата На Създаване:
24 Юли 2021
Дата На Актуализиране:
16 Септември 2024

Съдържание
В тази статия ще ви покажем как да използвате ефекти във видео чата във Facebook Messenger, както и как да добавяте ефекти към видеоклиповете, които споделяте.
Стъпки
Метод 1 от 2: Видео чат
 1 Стартирайте Facebook Messenger. Кликнете върху иконата на облака на речта с бяла мълния. Той е на началния екран или в чекмеджето на приложението.
1 Стартирайте Facebook Messenger. Кликнете върху иконата на облака на речта с бяла мълния. Той е на началния екран или в чекмеджето на приложението.  2 Изберете контакт. Ако не можете да намерите човека, който търсите, използвайте лентата за търсене в горната част на екрана.
2 Изберете контакт. Ако не можете да намерите човека, който търсите, използвайте лентата за търсене в горната част на екрана.  3 Докоснете иконата, която прилича на бяла видеокамера на син фон. Ще се осъществи видео разговор. Когато човек реагира, могат да се използват ефекти.
3 Докоснете иконата, която прилича на бяла видеокамера на син фон. Ще се осъществи видео разговор. Когато човек реагира, могат да се използват ефекти.  4 Щракнете върху иконата нагоре, за да използвате Реакции. Те могат да се използват по същия начин като Реакциите в публикации и коментари във Facebook, тоест просто изберете емотикона за реакция, който ще се използва по време на видео чата. Изберете един от емотиконите (сърце, смях, тъга, гняв и т.н.) и анимирани емоджи ще се появят около главата ви.
4 Щракнете върху иконата нагоре, за да използвате Реакции. Те могат да се използват по същия начин като Реакциите в публикации и коментари във Facebook, тоест просто изберете емотикона за реакция, който ще се използва по време на видео чата. Изберете един от емотиконите (сърце, смях, тъга, гняв и т.н.) и анимирани емоджи ще се появят около главата ви.  5 Докоснете иконата на петна, за да изберете филтри за цвят и осветление. Превъртете през опциите, за да приложите филтъра в реално време. Вашият събеседник ще види избрания филтър.
5 Докоснете иконата на петна, за да изберете филтри за цвят и осветление. Превъртете през опциите, за да приложите филтъра в реално време. Вашият събеседник ще види избрания филтър.  6 Докоснете иконата на звезда, за да изберете маски и стикери. Превъртете списъка с ефекти, за да поставите смешна маска или да добавите анимирани фонови ефекти.
6 Докоснете иконата на звезда, за да изберете маски и стикери. Превъртете списъка с ефекти, за да поставите смешна маска или да добавите анимирани фонови ефекти.
Метод 2 от 2: Как да запишете видео
 1 Стартирайте Facebook Messenger. Кликнете върху иконата на облака на речта с бяла мълния. Той е на началния екран или в чекмеджето на приложението.
1 Стартирайте Facebook Messenger. Кликнете върху иконата на облака на речта с бяла мълния. Той е на началния екран или в чекмеджето на приложението.  2 Докоснете Добавяне към моя ден. Той е в горната част на екрана. Камерата на устройството с Android ще се включи.
2 Докоснете Добавяне към моя ден. Той е в горната част на екрана. Камерата на устройството с Android ще се включи. - За да превключите към предната камера, докоснете иконата на камерата във формата на стрелка в горната част на екрана.
 3 Натиснете и задръжте бутона на затвора, за да запишете филм. Когато махнете пръста си от екрана, видеозаписът ще спре (това ще се случи и когато кръгът около бутона на затвора стане червен). На екрана се появява визуализация на видеоклипа.
3 Натиснете и задръжте бутона на затвора, за да запишете филм. Когато махнете пръста си от екрана, видеозаписът ще спре (това ще се случи и когато кръгът около бутона на затвора стане червен). На екрана се появява визуализация на видеоклипа.  4 Докоснете иконата на емотикон. Ще се отвори списък със стикери и маски.
4 Докоснете иконата на емотикон. Ще се отвори списък със стикери и маски. - Превъртете надолу, за да разгледате категориите стикери / маски. Тези категории са I Do, Who Wants, I Feel и Everyday Fun.
- Можете да търсите стикери по име или предмет; за да направите това, въведете ключова дума в лентата за търсене.
 5 Изберете ефекта, който искате да приложите към видеоклипа си. Не забравяйте, че можете да използвате само един ефект наведнъж.
5 Изберете ефекта, който искате да приложите към видеоклипа си. Не забравяйте, че можете да използвате само един ефект наведнъж.  6 Щракнете върху иконата Aa, за да добавите текст към видеоклипа. Тази икона е в горната част на екрана. Изберете цвят на шрифта, въведете произволен текст и щракнете върху Готово.
6 Щракнете върху иконата Aa, за да добавите текст към видеоклипа. Тази икона е в горната част на екрана. Изберете цвят на шрифта, въведете произволен текст и щракнете върху Готово.  7 Докоснете иконата на вълнообразна линия, за да добавите снимка към видеоклипа си. Тази икона се намира в горната част на екрана и ще ви позволи да нарисувате картина във видеоклипа. От дясната страна на екрана изберете цвят, нарисувайте картина и кликнете върху „Готово“.
7 Докоснете иконата на вълнообразна линия, за да добавите снимка към видеоклипа си. Тази икона се намира в горната част на екрана и ще ви позволи да нарисувате картина във видеоклипа. От дясната страна на екрана изберете цвят, нарисувайте картина и кликнете върху „Готово“.  8 Щракнете върху иконата със стрелка, насочена надясно. Намира се в долната част на екрана. Ще бъдете отведени на страницата Споделяне.
8 Щракнете върху иконата със стрелка, насочена надясно. Намира се в долната част на екрана. Ще бъдете отведени на страницата Споделяне.  9 Изберете Моят ден, ако искате да споделите видеоклипа чрез историята в Моят ден. В противен случай пропуснете тази стъпка.
9 Изберете Моят ден, ако искате да споделите видеоклипа чрез историята в Моят ден. В противен случай пропуснете тази стъпка.  10 Изберете получатели на видео. За да изпратите видеоклипа до конкретни потребители, докоснете кръга вляво от имената, които искате.
10 Изберете получатели на видео. За да изпратите видеоклипа до конкретни потребители, докоснете кръга вляво от имената, които искате.  11 Щракнете върху Изпращане. Този бутон се намира в долния десен ъгъл. Видеоклипът ще бъде качен и, ако сте избрали подходящата опция, ще бъде публикуван във вашата история.
11 Щракнете върху Изпращане. Този бутон се намира в долния десен ъгъл. Видеоклипът ще бъде качен и, ако сте избрали подходящата опция, ще бъде публикуван във вашата история.