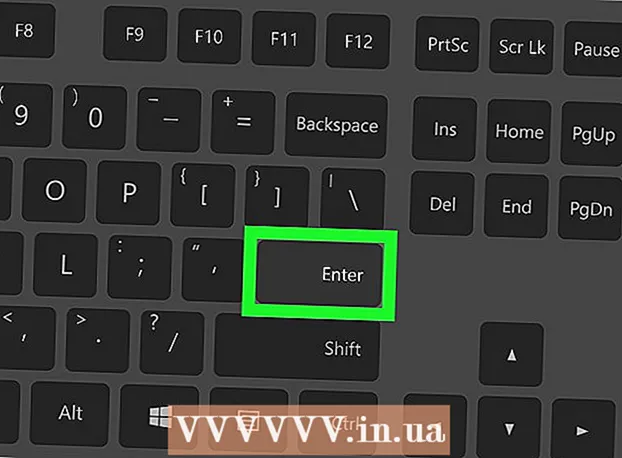Автор:
Eric Farmer
Дата На Създаване:
7 Март 2021
Дата На Актуализиране:
1 Юли 2024

Съдържание
- Стъпки
- Част 1 от 3: Основите
- Част 2 от 3: Работа с читателя
- Част 3 от 3: Разширени функции
- Съвети
- Предупреждения
Електронна книга (по-долу просто читател) Amazon Kindle е лесна за работа, но за човек, който все още не е държал читател в ръцете си, всичко може да не е толкова ясно и очевидно. Няма нужда обаче да се притеснявате! Устройствата Kindle са известни със своята лекота на използване! Тази статия ще ви научи как да използвате новия си четец.
Стъпки
Част 1 от 3: Основите
 1 Включете четеца. В долната или задната част на корпуса на четеца има превключвател или бутон с позиции ON-OFF (по-точно On и Off). Доста интуитивен контрол, нали?
1 Включете четеца. В долната или задната част на корпуса на четеца има превключвател или бутон с позиции ON-OFF (по-точно On и Off). Доста интуитивен контрол, нали?  2 Навигация. Навигацията във вашия четец, ако няма сензорен екран, се извършва с помощта на „джойстик“ с 5 бутона, два бутона за обръщане на страници, бутон „Начало“, бутон от меню, бутон за отмяна и клавиатура (ако вашият модел на читателя има такъв).
2 Навигация. Навигацията във вашия четец, ако няма сензорен екран, се извършва с помощта на „джойстик“ с 5 бутона, два бутона за обръщане на страници, бутон „Начало“, бутон от меню, бутон за отмяна и клавиатура (ако вашият модел на читателя има такъв). - Джойстикът се използва за избор на елемент или действие чрез натискане на съответните клавиши. В зависимост от това кой бутон е натиснат, курсорът ще се премести в съответната страна.
- Тъй като не знаем какъв модел четец имате, да кажем като цяло - трябва да има бутони отляво и отдясно на кутията (или един или два). Те се използват за обръщане на страници напред -назад.
- Бутонът за връщане назад може да се извади отделно.
- Бутонът „Начало“, разположен над бутона за преминаване към следващата страница вдясно, при натискане ще ви върне към списъка с книги - вашата библиотека, съхранявана в четеца.
- Натискането на бутона ще изведе менюто ... да, точно така, менюто на приложението, ако има такова. Навигацията в менюто се осъществява с джойстика.
- Бутонът за отмяна се намира под джойстика и служи за отмяна или преминаване към предишния прозорец. Например, ако по време на четене на книга случайно щракнете върху връзка и отидете на сайта, щракнете върху този бутон и ще се върнете.
- Клавиатурата може да бъде физическа или на екрана. С негова помощ можете да направите всичко същото като с обикновена клавиатура. Можете също да получите достъп до менюто за редактиране на текстов изглед чрез клавиатурата.
 3 Активирайте Whispernet. Това ще ви свърже с Amazon и ще ви позволи да купувате и изтегляте книги (и други). Първо обаче трябва да регистрирате своя читател. Бутонът за захранване на Whispernet може да се намери до бутона за захранване на четеца.
3 Активирайте Whispernet. Това ще ви свърже с Amazon и ще ви позволи да купувате и изтегляте книги (и други). Първо обаче трябва да регистрирате своя читател. Бутонът за захранване на Whispernet може да се намери до бутона за захранване на четеца. - Някои модели четци не са оборудвани с такъв бутон, тогава всичко се включва чрез менюто.
- Отворете менюто на началния екран.
- След това отидете на опцията „Включване / изключване на безжичната връзка“ и я изберете.
 4 Регистрирайте своя читател. За да купувате и изтегляте книги, трябва да регистрирате своя читател - това всъщност е почти първото нещо, което трябва да направите - имате нужда от достъп до Whispernet, нали?
4 Регистрирайте своя читател. За да купувате и изтегляте книги, трябва да регистрирате своя читател - това всъщност е почти първото нещо, което трябва да направите - имате нужда от достъп до Whispernet, нали? - В менюто намерете реда Настройки и отидете там, след което изберете реда Регистрация. Въведете вашето потребителско име и парола, които използвате, за да влезете в акаунта си в Amazon.
- Ако нямате акаунт в Amazon, тогава трябва да създадете такъв, преди да започнете да регистрирате читателя.
 5 Отидете на началния екран. Това е нещо като вашия рафт за книги и ще показва всичките ви покупки, синхронизирани с вашия акаунт в Kindle. Можете дори да съхранявате книги в iCloud и да четете с вашия електронен четец ... стига да имате достъп до Whispernet, разбира се.
5 Отидете на началния екран. Това е нещо като вашия рафт за книги и ще показва всичките ви покупки, синхронизирани с вашия акаунт в Kindle. Можете дори да съхранявате книги в iCloud и да четете с вашия електронен четец ... стига да имате достъп до Whispernet, разбира се. - Основният екран показва следното: опции за показване, опции за сортиране, заглавие на книги и имена на техните автори, индикатор за напредъка (т.е. колко вече сте прочели) и файлове в архива (т.е. това, което се съхранява в Amazon, но не е качено във вашия читател).
Част 2 от 3: Работа с читателя
 1 Купувайте и изтегляйте книги. Казваме книги, въпреки че де факто асортиментът на Amazon е много по -широк - има книги, списания и аудиокниги. Докато сте в обхвата на Whispernet, всичко, което купите, веднага ще бъде изтеглено на вашия читател.
1 Купувайте и изтегляйте книги. Казваме книги, въпреки че де факто асортиментът на Amazon е много по -широк - има книги, списания и аудиокниги. Докато сте в обхвата на Whispernet, всичко, което купите, веднага ще бъде изтеглено на вашия читател. - От главния екран отворете менюто, след което натиснете enter. Изберете опцията Пазаруване в Kindle Store от списъка с опции, който се показва.
- Потърсете нещо конкретно - да речем, нещо от списък с бестселъри или популярен вестник. Ако обаче вие сами не знаете какво точно търсите, тогава можете да прочетете описанията на книгите.
- Ще използвате системата с едно щракване, за да закупите съдържание за вашия четец на Kindle, въпреки че винаги можете да промените настройките си, за да се уверите, че използвате правилната кредитна или дебитна карта. За да направите това, трябва да влезете в акаунта си в Amazon, след това да управлявате настройките за плащане на Kindle и Kindle.
 2 Използвайте сертификати за подарък. Дори като се вземе предвид фактът, че покупката на книги за вашия читател се извършва само чрез едно щракване, никой не анулира сертификати за подарък вместо вас. За да направите това, просто трябва да актуализирате настройките във вашия акаунт в Amazon.
2 Използвайте сертификати за подарък. Дори като се вземе предвид фактът, че покупката на книги за вашия читател се извършва само чрез едно щракване, никой не анулира сертификати за подарък вместо вас. За да направите това, просто трябва да актуализирате настройките във вашия акаунт в Amazon. - За да направите това, трябва да влезете в акаунта си в Amazon, да отидете в раздела за плащане, след това да приложите сертификат за подарък / карта към вашия акаунт, след това трябва да посочите кода на сертификата и да щракнете върху Приложи към вашия акаунт.
 3 Изберете книги на началния екран с джойстика. За да потвърдите избора си и да започнете да четете, трябва да натиснете централния клавиш на джойстика - Enter.
3 Изберете книги на началния екран с джойстика. За да потвърдите избора си и да започнете да четете, трябва да натиснете централния клавиш на джойстика - Enter.  4 Знайте кои бутони можете да използвате, за да прелиствате страници. Ако вашият четец няма сензорен екран, тогава на помощ ще ви дойдат бутони отляво и отдясно на дисплея, с които можете да обръщате страници както напред (>), така и назад ().
4 Знайте кои бутони можете да използвате, за да прелиствате страници. Ако вашият четец няма сензорен екран, тогава на помощ ще ви дойдат бутони отляво и отдясно на дисплея, с които можете да обръщате страници както напред (>), така и назад (). - Също така е вероятно да използвате съответните бутони на джойстика, за да се придвижвате между главите.
- На повечето устройства със сензорен екран (с изключение на Kindle Fire и Kindle Fire HD) можете просто да докоснете съответната страна на екрана или да плъзнете през дисплея, за да обърнете страницата в желаната посока. В случай на сензорни екрани вече не можете да се придвижвате между главите по друг начин, освен през съдържанието (ако книгата го има).
 5 Маркирайте фрагменти от текст. Използвайте джойстика, за да преместите курсора в началото на фрагмента, след това го изберете и, когато приключите, натиснете бутона „Избор“.
5 Маркирайте фрагменти от текст. Използвайте джойстика, за да преместите курсора в началото на фрагмента, след това го изберете и, когато приключите, натиснете бутона „Избор“. - Можете също да изключите показването на „популярни откъси“ (за закупени книги). На главната страница отворете менюто, отидете на настройките и изключете показването на популярни фрагменти.
 6 Споделете откъси с приятелите си от вашия читател. Изберете част от текста (вижте по -горе), но не натискайте enter, сякаш го избирате, а натиснете alt + enter. Ще се появи диалогов прозорец, където можете да изберете опцията за споделяне, за да споделите желания от вас фрагмент.
6 Споделете откъси с приятелите си от вашия читател. Изберете част от текста (вижте по -горе), но не натискайте enter, сякаш го избирате, а натиснете alt + enter. Ще се появи диалогов прозорец, където можете да изберете опцията за споделяне, за да споделите желания от вас фрагмент.  7 Добавете свои собствени бележки и коментари. Изберете фрагмента текст, към който искате да напишете коментар. В долната част на екрана ще се появи прозорец с думите „Започнете да пишете, за да започнете бележка, или щракнете, за да започнете открояване“, разбира се, вашето устройство не е счупено). Въведете текста, който искате да напишете, след което щракнете върху „Запазване на бележка“ в долния десен ъгъл на екрана.
7 Добавете свои собствени бележки и коментари. Изберете фрагмента текст, към който искате да напишете коментар. В долната част на екрана ще се появи прозорец с думите „Започнете да пишете, за да започнете бележка, или щракнете, за да започнете открояване“, разбира се, вашето устройство не е счупено). Въведете текста, който искате да напишете, след което щракнете върху „Запазване на бележка“ в долния десен ъгъл на екрана.
Част 3 от 3: Разширени функции
 1 Изтеглете различни приложения. Четецът не трябва да е само за четене, можете да изтеглите много различни приложения там! Извикайте менюто на главната страница и изберете Приложения.
1 Изтеглете различни приложения. Четецът не трябва да е само за четене, можете да изтеглите много различни приложения там! Извикайте менюто на главната страница и изберете Приложения. - Можете да изтеглите приложения за социални медии - Facebook, Twitter, Tumblr и др. Всъщност, ако искате да споделите с световните новини за това, което четете и какво ви харесва в тези книги, тогава такива приложения ще ви служат вярно.
- Можете също да изтеглите приложението Netflix (ако имате квалифициран акаунт) или HBO, за да гледате филми и предавания направо от вашия читател.
- Дори игрите могат да бъдат изтеглени на читателя! Например безплатни версии на Candy Crush Saga, Words with Friends и други игри.
- Страничното зареждане (инсталиране на приложения от неизвестни източници) е чудесен начин да инсталирате приложения на вашия четец, които не са достъпни чрез Amazon. В този случай трябва да отидете в настройките, след това Още, след това Устройство и след това да намерите фразата „Разрешаване на инсталирането на приложения“ или „Приложения от неизвестни източници“ и да активирате тази опция. След това ще можете да изтегляте приложения от източници на приложения на Android на трети страни. За да направите това, трябва да отидете в мрежата от четеца, да отидете на сайта, от който възнамерявате да изтеглите приложението, да намерите приложението и да кликнете върху бутона "Изтегляне" или подобен. След това отидете в магазина за приложения на Amazon и изтеглете приложението ES File Explorer там (това ще ви помогне да намерите приложения от издатели на трети страни). Когато се изтегли, отворете го и отидете в папката за изтегляне. Там ще намерите изтегленото от вас приложение. Маркирайте го, съгласете се с всичко и щракнете върху Инсталиране. Когато приложението е инсталирано, отворете го.
 2 Конвертиране на PDF файлове. Уви, Kindle отваря .pdf, сякаш размерът на текстовата страница съответства строго на размера на екрана. С други думи, текстът може да бъде компресиран до степен да бъде неприличен и нечетлив. За да избегнете това, трябва да изпратите .pdf файла на вашия читател с думата „конвертиране“ в темата. След това Kindle ще преобразува .pdf в собствен формат.
2 Конвертиране на PDF файлове. Уви, Kindle отваря .pdf, сякаш размерът на текстовата страница съответства строго на размера на екрана. С други думи, текстът може да бъде компресиран до степен да бъде неприличен и нечетлив. За да избегнете това, трябва да изпратите .pdf файла на вашия читател с думата „конвертиране“ в темата. След това Kindle ще преобразува .pdf в собствен формат. - Това обаче е експериментална функция, която не винаги дава висококачествен резултат. Въпреки това е по -добре така!
- И да, можете да качвате .pdfs на вашия читател, или преобразуван във формат Kindle, или не (и можете да ги четете вместо книги).
 3 Разрешаване на проблем. Уви, дори читателите на Amazon могат изведнъж да започнат да работят неправилно. Причините за това са тъмнина и повечето от тях могат да бъдат коригирани само от специалист. Преди да изпаднете в паника и да потърсите адреса на най -близкия сервизен център, трябва сами да проверите нещо - но, разбира се, не когато четецът постоянно се прегрява, такива проблеми изискват подмяна на компоненти.
3 Разрешаване на проблем. Уви, дори читателите на Amazon могат изведнъж да започнат да работят неправилно. Причините за това са тъмнина и повечето от тях могат да бъдат коригирани само от специалист. Преди да изпаднете в паника и да потърсите адреса на най -близкия сервизен център, трябва сами да проверите нещо - но, разбира се, не когато четецът постоянно се прегрява, такива проблеми изискват подмяна на компоненти. - Ако екранът ви е замръзнал или сериозно замръзва, задръжте бутона за захранване за 20 секунди. След това отпуснете бутона, но го натиснете отново за още 20 секунди. Трябва да се покаже стартовият екран. Причините за появата на „замръзнал“ екран могат да бъдат много - от остарял фърмуер и запушена памет до прегряване и ниска мощност на батерията.
- Имейлът не работи? Да понякога. Понякога изобщо не се включва, понякога работи, но само за кратко. И без това е досадно. Най-добрият начин да се справите с това е да изтеглите приложението за поща K-9 или Kaiten на трети страни или да закупите приложението Enhanced Mail.
- Проблемите с достъпа до мрежата могат да доведат до бяла топлина, защото ако няма връзка, няма и възможност за закупуване на книги! В този случай трябва да проверите връзката (горния десен ъгъл на екрана). Ако сигналът е слаб, но все още е там, рестартирайте четеца. Проверете и нивото на батерията - понякога това ще се отрази на качеството на връзката.
Съвети
- Можете да маркирате вашия Kindle!
- Whispernet не е наличен навсякъде. Отидете на amazon.com, за да проверите дали сте в зоната на покритие.
- Чрез Kindle можете да сърфирате в мрежата и дори да слушате музика. Тази статия обаче е само за работа с книги.
- Деактивирайте Whispernet, за да изтощавате батерията по -бавно. Тези, които рядко купуват книги или изобщо не ги купуват, или ги изтеглят само чрез USB, трябва да имат достатъчно енергия за около месец. За тези, които използват Whispernet доста често, батерията трябва да издържи една седмица. Най -запалените любители на книгите ще трябва да държат устройството винаги заредено.
- Съдържанието може да се синхронизира на всичките ви регистрирани Kindle устройства, като просто щракнете върху бутона „Провери за нови елементи“.
Предупреждения
- Уви, поръчването на вашата колекция от поредица от книги няма да работи - Amazon просто не поддържа такава функция, няма достатъчно данни за това.
- Amazon може да събира данни за това къде сте спрели да четете.
- Все още не можете да промените изображението на работния плот на Kindle.