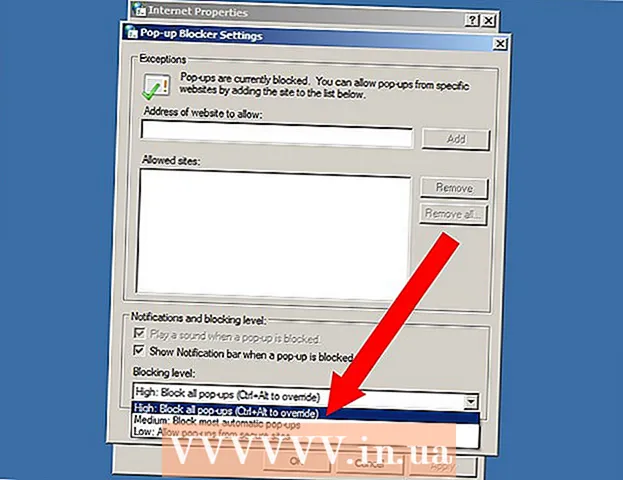Автор:
Janice Evans
Дата На Създаване:
23 Юли 2021
Дата На Актуализиране:
1 Юли 2024

Съдържание
- Стъпки
- Метод 1 от 3: На Samsung Galaxy
- Метод 2 от 3: На друго устройство с Android
- Метод 3 от 3: Използване на ES File Explorer App
- Съвети
- Предупреждения
Тази статия ще ви покаже как да прехвърляте изображения от вътрешната памет на устройството с Android на SD карта. Това може да стане с помощта на настройките на устройството с Android или безплатното приложение ES File Explorer.
Стъпки
Метод 1 от 3: На Samsung Galaxy
 1 Поставете SD карта в устройство с Android. Може да се наложи да премахнете капака на устройството, за да направите това.
1 Поставете SD карта в устройство с Android. Може да се наложи да премахнете капака на устройството, за да направите това. - Понякога трябва да извадите батерията, за да получите достъп до слота за SD карта.
 2 Отворете приложението Моите файлове. Намерете папката Samsung в лентата с приложения на Samsung Galaxy, докоснете тази папка и след това докоснете иконата Моите файлове, която прилича на бяла папка на оранжев фон.
2 Отворете приложението Моите файлове. Намерете папката Samsung в лентата с приложения на Samsung Galaxy, докоснете тази папка и след това докоснете иконата Моите файлове, която прилича на бяла папка на оранжев фон. - Приложението My Files е предварително инсталирано на повечето устройства Samsung Galaxy, поддържащи Android Nougat (7.0) и по -нови версии.
 3 Кликнете върху Изображения. Той е в секцията Категории в средата на екрана. Ще се отвори списъкът с фотоалбуми на Samsung Galaxy.
3 Кликнете върху Изображения. Той е в секцията Категории в средата на екрана. Ще се отвори списъкът с фотоалбуми на Samsung Galaxy.  4 Изберете албум. Докоснете албума, съдържащ снимките, които искате да прехвърлите на вашата SD карта.
4 Изберете албум. Докоснете албума, съдържащ снимките, които искате да прехвърлите на вашата SD карта. - За да изберете всички снимки, докоснете Камера.
 5 Изберете снимките, които искате. Натиснете и задръжте една снимка, за да я изберете, след което докоснете други снимки, които искате. Отляво на всяка избрана снимка се появява отметка.
5 Изберете снимките, които искате. Натиснете и задръжте една снимка, за да я изберете, след което докоснете други снимки, които искате. Отляво на всяка избрана снимка се появява отметка. - Друга възможност е да докоснете ⋮ в горния десен ъгъл на екрана, да изберете Редактиране от менюто и след това да докоснете всяка снимка, която искате.
 6 Кликнете върху ⋮. Тази икона е в горния десен ъгъл на екрана. Ще се отвори падащо меню.
6 Кликнете върху ⋮. Тази икона е в горния десен ъгъл на екрана. Ще се отвори падащо меню.  7 Кликнете върху Ход. Той е в падащото меню. Ще се отвори менюто за съхранение.
7 Кликнете върху Ход. Той е в падащото меню. Ще се отвори менюто за съхранение. - За да копирате снимките на SD картата (т.е. снимките ще останат в паметта на Samsung Galaxy), щракнете върху „Копирай“.
 8 Докоснете SD карта. Той е в секцията Телефон в горната част на менюто за съхранение.
8 Докоснете SD карта. Той е в секцията Телефон в горната част на менюто за съхранение.  9 Изберете папка на вашата SD карта. Обикновено ще трябва да щракнете върху DCIM> Камера, за да изберете папката по подразбиране за вашите снимки; но всяка папка на SD картата може да бъде избрана.
9 Изберете папка на вашата SD карта. Обикновено ще трябва да щракнете върху DCIM> Камера, за да изберете папката по подразбиране за вашите снимки; но всяка папка на SD картата може да бъде избрана. - Друга възможност е да щракнете върху Нова папка, за да създадете нова папка.
 10 Кликнете върху Готов. Намира се в горния десен ъгъл на менюто. Снимките ще бъдат прехвърлени в посочената папка на SD картата и тези снимки ще бъдат изтрити от паметта на Samsung Galaxy.
10 Кликнете върху Готов. Намира се в горния десен ъгъл на менюто. Снимките ще бъдат прехвърлени в посочената папка на SD картата и тези снимки ще бъдат изтрити от паметта на Samsung Galaxy. - Ако изберете Копиране вместо Преместване, снимките ще бъдат копирани на SD картата и ще останат в паметта на Samsung Galaxy.
Метод 2 от 3: На друго устройство с Android
 1 Поставете SD карта в устройство с Android. Може да се наложи да премахнете капака на устройството, за да направите това.
1 Поставете SD карта в устройство с Android. Може да се наложи да премахнете капака на устройството, за да направите това. - Понякога трябва да извадите батерията, за да получите достъп до слота за SD карта.
 2 Стартирайте приложението Настройки
2 Стартирайте приложението Настройки  . Кликнете върху иконата с формата на зъбно колело в лентата за приложения.
. Кликнете върху иконата с формата на зъбно колело в лентата за приложения.  3 Превъртете надолу и докоснете Памет. Тази опция се намира приблизително в средата на страницата с настройки. Ще се отвори списък с устройствата на вашето устройство, включително SD картата.
3 Превъртете надолу и докоснете Памет. Тази опция се намира приблизително в средата на страницата с настройки. Ще се отвори списък с устройствата на вашето устройство, включително SD картата.  4 Докоснете Споделена вътрешна памет. Тази опция ще намерите в долната част на групата Памет на устройството.
4 Докоснете Споделена вътрешна памет. Тази опция ще намерите в долната част на групата Памет на устройството. - На някои телефони или таблети тази опция ще бъде заменена с опция „Вътрешна памет“.
 5 Докоснете Изображения. Тази опция е в средата на менюто.
5 Докоснете Изображения. Тази опция е в средата на менюто.  6 Изберете папка или албум със снимки. Докоснете Камера, за да отворите снимки, направени с камерата на вашето устройство с Android.
6 Изберете папка или албум със снимки. Докоснете Камера, за да отворите снимки, направени с камерата на вашето устройство с Android. - Можете също да щракнете върху друга папка, за да изберете снимките, които се съхраняват в нея.
 7 Изберете снимките, които искате. Натиснете и задръжте една снимка, за да я изберете, след което докоснете други снимки, които искате.
7 Изберете снимките, които искате. Натиснете и задръжте една снимка, за да я изберете, след което докоснете други снимки, които искате. - За да изберете всички снимки в папка, натиснете ⋮> Избор на всички.
 8 Докоснете ⋮. Ще намерите този бутон в горния десен ъгъл на екрана. Ще се отвори меню.
8 Докоснете ⋮. Ще намерите този бутон в горния десен ъгъл на екрана. Ще се отвори меню.  9 Докоснете Ход. Това е близо до горната част на менюто. Ще се отвори менюто за съхранение.
9 Докоснете Ход. Това е близо до горната част на менюто. Ще се отвори менюто за съхранение. - За да копирате снимки на вашата SD карта, изберете „Копиране“ от менюто.
 10 Докоснете поставената SD карта. Ще го намерите в падащото меню. Ще се отвори страницата на SD картата.
10 Докоснете поставената SD карта. Ще го намерите в падащото меню. Ще се отвори страницата на SD картата.  11 Изберете папката, в която ще бъдат прехвърлени снимките. Докоснете съществуваща папка или натиснете ⋮> Нова папка, след което въведете име за новата папка.
11 Изберете папката, в която ще бъдат прехвърлени снимките. Докоснете съществуваща папка или натиснете ⋮> Нова папка, след което въведете име за новата папка. - Обикновено снимките се съхраняват в папката Камера, която се намира в папката DCIM на SD картата.
 12 Докоснете Ход. Тази опция ще намерите в долния десен ъгъл на екрана. Снимките ще бъдат прехвърлени от вътрешната памет на устройството на SD картата.
12 Докоснете Ход. Тази опция ще намерите в долния десен ъгъл на екрана. Снимките ще бъдат прехвърлени от вътрешната памет на устройството на SD картата. - Ако изберете Копиране вместо Преместване, снимките се копират на SD картата и остават в паметта на устройството.
Метод 3 от 3: Използване на ES File Explorer App
 1 Поставете SD карта в устройство с Android. Може да се наложи да премахнете капака на устройството, за да направите това.
1 Поставете SD карта в устройство с Android. Може да се наложи да премахнете капака на устройството, за да направите това. - Понякога трябва да извадите батерията, за да получите достъп до слота за SD карта.
 2 Инсталирайте приложението ES File Explorer. Пропуснете тази стъпка, ако устройството ви вече има такава. За това:
2 Инсталирайте приложението ES File Explorer. Пропуснете тази стъпка, ако устройството ви вече има такава. За това: - отворете Play Store
 ;
; - докоснете лентата за търсене;
- влезте es File Explorer;
- щракнете върху „Файлов мениджър на ES File Explorer“;
- докоснете „Инсталиране“;
- щракнете върху „Приемам“, когато бъдете подканени;
- изчакайте ES File Explorer да се инсталира.
- отворете Play Store
 3 Стартирайте ES File Explorer. Кликнете върху „Отваряне“ в Play Store или докоснете иконата на приложението ES File Explorer.
3 Стартирайте ES File Explorer. Кликнете върху „Отваряне“ в Play Store или докоснете иконата на приложението ES File Explorer. - Когато приложението се стартира, превъртете през няколко страници за общи насоки за това как да използвате приложението.
 4 Кликнете върху ЗАПОЧНИ СЕГА (Започни сега). Това е син бутон в средата на екрана. Ще се отвори началната страница на ES File Explorer.
4 Кликнете върху ЗАПОЧНИ СЕГА (Започни сега). Това е син бутон в средата на екрана. Ще се отвори началната страница на ES File Explorer. - Пропуснете тази стъпка, ако вече сте стартирали ES File Exlporer.
 5 Кликнете върху Изображения (Изображения). Това е в средата на страницата. Ще се отвори списък със снимки на устройството с Android.
5 Кликнете върху Изображения (Изображения). Това е в средата на страницата. Ще се отвори списък със снимки на устройството с Android. - Може да се наложи да превъртите надолу, за да видите тази опция.
 6 Изберете снимките, които искате. Натиснете и задръжте една снимка, за да я изберете, след което докоснете други снимки, които искате.
6 Изберете снимките, които искате. Натиснете и задръжте една снимка, за да я изберете, след което докоснете други снимки, които искате. - За да изберете всички снимки, натиснете и задръжте една снимка, за да я изберете, след което натиснете “Select All” в горния десен ъгъл на екрана.
 7 Докоснете Преминете към (Ход). Намира се в долната дясна част на екрана. Ще се отвори меню.
7 Докоснете Преминете към (Ход). Намира се в долната дясна част на екрана. Ще се отвори меню. - За да копирате изображенията на SD картата, щракнете върху „Копиране“ в долния ляв ъгъл на екрана.
 8 Изберете вашата SD карта. В менюто докоснете поставената SD карта.
8 Изберете вашата SD карта. В менюто докоснете поставената SD карта. - В зависимост от вашата версия на Android, можете да пропуснете тази стъпка, ако страницата на SD картата се отвори автоматично.
 9 Изберете папка. Докоснете папката на SD картата, където искате да прехвърлите избраните снимки. Снимките ще бъдат прехвърлени на SD карта.
9 Изберете папка. Докоснете папката на SD картата, където искате да прехвърлите избраните снимки. Снимките ще бъдат прехвърлени на SD карта. - Ако сте избрали Копиране (вместо Преместване), снимките ще бъдат копирани в папката.
Съвети
- Ако папката, в която премествате снимките си, съдържа дубликати на тези снимки, щракнете върху Пропускане, Замяна или Преименуване (или подобни опции), когато бъдете подканени.
Предупреждения
- По -добре е да копирате, вместо да премествате файлове на SD карта, защото SD картите са крехки и лесно се повреждат.