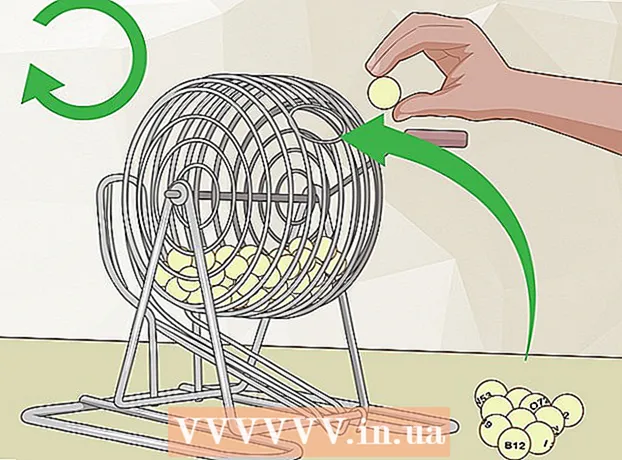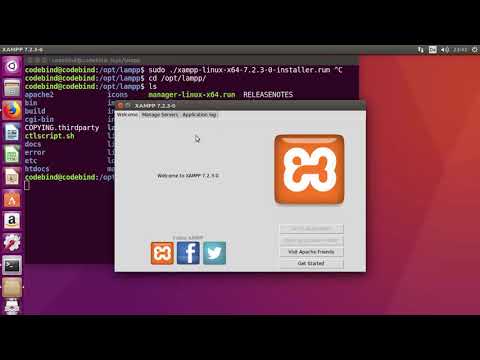
Съдържание
- Стъпвам
- Част 1 от 3: Инсталиране на XAMPP
- Част 2 от 3: Конфигуриране на XAMPP
- Решаване на проблеми
- Част 3 от 3: Използване на XAMPP
XAMPP (за различни операционни системи, Apache, MySQL, PHP, Perl) е дистрибуция на Apache, която можете да използвате за създаване на локален уеб сървър за разработване и тестване на уебсайтове. XAMPP действа като активен уеб сървър, което ви позволява да тествате локално уебсайтове и приложения. XAMPP е лесен за конфигуриране, тъй като по-голямата част от инсталацията е автоматизирана.
Стъпвам
Част 1 от 3: Инсталиране на XAMPP
 Изтеглете инсталатора на XAMPP. Можете да го изтеглите от apachefriends.org/download.html. Уверете се, че сте изтеглили правилната версия за вашата система (32-битова или 64-битова).
Изтеглете инсталатора на XAMPP. Можете да го изтеглите от apachefriends.org/download.html. Уверете се, че сте изтеглили правилната версия за вашата система (32-битова или 64-битова). - В тази статия ще използваме 64-битовата версия 5.6.3 като пример. Променете командите въз основа на версията, която използвате.
 Отворете терминала. Преди да можете да инсталирате XAMPP, трябва да промените разрешенията на изтегления файл, така че да може да работи.
Отворете терминала. Преди да можете да инсталирате XAMPP, трябва да промените разрешенията на изтегления файл, така че да може да работи.  Променете правата. Въведете следната команда и натиснете Enter и въведете паролата си, когато бъдете подканени:
Променете правата. Въведете следната команда и натиснете Enter и въведете паролата си, когато бъдете подканени: - sudo chmod + x xampp-linux-x64-5.6.3-0-installer.run
- Можете да плъзнете изтегления файл в прозорец на терминала, за да въведете автоматично името и местоположението на файла.
 Отворете инсталатора. След промяна на разрешенията, можете да отворите инсталатора, за да инсталирате XAMPP. Въведете следната команда и натиснете Enter:
Отворете инсталатора. След промяна на разрешенията, можете да отворите инсталатора, за да инсталирате XAMPP. Въведете следната команда и натиснете Enter: - sudo ./xampp-linux-x64-5.6.3-0-installer.run
 Следвайте инструкциите, за да инсталирате XAMPP. Инсталаторът ви води стъпка по стъпка през процеса. Повечето потребители могат да оставят всички опции на стойностите по подразбиране.
Следвайте инструкциите, за да инсталирате XAMPP. Инсталаторът ви води стъпка по стъпка през процеса. Повечето потребители могат да оставят всички опции на стойностите по подразбиране. - Можете да проверите опцията „Научете повече за BitNami за XAMPP“, ако не се интересувате от повече информация за BitNami.
Част 2 от 3: Конфигуриране на XAMPP
 Стартирайте XAMPP. Можете да стартирате XAMPP от терминала, като използвате следната команда. Може да се наложи да въведете паролата си отново.
Стартирайте XAMPP. Можете да стартирате XAMPP от терминала, като използвате следната команда. Може да се наложи да въведете паролата си отново. - sudo / opt / lampp / lampp start
 Отворете XAMPP началната страница във вашия уеб браузър. Отворете браузър и въведете http: // localhost / xampp / в адресната лента. Когато XAMPP работи, сега ще видите страницата за приветствие. По този начин можете да проверите дали XAMPP работи правилно.
Отворете XAMPP началната страница във вашия уеб браузър. Отворете браузър и въведете http: // localhost / xampp / в адресната лента. Когато XAMPP работи, сега ще видите страницата за приветствие. По този начин можете да проверите дали XAMPP работи правилно.  Задайте XAMPP да стартира при стартиране на Linux. Ако искате XAMPP винаги да се изпълнява, когато компютърът ви е включен и влезете, можете да добавите ред към файла rc.local:
Задайте XAMPP да стартира при стартиране на Linux. Ако искате XAMPP винаги да се изпълнява, когато компютърът ви е включен и влезете, можете да добавите ред към файла rc.local: - Отворете терминал, тип sudo nano /etc/rc.local и натиснете Enter, за да запазите файла rc.local отворете в редактора. Можеш нано заменен с вашия любим текстов редактор.
- Добавяне / opt / lampp / lampp start до линията за изход 0.
- Запазете файла rc.local и го затвори.
 Конфигурирайте настройките си за защита. XAMPP се инсталира без пароли, но не се препоръчва XAMPP да се изпълнява без сигурност. Можете да конфигурирате всички настройки за защита, като използвате следната команда. С това можете последователно да задавате различни аспекти на сигурността.
Конфигурирайте настройките си за защита. XAMPP се инсталира без пароли, но не се препоръчва XAMPP да се изпълнява без сигурност. Можете да конфигурирате всички настройки за защита, като използвате следната команда. С това можете последователно да задавате различни аспекти на сигурността. - sudo / opt / lampp / lampp сигурност
- Вече можете да зададете парола за XAMPP, можете да зададете настройките за защита на MySQL и можете да създадете пароли за MySQL, phpMyAdmin и FTP.
- Това ще получи потребителското име на XAMPP лампа.
 Активирайте "eAccelerator". XAMPP включва "eAccelerator", който е инструмент за оптимизация за разработване на PHP. Ако искате да го използвате, трябва да подадете файл /opt/lampp/etc/php.ini отворен и ; премахнете началото на следващите редове. Рестартирайте XAMPP след запазване на файла.
Активирайте "eAccelerator". XAMPP включва "eAccelerator", който е инструмент за оптимизация за разработване на PHP. Ако искате да го използвате, трябва да подадете файл /opt/lampp/etc/php.ini отворен и ; премахнете началото на следващите редове. Рестартирайте XAMPP след запазване на файла. ; extension = "eaccelerator.so"
; eaccelerator.shm_size = "16"
eaccelerator.cache_dir = "/ opt / lampp / tmp / eaccelerator"
; eaccelerator.enable = "1"
eaccelerator.optimizer = "1"
eaccelerator.check_mtime = "1"
; eaccelerator.debug = "0"
eaccelerator.filter = ""
; eaccelerator.shm_max = "0"
; eaccelerator.shm_ttl = "0"
; eaccelerator.shm_prune_period = "0"
eaccelerator.shm_only = "0"
eaccelerator.compress = "1"
eaccelerator.compress_level = "9"
Решаване на проблеми
 Отстранете проблема със съобщението за грешка при стартиране на XAMPP. Ако получите грешка „Не може да възстанови сегмента prot след преместване: Разрешението е отказано?“ при стартиране има конфликт със SELinux.
Отстранете проблема със съобщението за грешка при стартиране на XAMPP. Ако получите грешка „Не може да възстанови сегмента prot след преместване: Разрешението е отказано?“ при стартиране има конфликт със SELinux. - Тип sudo / usr / sbin / setenforce 0 и натиснете Enter. Сега бихте могли да стартирате XAMPP без никакви проблеми.
 Ако на страницата XAMPP няма изображения, разрешете проблема. Ако XAMPP работи, но не виждате никакви изображения в уеб браузъра, тогава има конфликт между Apache и някои версии на Linux.
Ако на страницата XAMPP няма изображения, разрешете проблема. Ако XAMPP работи, но не виждате никакви изображения в уеб браузъра, тогава има конфликт между Apache и някои версии на Linux. - Отворете файла /opt/lampp/etc/httpd.conf.
- Изтрий # от #EnableMMAP изключен и #EnableSendfile изключен.
- Рестартирайте XAMPP. Сега трябва да видите изображенията.
Част 3 от 3: Използване на XAMPP
 Добавете файлове към XAMPP сървъра. Можете да добавите файлове към вашия локален XAMPP сървър, като ги поставите в следната директория. Това е "основната" папка на вашия локален уеб сървър XAMPP. Уеб сървърът има достъп до всички файлове в тази папка:
Добавете файлове към XAMPP сървъра. Можете да добавите файлове към вашия локален XAMPP сървър, като ги поставите в следната директория. Това е "основната" папка на вашия локален уеб сървър XAMPP. Уеб сървърът има достъп до всички файлове в тази папка: - / opt / lampp / htdocs /
 Отворете графичната програма за конфигуриране на XAMPP. XAMPP съдържа програма за конфигуриране, с която можете да променяте настройките с помощта на графичен интерфейс. Отваряте програмата, като използвате следните команди:
Отворете графичната програма за конфигуриране на XAMPP. XAMPP съдържа програма за конфигуриране, с която можете да променяте настройките с помощта на графичен интерфейс. Отваряте програмата, като използвате следните команди: - cd / opt / lampp
- sudo ./manager-linux-x64.run
 Проверете дали PHP функционира правилно. Когато сървърът работи, можете да изпълните бърз тест, за да сте сигурни, че сървърът обработва PHP правилно.
Проверете дали PHP функционира правилно. Когато сървърът работи, можете да изпълните бърз тест, за да сте сигурни, че сървърът обработва PHP правилно. - Отворете вашия текстов редактор и напишете:
? php echo "Здравей, свят!"; ?> var13 ->
- Запазете файла като test.php и го поставете в папката / opt / lampp / htdocs /
- Отворете вашия уеб браузър и напишете http: //localhost/test.php. Сега трябва да видите текста "Здравей, свят!" да се появи.
- Отворете вашия текстов редактор и напишете:
 Инсталирайте уеб услуги, които искате да тествате. След като сте конфигурирали сървъра, можете да започнете да инсталирате услуги като Drupal и Wordpress. За подробни инструкции вижте тук:
Инсталирайте уеб услуги, които искате да тествате. След като сте конфигурирали сървъра, можете да започнете да инсталирате услуги като Drupal и Wordpress. За подробни инструкции вижте тук: - Създаване на база данни в MySQL