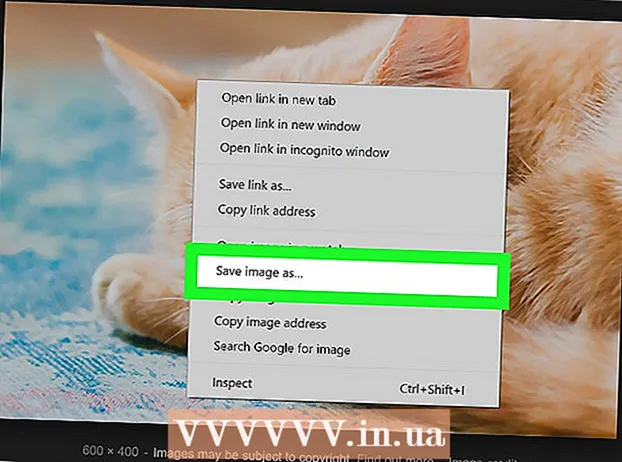Автор:
Marcus Baldwin
Дата На Създаване:
15 Юни 2021
Дата На Актуализиране:
1 Юли 2024

Съдържание
- Стъпки
- Метод 1 от 7: Използване на SMB протокол
- Метод 2 от 7: Използване на FTP сървър
- Метод 3 от 7: Използване на устройство за съхранение
- Метод 4 от 7: Използване на облачно хранилище
- Метод 5 от 7: Директна Firewire връзка
- Метод 6 от 7: Прикачване на файлове към имейли
- Метод 7 от 7: Използване на кръстосан кабел
- Съвети
- Какво ти е необходимо
Прехвърлянето на данни от един лаптоп на друг е доста проста задача, която може да бъде изпълнена по няколко начина. Изборът на метод зависи от броя и размера на прехвърлените файлове, моделите лаптопи и компютърните умения на потребителя.
Стъпки
Метод 1 от 7: Използване на SMB протокол
 1 Уверете се, че и двата компютъра са свързани към една и съща мрежа. SMB (Server Message Block) е протокол (набор от правила), който ви позволява да прехвърляте файлове от компютър на компютър през Интернет. За да използват този метод, лаптопите трябва да работят с Windows или Mac OS (или комбинация от тези операционни системи). Описаният метод е най -лесният и бърз начин за прехвърляне на големи количества данни от компютър на компютър.
1 Уверете се, че и двата компютъра са свързани към една и съща мрежа. SMB (Server Message Block) е протокол (набор от правила), който ви позволява да прехвърляте файлове от компютър на компютър през Интернет. За да използват този метод, лаптопите трябва да работят с Windows или Mac OS (или комбинация от тези операционни системи). Описаният метод е най -лесният и бърз начин за прехвърляне на големи количества данни от компютър на компютър. - Използвайте само защитена връзка - не използвайте този метод в публична (обществена) мрежа.
- За да подобрите сигурността, задайте пароли за потребителските си профили на двата компютъра.
- Сървърният лаптоп е компютър, който съхранява файлове; Клиентът за лаптоп е компютърът, на който ще се копират файловете.
 2 Настройте сървър за лаптоп. Сървърният лаптоп е компютър с файлове, които трябва да бъдат копирани (прехвърлени) на друг лаптоп. Необходимо е да промените мрежовите параметри, като зададете име на работната група. Такава работна група е „стая“, в която „се срещат“ два компютъра. На работната група може да се даде всяко име.
2 Настройте сървър за лаптоп. Сървърният лаптоп е компютър с файлове, които трябва да бъдат копирани (прехвърлени) на друг лаптоп. Необходимо е да промените мрежовите параметри, като зададете име на работната група. Такава работна група е „стая“, в която „се срещат“ два компютъра. На работната група може да се даде всяко име. - В Windows името на работната група е зададено в секцията Име на компютъра, Име на домейн и Настройки на работната група на системните настройки. След като промените името на работната група, компютърът ще се рестартира.
- В Mac OS щракнете върху Системни предпочитания - Мрежа - Разширени - WINS. Въведете име за екипа и приложете промените.
- Не забравяйте да запомните „името“ на сървъра на лаптопа.
 3 Настройте клиент за лаптоп. Това се прави по същия начин като настройка на лаптоп сървър. Не забравяйте, че името на работната група на клиентския лаптоп трябва да е същото като името на работната група на лаптопа на сървъра.
3 Настройте клиент за лаптоп. Това се прави по същия начин като настройка на лаптоп сървър. Не забравяйте, че името на работната група на клиентския лаптоп трябва да е същото като името на работната група на лаптопа на сървъра.  4 Намерете и прехвърлете файлове. Щракнете върху името на лаптоп сървър за достъп до споделените папки, които се намират на този лаптоп.
4 Намерете и прехвърлете файлове. Щракнете върху името на лаптоп сървър за достъп до споделените папки, които се намират на този лаптоп. - В Windows отворете приложението Мрежа. В рамките на няколко секунди екранът ще покаже компютрите, разположени в споделената работна група на мрежата, включително новоконфигурирания сървър за лаптоп.
- В Mac OS компютрите в споделена работна група на мрежата се появяват в прозорец на Finder.
Метод 2 от 7: Използване на FTP сървър
 1 Настройте FTP сървър. FTP (File Transfer Protocol) е друг протокол, който ви позволява да прехвърляте файлове от компютър на компютър през Интернет. Първо, трябва да настроите сървър за лаптоп (лаптопът, който съхранява прехвърлените файлове), за да стане достъпен.Този метод се използва най -добре, когато лаптопите трябва да бъдат свързани постоянно (или редовно).
1 Настройте FTP сървър. FTP (File Transfer Protocol) е друг протокол, който ви позволява да прехвърляте файлове от компютър на компютър през Интернет. Първо, трябва да настроите сървър за лаптоп (лаптопът, който съхранява прехвърлените файлове), за да стане достъпен.Този метод се използва най -добре, когато лаптопите трябва да бъдат свързани постоянно (или редовно). - В Mac OS щракнете върху Системни предпочитания - Споделяне - Услуги и поставете отметка в квадратчето FTP Access. След това кликнете върху „Старт“ и изчакайте промените да се приложат. Моля, обърнете внимание, че описаният процес може да се различава леко в различните версии на OS X.
- В Windows щракнете върху Контролен панел - Програми - Програми и функции - Включете или изключете функциите на Windows. До секцията „Интернет информационни услуги“ щракнете върху „+“ и проверете опцията „FTP сървър“. Щракнете върху OK.
 2 Инсталирайте FTP клиента на клиента на лаптопа. FTP клиентът е софтуер, който ви позволява достъп до FTP сървъри само чрез адреса на сървъра или IP адреса. Популярни FTP клиенти са FileZilla, WinSCP, Cyberduck и WebDrive.
2 Инсталирайте FTP клиента на клиента на лаптопа. FTP клиентът е софтуер, който ви позволява достъп до FTP сървъри само чрез адреса на сървъра или IP адреса. Популярни FTP клиенти са FileZilla, WinSCP, Cyberduck и WebDrive.  3 Достъп до файлове на FTP сървър с помощта на FTP клиент. За да направите това, свържете се към FTP сървър от клиент за лаптоп, което ще ви позволи бързо и сигурно да копирате файлове.
3 Достъп до файлове на FTP сървър с помощта на FTP клиент. За да направите това, свържете се към FTP сървър от клиент за лаптоп, което ще ви позволи бързо и сигурно да копирате файлове. - В Mac OS щракнете върху Finder - Go - Connect to Server. Въведете адреса на сървъра или IP адреса на сървърния компютър и щракнете върху Свързване.
- В Windows стартирайте уеб браузър и въведете IP адреса на сървърния компютър в адресната лента. Кликнете върху „Файл“ - „Вход като“. Въведете вашето потребителско име и парола за вход.
- Ако не знаете IP адреса на сървърния компютър, прочетете тази статия или тази статия.
- За повече информация относно прехвърлянето на FTP файлове прочетете тази статия.
Метод 3 от 7: Използване на устройство за съхранение
 1 Намерете съвместимо устройство за съхранение (устройство за съхранение). Понякога външните твърди дискове или USB флаш устройства са форматирани така, че да могат да работят само на една операционна система (OS X или Windows). В зависимост от операционните системи на лаптопа, между които искате да прехвърляте данни, може да се наложи да преформатирате устройството за съхранение в устройство с универсална файлова система, например FAT32. Използването на устройство за съхранение е един от най -бавните начини за прехвърляне на файлове, но ще подхожда на неопитни потребители.
1 Намерете съвместимо устройство за съхранение (устройство за съхранение). Понякога външните твърди дискове или USB флаш устройства са форматирани така, че да могат да работят само на една операционна система (OS X или Windows). В зависимост от операционните системи на лаптопа, между които искате да прехвърляте данни, може да се наложи да преформатирате устройството за съхранение в устройство с универсална файлова система, например FAT32. Използването на устройство за съхранение е един от най -бавните начини за прехвърляне на файлове, но ще подхожда на неопитни потребители. - Ако устройството за съхранение е разпознато от двата лаптопа и файловете са отворени, продължете към следващата стъпка.
- Ако трябва да преформатирате устройството за съхранение, прочетете тази статия.
- Ограничението на този метод е скоростта на копиране, така че прехвърлянето на голям брой файлове ще отнеме много време.
 2 Свържете устройството за съхранение към лаптопа на сървъра. Уверете се, че има достатъчно празно място на устройството за съхранение, за да побере всички прехвърляни файлове. За да направите това, предварително разберете общия размер на копираните файлове и количеството празно място в устройството за съхранение.
2 Свържете устройството за съхранение към лаптопа на сървъра. Уверете се, че има достатъчно празно място на устройството за съхранение, за да побере всички прехвърляни файлове. За да направите това, предварително разберете общия размер на копираните файлове и количеството празно място в устройството за съхранение.  3 Копирайте файловете на устройството за съхранение. Този процес е подобен на други процеси за управление на файлове на лаптоп: просто плъзнете желаните файлове в прозореца на устройството за съхранение и изчакайте, докато копирането приключи.
3 Копирайте файловете на устройството за съхранение. Този процес е подобен на други процеси за управление на файлове на лаптоп: просто плъзнете желаните файлове в прозореца на устройството за съхранение и изчакайте, докато копирането приключи.  4 Изключете устройството за съхранение и го свържете към клиентския лаптоп. Демонтирайте безопасно вашето устройство за съхранение, за да избегнете повреда на файловете си, след което ги плъзнете и пуснете на вашия работен плот или в съответната папка на вашия клиентски лаптоп.
4 Изключете устройството за съхранение и го свържете към клиентския лаптоп. Демонтирайте безопасно вашето устройство за съхранение, за да избегнете повреда на файловете си, след което ги плъзнете и пуснете на вашия работен плот или в съответната папка на вашия клиентски лаптоп.
Метод 4 от 7: Използване на облачно хранилище
 1 Изберете услуга за съхранение в облак. Например, Dropbox и Google Drive са решения за съхранение в облак, които могат да съхраняват най -важните ви файлове и могат да се използват за прехвърляне на файлове между лаптопи. Регистрирайте се за една от тези услуги (най -простият сервизен план обикновено е безплатен и включва определено количество място за съхранение).
1 Изберете услуга за съхранение в облак. Например, Dropbox и Google Drive са решения за съхранение в облак, които могат да съхраняват най -важните ви файлове и могат да се използват за прехвърляне на файлове между лаптопи. Регистрирайте се за една от тези услуги (най -простият сервизен план обикновено е безплатен и включва определено количество място за съхранение). - Ограниченията на този метод са място за съхранение, време за изтегляне и потенциални разходи, но използвайте този метод, ако трябва често да копирате малки файлове.
 2 Качвайте файлове в облачното хранилище. Процесът зависи от избраната от вас услуга, но често просто трябва да плъзнете файловете в прозореца на уеб браузъра (или да изтеглите файловете по друг начин). Изчакайте, докато файловете се качат в облачното хранилище.
2 Качвайте файлове в облачното хранилище. Процесът зависи от избраната от вас услуга, но често просто трябва да плъзнете файловете в прозореца на уеб браузъра (или да изтеглите файловете по друг начин). Изчакайте, докато файловете се качат в облачното хранилище.  3 Влезте в облачното хранилище от клиентски лаптоп. След това изтеглете желаните файлове на този лаптоп.
3 Влезте в облачното хранилище от клиентски лаптоп. След това изтеглете желаните файлове на този лаптоп. - Облачните хранилища осигуряват допълнителна сигурност, като създават резервни копия на файлове и предоставят възможност за съвместно редактиране на файлове, така че запознаването с облачните услуги така или иначе няма да бъде излишно!
Метод 5 от 7: Директна Firewire връзка
 1 Проверете съвместимостта на лаптопа. И двата лаптопа трябва да имат порт за Fireware; ще ви е необходим и Fireware кабел за свързване на лаптопите.
1 Проверете съвместимостта на лаптопа. И двата лаптопа трябва да имат порт за Fireware; ще ви е необходим и Fireware кабел за свързване на лаптопите. - Този метод е полезен, когато и двата лаптопа работят с Mac OS или Windows. Ако вашите лаптопи имат различни операционни системи, по -добре е да използвате различен метод.
 2 Свържете кабела на Fireware към двата лаптопа. Щепселите се предлагат в различни форми, така че проверете отново дали имате правилния кабел и всички адаптери, от които се нуждаете.
2 Свържете кабела на Fireware към двата лаптопа. Щепселите се предлагат в различни форми, така че проверете отново дали имате правилния кабел и всички адаптери, от които се нуждаете.  3 На клиента за лаптоп отворете и отворете файловата система на сървъра за лаптоп. Клиентският лаптоп е компютърът, на който ще се копират файловете; Лаптоп сървър е компютър, който съхранява файлове. Иконата на сървъра за лаптоп ще се появи на работния плот или в прозорец, който обикновено показва външни устройства.
3 На клиента за лаптоп отворете и отворете файловата система на сървъра за лаптоп. Клиентският лаптоп е компютърът, на който ще се копират файловете; Лаптоп сървър е компютър, който съхранява файлове. Иконата на сървъра за лаптоп ще се появи на работния плот или в прозорец, който обикновено показва външни устройства.  4 Плъзнете и пуснете файлове (както обикновено). Сега файловете могат да се влачат и пускат от един лаптоп на друг (процесът е подобен на други процеси за управление на файлове на лаптоп).
4 Плъзнете и пуснете файлове (както обикновено). Сега файловете могат да се влачат и пускат от един лаптоп на друг (процесът е подобен на други процеси за управление на файлове на лаптоп).
Метод 6 от 7: Прикачване на файлове към имейли
 1 Изпратете имейл с прикачени файлове до вашия имейл адрес. Използвайте този метод, за да изпратите по имейл един или два малки файла; в противен случай използвайте различен метод за прехвърляне на файлове.
1 Изпратете имейл с прикачени файлове до вашия имейл адрес. Използвайте този метод, за да изпратите по имейл един или два малки файла; в противен случай използвайте различен метод за прехвърляне на файлове.  2 Прикачете файлове към имейла си. Различните имейл услуги (Gmail, Hotmail, Yahoo) задават различни ограничения за размера на прикачените файлове. Някои услуги ви позволяват да плъзгате файлове директно в прозореца с буквите, докато други изискват да кликнете върху бутона "Прикачване" и след това да намерите необходимите файлове на твърдия диск на компютъра.
2 Прикачете файлове към имейла си. Различните имейл услуги (Gmail, Hotmail, Yahoo) задават различни ограничения за размера на прикачените файлове. Някои услуги ви позволяват да плъзгате файлове директно в прозореца с буквите, докато други изискват да кликнете върху бутона "Прикачване" и след това да намерите необходимите файлове на твърдия диск на компютъра.  3 На клиентския лаптоп отворете пощенската си кутия. Изтеглете приложените файлове на този лаптоп.
3 На клиентския лаптоп отворете пощенската си кутия. Изтеглете приложените файлове на този лаптоп.
Метод 7 от 7: Използване на кръстосан кабел
 1 Локална мрежа между два компютъра може да бъде създадена без точка за достъп.
1 Локална мрежа между два компютъра може да бъде създадена без точка за достъп. 2 Използвайте кръстосан кабел
2 Използвайте кръстосан кабел - На двата лаптопа въведете един и същ IP адрес и маска на подмрежата (така че компютрите са в една и съща мрежа).
- Създайте споделена папка на един компютър.
- Копирайте файлове от друг компютър в споделена папка.
Съвети
- За да прехвърлите големи файлове, използвайте методите, описани в първия и втория раздел на тази статия.
- От съображения за сигурност не прехвърляйте файлове през незащитени (обществени) мрежи.
Какво ти е необходимо
- 2 лаптопа
- Сигурна (частна) мрежова връзка
- Firewire кабел
- Външен твърд диск или друго USB устройство, форматирано за работа и с двата лаптопа