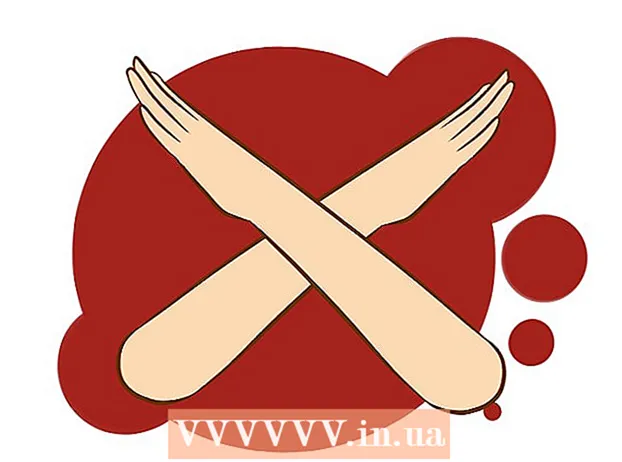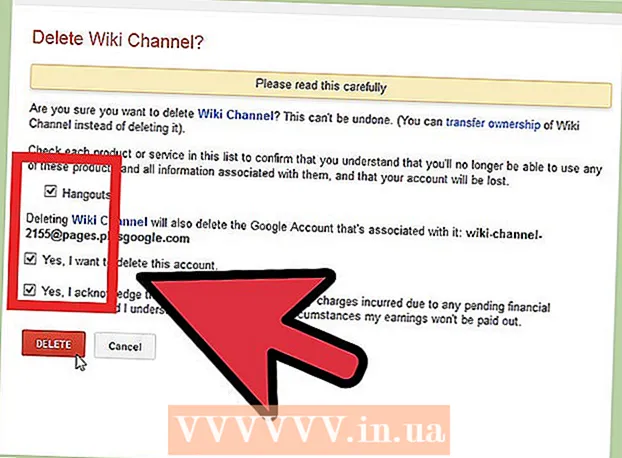Автор:
Virginia Floyd
Дата На Създаване:
13 Август 2021
Дата На Актуализиране:
1 Юли 2024

Съдържание
- Стъпки
- Метод 1 от 3: Използване на iCloud
- Метод 2 от 3: Използване на AirDrop
- Метод 3 от 3: Използване на имейл
Тази статия ще ви покаже как да копирате (изпращате) снимки от iPhone към iPad.
Стъпки
Метод 1 от 3: Използване на iCloud
 1 На iPhone отворете приложението Настройки. Иконата за това приложение е сиво зъбно колело (⚙️) и обикновено се намира на началния екран.
1 На iPhone отворете приложението Настройки. Иконата за това приложение е сиво зъбно колело (⚙️) и обикновено се намира на началния екран.  2 Кликнете върху „Apple ID“. Този раздел е в горната част на менюто Настройки и включва вашето име и снимка (ако има такива).
2 Кликнете върху „Apple ID“. Този раздел е в горната част на менюто Настройки и включва вашето име и снимка (ако има такива). - Ако все още не сте влезли, щракнете върху Вход>, въведете вашия Apple ID и парола, след което щракнете върху Вход.
- Ако използвате по -стара версия на iOS, пропуснете тази стъпка.
 3 Щракнете върху iCloud. Тази опция се намира във втория раздел на менюто.
3 Щракнете върху iCloud. Тази опция се намира във втория раздел на менюто.  4 Щракнете върху Снимка. Ще намерите това приложение в горната част на раздела Приложения, използващи iCloud.
4 Щракнете върху Снимка. Ще намерите това приложение в горната част на раздела Приложения, използващи iCloud.  5 Преместете плъзгача на iCloud Photo Library на позиция On. Ще стане зелено. Сега новите снимки, направени с iPhone, и съществуващите изображения, които се съхраняват в паметта на устройството, ще бъдат копирани в iCloud.
5 Преместете плъзгача на iCloud Photo Library на позиция On. Ще стане зелено. Сега новите снимки, направени с iPhone, и съществуващите изображения, които се съхраняват в паметта на устройството, ще бъдат копирани в iCloud. - За да освободите място на вашия iPhone, докоснете „Оптимизиране на паметта на iPhone“; в този случай размерът на снимките ще бъде намален.
 6 Преместете плъзгача „Качване във фотопоток“ на позиция „Включено“. Сега новите снимки, направени с iPhone, ще бъдат синхронизирани (когато са свързани към безжична мрежа) с всичките ви устройства, влезли с Apple ID.
6 Преместете плъзгача „Качване във фотопоток“ на позиция „Включено“. Сега новите снимки, направени с iPhone, ще бъдат синхронизирани (когато са свързани към безжична мрежа) с всичките ви устройства, влезли с Apple ID.  7 На iPad отворете приложението Настройки. Иконата за това приложение е сиво зъбно колело (⚙️) и обикновено се намира на началния екран.
7 На iPad отворете приложението Настройки. Иконата за това приложение е сиво зъбно колело (⚙️) и обикновено се намира на началния екран.  8 Кликнете върху „Apple ID“. Този раздел е в горната част на менюто Настройки.
8 Кликнете върху „Apple ID“. Този раздел е в горната част на менюто Настройки. - Ако все още не сте влезли, щракнете върху Вход>, въведете вашия Apple ID и парола, след което щракнете върху Вход.
- Ако използвате по -стара версия на iOS, пропуснете тази стъпка.
 9 Щракнете върху iCloud. Тази опция се намира във втория раздел на менюто.
9 Щракнете върху iCloud. Тази опция се намира във втория раздел на менюто.  10 Щракнете върху Снимка. Ще намерите това приложение в горната част на раздела Приложения, използващи iCloud.
10 Щракнете върху Снимка. Ще намерите това приложение в горната част на раздела Приложения, използващи iCloud.  11 Преместете плъзгача на iCloud Photo Library на позиция On. Ще стане зелено.
11 Преместете плъзгача на iCloud Photo Library на позиция On. Ще стане зелено.  12 Натиснете бутона Начало. Това е кръгъл бутон в предната част на iPad (разположен точно под екрана).
12 Натиснете бутона Начало. Това е кръгъл бутон в предната част на iPad (разположен точно под екрана).  13 Отворете приложението Снимки на компютъра си. Иконата на това приложение изглежда като многоцветно цвете.
13 Отворете приложението Снимки на компютъра си. Иконата на това приложение изглежда като многоцветно цвете.  14 Щракнете върху Албуми. Този бутон е в горната част на прозореца.
14 Щракнете върху Албуми. Този бутон е в горната част на прозореца.  15 Щракнете върху Всички снимки. Това е един от албумите, който най -вероятно се намира в горния ляв ъгъл на екрана. След като iPhone и iPad синхронизират съдържанието с iCloud, снимките на iPhone се появяват в този албум.
15 Щракнете върху Всички снимки. Това е един от албумите, който най -вероятно се намира в горния ляв ъгъл на екрана. След като iPhone и iPad синхронизират съдържанието с iCloud, снимките на iPhone се появяват в този албум.
Метод 2 от 3: Използване на AirDrop
 1 На iPad отворете Центъра за управление. За да направите това, плъзнете нагоре от долната част на екрана.
1 На iPad отворете Центъра за управление. За да направите това, плъзнете нагоре от долната част на екрана.  2 Щракнете върху AirDrop. Този бутон се намира в долния ляв ъгъл на екрана.
2 Щракнете върху AirDrop. Този бутон се намира в долния ляв ъгъл на екрана. - Ако бъдете подканени да включите Bluetooth и Wi-Fi, направете го.
 3 Щракнете само върху контакти. Това е в средата на менюто.
3 Щракнете само върху контакти. Това е в средата на менюто.  4 Отворете приложението Снимки на компютъра си. Иконата на това приложение изглежда като многоцветно цвете.
4 Отворете приложението Снимки на компютъра си. Иконата на това приложение изглежда като многоцветно цвете.  5 Щракнете върху Албуми. Този бутон е в горната част на прозореца.
5 Щракнете върху Албуми. Този бутон е в горната част на прозореца.  6 Щракнете върху Всички снимки. Това е един от албумите, който най -вероятно се намира в горния ляв ъгъл на екрана.
6 Щракнете върху Всички снимки. Това е един от албумите, който най -вероятно се намира в горния ляв ъгъл на екрана.  7 Изберете снимка. За да направите това, просто кликнете върху желаната снимка.
7 Изберете снимка. За да направите това, просто кликнете върху желаната снимка.  8 Щракнете върху Споделяне. Иконата за този бутон е под формата на квадрат със стрелка, сочеща нагоре, и се намира в долния ляв ъгъл на екрана.
8 Щракнете върху Споделяне. Иконата за този бутон е под формата на квадрат със стрелка, сочеща нагоре, и се намира в долния ляв ъгъл на екрана.  9 Изберете допълнителни снимки (ако искате). Плъзнете снимките наляво или надясно (в горната част на екрана) и щракнете върху иконата на кръг в долния десен ъгъл на изображението, за да го изберете.
9 Изберете допълнителни снимки (ако искате). Плъзнете снимките наляво или надясно (в горната част на екрана) и щракнете върху иконата на кръг в долния десен ъгъл на изображението, за да го изберете. - Някои потребители съобщават за проблеми при копиране на снимки чрез AirDrop.
 10 Кликнете върху името на вашия iPad. Той ще се появи между изображенията в горната част на екрана и опциите за споделяне в долната част на екрана.
10 Кликнете върху името на вашия iPad. Той ще се появи между изображенията в горната част на екрана и опциите за споделяне в долната част на екрана. - Ако таблетът ви не е на екрана, уверете се, че устройството е достатъчно близо до вашия смартфон (в рамките на един метър) и че AirDrop е включен.
- Ако бъдете подканени да включите Bluetooth и Wi-Fi, направете го.
 11 Преглеждайте снимки на iPad. На екрана се появява съобщение, указващо, че iPhone прехвърля изображения. Когато процесът на копиране приключи, можете да видите снимките в приложението Снимки на iPad.
11 Преглеждайте снимки на iPad. На екрана се появява съобщение, указващо, че iPhone прехвърля изображения. Когато процесът на копиране приключи, можете да видите снимките в приложението Снимки на iPad.
Метод 3 от 3: Използване на имейл
 1 На iPhone отворете приложението Photos. Иконата на това приложение изглежда като многоцветно цвете.
1 На iPhone отворете приложението Photos. Иконата на това приложение изглежда като многоцветно цвете. - За да използвате този метод, настройте приложението Mail на вашия iPhone и iPad.
 2 Изберете снимка. За да направите това, просто кликнете върху желаната снимка.
2 Изберете снимка. За да направите това, просто кликнете върху желаната снимка.  3 Щракнете върху Споделяне. Иконата за този бутон е под формата на квадрат със стрелка, сочеща нагоре, и се намира в долния ляв ъгъл на екрана.
3 Щракнете върху Споделяне. Иконата за този бутон е под формата на квадрат със стрелка, сочеща нагоре, и се намира в долния ляв ъгъл на екрана.  4 Изберете допълнителни снимки (ако искате). Плъзнете снимките наляво или надясно (в горната част на екрана) и щракнете върху иконата на кръг в долния десен ъгъл на изображението, за да го изберете.
4 Изберете допълнителни снимки (ако искате). Плъзнете снимките наляво или надясно (в горната част на екрана) и щракнете върху иконата на кръг в долния десен ъгъл на изображението, за да го изберете.  5 Щракнете върху Поща. Намира се в долния ляв ъгъл на екрана. Ще бъдете отведени на нов екран, където можете да напишете имейл.
5 Щракнете върху Поща. Намира се в долния ляв ъгъл на екрана. Ще бъдете отведени на нов екран, където можете да напишете имейл.  6 Моля, въведете вашия имейл адрес. Направете това в реда „До“ (в горната част на екрана).
6 Моля, въведете вашия имейл адрес. Направете това в реда „До“ (в горната част на екрана).  7 Щракнете върху Изпращане. Този бутон се намира в горния десен ъгъл на екрана.
7 Щракнете върху Изпращане. Този бутон се намира в горния десен ъгъл на екрана. - Щракнете върху Изпращане, дори ако се появи предупредително съобщение, в което се посочва, че темата липсва.
 8 Отворете приложението Mail на iPad. Иконата за това приложение изглежда като бял плик на син фон.
8 Отворете приложението Mail на iPad. Иконата за това приложение изглежда като бял плик на син фон.  9 Кликнете върху имейла, който сте изпратили сами. Той ще се появи в горната част на входящата ви поща.
9 Кликнете върху имейла, който сте изпратили сами. Той ще се появи в горната част на входящата ви поща.  10 Отворете снимката. Щракнете върху прикаченото изображение, за да го отворите, след което натиснете и задръжте изображението.
10 Отворете снимката. Щракнете върху прикаченото изображение, за да го отворите, след което натиснете и задръжте изображението.  11 Щракнете върху Запазване на изображението. Снимката се записва в папката Camera на iPad.
11 Щракнете върху Запазване на изображението. Снимката се записва в папката Camera на iPad.