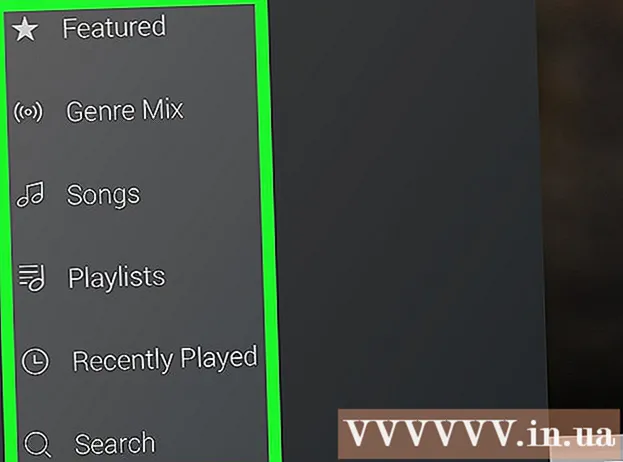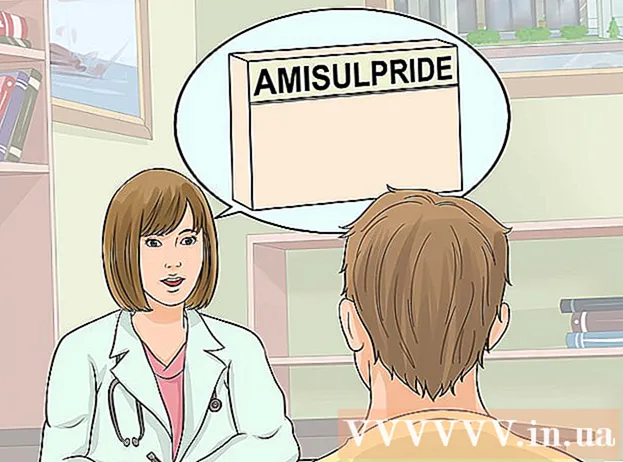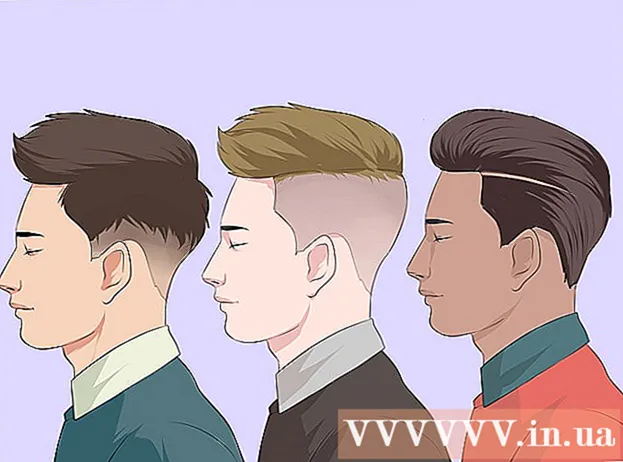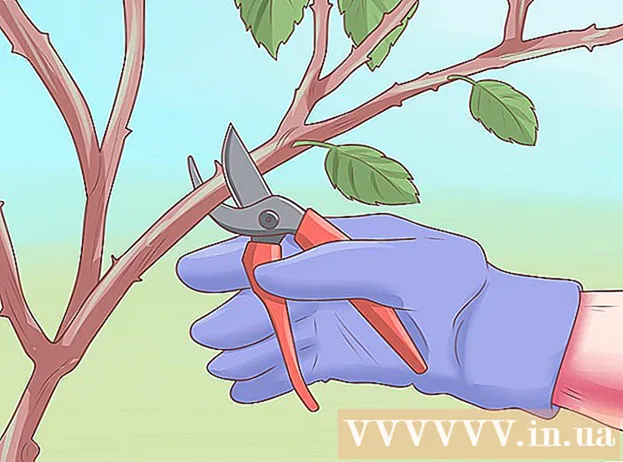Автор:
Sara Rhodes
Дата На Създаване:
9 Февруари 2021
Дата На Актуализиране:
1 Юли 2024

Съдържание
В тази статия ще ви покажем как да премахнете защитата от запис на USB устройство, за да я форматирате в Windows или macOS.
Стъпки
Метод 1 от 2: Windows
 1 Потърсете ключа за защита от запис на устройството. Ако има такъв превключвател, плъзнете го и след това форматирайте устройството. Ако няма превключвател, преминете към следващата стъпка.
1 Потърсете ключа за защита от запис на устройството. Ако има такъв превключвател, плъзнете го и след това форматирайте устройството. Ако няма превключвател, преминете към следващата стъпка.  2 Свържете устройството към USB порт на вашия компютър.
2 Свържете устройството към USB порт на вашия компютър. 3 Кликнете върху ⊞ Спечелете+R. Ще се отвори прозорецът Run.
3 Кликнете върху ⊞ Спечелете+R. Ще се отвори прозорецът Run.  4 Въведете diskpart и натиснете Добре. Ще се отвори прозорец на командния ред.
4 Въведете diskpart и натиснете Добре. Ще се отвори прозорец на командния ред. - Ако се отвори прозорецът за контрол на потребителските акаунти, щракнете върху Да.
 5 Въведете списък с диск и натиснете Въведете. Ще се покаже списък на всички устройства (включително външни устройства), свързани към компютъра.
5 Въведете списък с диск и натиснете Въведете. Ще се покаже списък на всички устройства (включително външни устройства), свързани към компютъра.  6 Намерете номера на вашето USB устройство. Устройствата са означени като "Disc 0", "Disc 1", "Disc 2" и т.н. Можете да разберете кой от дисковете е вашето устройство според неговия капацитет.
6 Намерете номера на вашето USB устройство. Устройствата са означени като "Disc 0", "Disc 1", "Disc 2" и т.н. Можете да разберете кой от дисковете е вашето устройство според неговия капацитет.  7 Въведете Изберете диск [номер] и натиснете Въведете. Заменете [номер] с номера на вашето устройство (например „Изберете диск 1“). Появява се съобщението „Избран диск [номер]”.
7 Въведете Изберете диск [номер] и натиснете Въведете. Заменете [номер] с номера на вашето устройство (например „Изберете диск 1“). Появява се съобщението „Избран диск [номер]”.  8 Въведете атрибути диск ясен само за четене и натиснете Въведете. Тази команда ще премахне защитата от запис от устройството - съответното съобщение ще се покаже на екрана.
8 Въведете атрибути диск ясен само за четене и натиснете Въведете. Тази команда ще премахне защитата от запис от устройството - съответното съобщение ще се покаже на екрана.  9 Въведете чист и натиснете Въведете. Всички данни на диска ще бъдат изтрити.
9 Въведете чист и натиснете Въведете. Всички данни на диска ще бъдат изтрити.  10 Въведете създайте първичен дял и натиснете Въведете. Ще бъде създаден нов дял, за да можете да форматирате устройството. Когато на екрана се появи подканата „DISKPART>“, затворете прозореца на командния ред - щракнете върху „X“ в горния десен ъгъл.
10 Въведете създайте първичен дял и натиснете Въведете. Ще бъде създаден нов дял, за да можете да форматирате устройството. Когато на екрана се появи подканата „DISKPART>“, затворете прозореца на командния ред - щракнете върху „X“ в горния десен ъгъл.  11 Кликнете върху ⊞ Спечелете+Eза да отворите прозореца на Explorer. Той ще покаже файловете и дисковете на вашия компютър.
11 Кликнете върху ⊞ Спечелете+Eза да отворите прозореца на Explorer. Той ще покаже файловете и дисковете на вашия компютър.  12 Превъртете надолу в левия прозорец и след това щракнете с десния бутон върху вашето USB устройство. Намира се в долната част на левия прозорец. Ще се отвори контекстно меню.
12 Превъртете надолу в левия прозорец и след това щракнете с десния бутон върху вашето USB устройство. Намира се в долната част на левия прозорец. Ще се отвори контекстно меню.  13 Кликнете върху Формат. Отваря се диалогов прозорец с няколко опции за форматиране.
13 Кликнете върху Формат. Отваря се диалогов прозорец с няколко опции за форматиране.  14 Изберете опция от менюто Файлова система.
14 Изберете опция от менюто Файлова система.- ДЕБЕЛ: - Тази файлова система е съвместима с устройства с максимален капацитет от 32 GB, както и с операционни системи Windows и macOS.
- NTFS: - тази файлова система е съвместима само с Windows.
- exFAT: - тази файлова система е съвместима с Windows и macOS.
 15 Въведете име за вашето устройство. Направете това в реда "Етикет на силата на звука".
15 Въведете име за вашето устройство. Направете това в реда "Етикет на силата на звука".  16 Кликнете върху Да започна. Намира се в долната част на прозореца. Появява се предупреждение, че форматирането ще изтрие всички данни на устройството.
16 Кликнете върху Да започна. Намира се в долната част на прозореца. Появява се предупреждение, че форматирането ще изтрие всички данни на устройството.  17 Кликнете върху Добре. Процесът на форматиране ще започне и ще отнеме няколко минути. Когато процесът приключи, ще се появи изскачащ прозорец.
17 Кликнете върху Добре. Процесът на форматиране ще започне и ще отнеме няколко минути. Когато процесът приключи, ще се появи изскачащ прозорец.  18 Кликнете върху Добре. Вече можете да използвате устройството.
18 Кликнете върху Добре. Вече можете да използвате устройството.
Метод 2 от 2: macOS
 1 Потърсете ключа за защита от запис на устройството. Ако има такъв превключвател, плъзнете го и след това форматирайте устройството. Ако няма превключвател, преминете към следващата стъпка.
1 Потърсете ключа за защита от запис на устройството. Ако има такъв превключвател, плъзнете го и след това форматирайте устройството. Ако няма превключвател, преминете към следващата стъпка.  2 Свържете устройството към USB порт на вашия компютър.
2 Свържете устройството към USB порт на вашия компютър. 3 Отворете прозорец на Finder
3 Отворете прозорец на Finder  . Ще намерите иконата Finder от лявата страна на дока.
. Ще намерите иконата Finder от лявата страна на дока.  4 Отворете менюто Преход. Ще го намерите в горната част на екрана.
4 Отворете менюто Преход. Ще го намерите в горната част на екрана.  5 Кликнете върху Комунални услуги.
5 Кликнете върху Комунални услуги. 6 Щракнете двукратно върху Помощна програма за диск. Тази опция е маркирана с икона на твърд диск със стетоскоп.
6 Щракнете двукратно върху Помощна програма за диск. Тази опция е маркирана с икона на твърд диск със стетоскоп.  7 Щракнете върху вашето USB устройство. Ще го намерите в левия прозорец.
7 Щракнете върху вашето USB устройство. Ще го намерите в левия прозорец.  8 Кликнете върху Изтрива.
8 Кликнете върху Изтрива. 9 Въведете име за вашето устройство. Той ще се появи под това име в прозореца на Finder.
9 Въведете име за вашето устройство. Той ще се появи под това име в прозореца на Finder.  10 Изберете файлова система. Направете го в менюто "Форматиране".
10 Изберете файлова система. Направете го в менюто "Форматиране". - Mac OS Extended (Journaled): - тази файлова система е съвместима само с macOS.
- MS-DOS (FAT): - Тази файлова система е съвместима с устройства с максимален капацитет от 32 GB, както и с операционни системи Windows и macOS.
- EXFAT: - Тази файлова система е съвместима с устройства с всякакъв капацитет, както и с операционни системи Windows и macOS.
 11 Кликнете върху Изтрива. Процесът на форматиране на устройството започва.
11 Кликнете върху Изтрива. Процесът на форматиране на устройството започва.  12 Кликнете върху Готов. Вече можете да използвате устройството.
12 Кликнете върху Готов. Вече можете да използвате устройството.