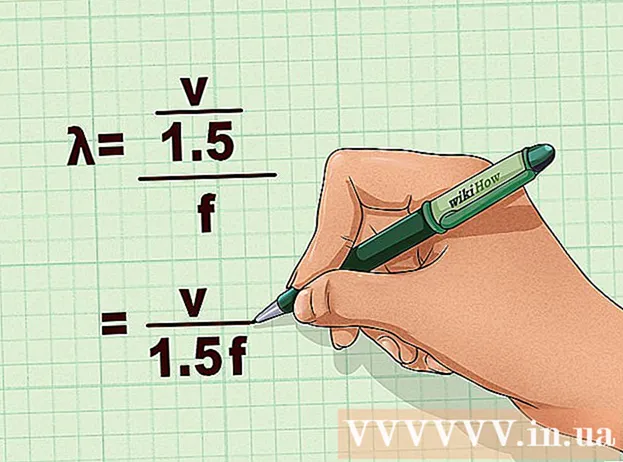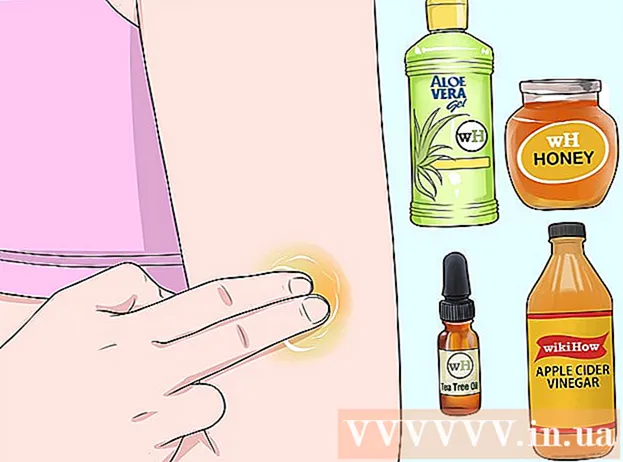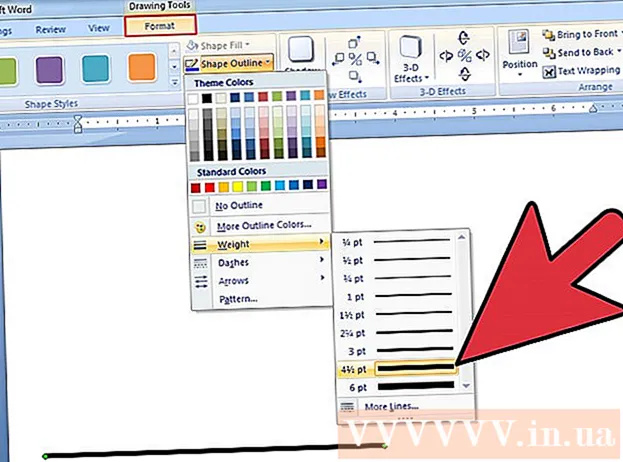Автор:
Eric Farmer
Дата На Създаване:
3 Март 2021
Дата На Актуализиране:
1 Юли 2024

Съдържание
- Стъпки
- Метод 1 от 12: Windows 10
- Метод 2 от 12: Windows Vista, 7 или 8
- Метод 3 от 12: Windows 98 и XP
- Метод 4 от 12: Всяка версия на Windows
- Метод 5 от 12: Mac OS X 10.5 (Leopard) и по -нови версии
- Метод 6 от 12: Mac OS X 10.4 (Tiger) и по -стари версии
- Метод 7 от 12: Linux
- Метод 8 от 12: iOS
- Метод 9 от 12: Android
- Метод 10 от 12: Windows Phone 7 и по -нови версии
- Метод 11 от 12: Chrome OS
- Метод 12 от 12: Игрови конзоли
- Съвети
- Предупреждения
MAC (Media Access Control) адресът е номер, който идентифицира мрежовия (ите) адаптер (и), инсталиран (и) на вашия компютър. Адресът се състои от 6 двойки (максимум) знаци, разделени с двоеточия. Може да се наложи да зададете MAC адреса на вашия рутер, за да се свържете успешно с мрежата. Използвайте описаните методи, за да намерите MAC адреса във всяка система.
Стъпки
Метод 1 от 12: Windows 10
 1 Свържете се с мрежата. Този метод работи само с активна връзка. Свържете се към интерфейса, който се нуждае от MAC адрес (Wi-Fi, ако имате нужда от MAC адреса на безжичната карта; Ethernet, ако имате нужда от MAC адреса на кабелната карта).
1 Свържете се с мрежата. Този метод работи само с активна връзка. Свържете се към интерфейса, който се нуждае от MAC адрес (Wi-Fi, ако имате нужда от MAC адреса на безжичната карта; Ethernet, ако имате нужда от MAC адреса на кабелната карта).  2 Кликнете върху иконата на мрежата
2 Кликнете върху иконата на мрежата  . Обикновено се намира в областта за уведомяване до часовника, в долния десен ъгъл на екрана.
. Обикновено се намира в областта за уведомяване до часовника, в долния десен ъгъл на екрана.  3 Кликнете върху Имоти. Ще се отвори информацията за мрежовата връзка.
3 Кликнете върху Имоти. Ще се отвори информацията за мрежовата връзка.  4 Превъртете надолу до раздела Свойства. Това е последният раздел в този прозорец.
4 Превъртете надолу до раздела Свойства. Това е последният раздел в този прозорец.  5 Намерете реда "Физически адрес". Той съдържа вашия MAC адрес.
5 Намерете реда "Физически адрес". Той съдържа вашия MAC адрес.
Метод 2 от 12: Windows Vista, 7 или 8
 1 Свържете се с мрежата. Този метод ще работи само когато има активна връзка с интерфейс, който се нуждае от MAC адрес (Wi-Fi, ако имате нужда от MAC адреса на безжичната карта; Ethernet, ако имате нужда от MAC адреса на кабелна карта).
1 Свържете се с мрежата. Този метод ще работи само когато има активна връзка с интерфейс, който се нуждае от MAC адрес (Wi-Fi, ако имате нужда от MAC адреса на безжичната карта; Ethernet, ако имате нужда от MAC адреса на кабелна карта).  2 Щракнете върху иконата за връзка в лентата на задачите. Тя може да изглежда като малка графика (вижте снимката) или като малък компютърен монитор. От менюто изберете „Отваряне на център за мрежи и споделяне“.
2 Щракнете върху иконата за връзка в лентата на задачите. Тя може да изглежда като малка графика (вижте снимката) или като малък компютърен монитор. От менюто изберете „Отваряне на център за мрежи и споделяне“. - В Windows 8 отворете работния плот. След това щракнете с десния бутон върху иконата за връзка в областта за уведомяване. Изберете „Център за мрежи и споделяне“ от менюто.
 3 В реда „Връзки“ намерете името на вашата мрежова връзка и кликнете върху нея. Ще се отвори нов прозорец.
3 В реда „Връзки“ намерете името на вашата мрежова връзка и кликнете върху нея. Ще се отвори нов прозорец.  4 Щракнете върху Подробности. Ще се покаже информацията за връзката (подобна на тази, която се показва при въвеждане на командата IPConfig в командния ред).
4 Щракнете върху Подробности. Ще се покаже информацията за връзката (подобна на тази, която се показва при въвеждане на командата IPConfig в командния ред).  5 Намерете реда "Физически адрес". Той съдържа вашия MAC адрес.
5 Намерете реда "Физически адрес". Той съдържа вашия MAC адрес.
Метод 3 от 12: Windows 98 и XP
 1 Свържете се с мрежата. Този метод ще работи само когато има активна връзка към интерфейса, който се нуждае от MAC адрес (Wi-Fi, ако имате нужда от MAC адреса на безжичната карта; Ethernet, ако имате нужда от MAC адреса на кабелната карта).
1 Свържете се с мрежата. Този метод ще работи само когато има активна връзка към интерфейса, който се нуждае от MAC адрес (Wi-Fi, ако имате нужда от MAC адреса на безжичната карта; Ethernet, ако имате нужда от MAC адреса на кабелната карта).  2 Отворете „Мрежови връзки“. Ако на работния плот няма икона за мрежови връзки, намерете я в лентата на задачите (в долния десен ъгъл на лентата с инструменти на Windows) и щракнете върху нея.
2 Отворете „Мрежови връзки“. Ако на работния плот няма икона за мрежови връзки, намерете я в лентата на задачите (в долния десен ъгъл на лентата с инструменти на Windows) и щракнете върху нея. - Или щракнете върху „Старт“ - „Контролен панел“ - „Мрежови връзки“.
 3 Щракнете с десния бутон върху активната връзка и изберете „Състояние“ от менюто.
3 Щракнете с десния бутон върху активната връзка и изберете „Състояние“ от менюто. 4 Кликнете върху „Подробности“ (при някои версии на Windows първо трябва да отидете в раздела „Поддръжка“). Ще се покаже информацията за връзката (подобна на тази, която се показва при въвеждане на командата IPConfig в командния ред).
4 Кликнете върху „Подробности“ (при някои версии на Windows първо трябва да отидете в раздела „Поддръжка“). Ще се покаже информацията за връзката (подобна на тази, която се показва при въвеждане на командата IPConfig в командния ред).  5 Намерете реда "Физически адрес". Той съдържа вашия MAC адрес.
5 Намерете реда "Физически адрес". Той съдържа вашия MAC адрес.
Метод 4 от 12: Всяка версия на Windows
 1 Отворете командния ред. За да направите това, щракнете върху ⊞ Спечелете+R и в прозореца, който се отваря, въведете cmd... Кликнете върху Въведете.
1 Отворете командния ред. За да направите това, щракнете върху ⊞ Спечелете+R и в прозореца, който се отваря, въведете cmd... Кликнете върху Въведете. - В Windows 8 щракнете върху ⊞ Спечелете+х и изберете „Команден ред“ от менюто.
 2 Стартирайте GetMAC. В командния ред въведете getmac / v / fo списък и натиснете Въведете... Ще се покаже информация за всички мрежови връзки.
2 Стартирайте GetMAC. В командния ред въведете getmac / v / fo списък и натиснете Въведете... Ще се покаже информация за всички мрежови връзки.  3 Намерете реда "Физически адрес". Той съдържа вашия MAC адрес. Уверете се, че това е физическият адрес на мрежовия адаптер, от който се нуждаете (обикновено се показват няколко физически адреса, например, отделно за безжична връзка и отделно за Ethernet връзка).
3 Намерете реда "Физически адрес". Той съдържа вашия MAC адрес. Уверете се, че това е физическият адрес на мрежовия адаптер, от който се нуждаете (обикновено се показват няколко физически адреса, например, отделно за безжична връзка и отделно за Ethernet връзка).
Метод 5 от 12: Mac OS X 10.5 (Leopard) и по -нови версии
 1 Отворете Системни предпочитания. Кликнете върху иконата на Apple (в горния ляв ъгъл на екрана) и щракнете върху Системни предпочитания. Уверете се, че сте свързани към мрежата.
1 Отворете Системни предпочитания. Кликнете върху иконата на Apple (в горния ляв ъгъл на екрана) и щракнете върху Системни предпочитания. Уверете се, че сте свързани към мрежата.  2 Изберете връзка. Изберете Мрежа и след това AirPort или Ethernet (в зависимост от това как се свързвате към мрежата).
2 Изберете връзка. Изберете Мрежа и след това AirPort или Ethernet (в зависимост от това как се свързвате към мрежата). - За Ethernet щракнете върху Разширени и отидете на раздела Ethernet. Най -отгоре ще видите реда "Ethernet ID", който съдържа MAC адреса.
- За AirPort щракнете върху Разширени и отидете на раздела AirPort. Ще видите ред „AirPort ID“ с MAC адреса.
Метод 6 от 12: Mac OS X 10.4 (Tiger) и по -стари версии
 1 Отворете Системни предпочитания. Кликнете върху иконата на Apple (в горния ляв ъгъл на екрана) и щракнете върху Системни предпочитания. Уверете се, че сте свързани към мрежата.
1 Отворете Системни предпочитания. Кликнете върху иконата на Apple (в горния ляв ъгъл на екрана) и щракнете върху Системни предпочитания. Уверете се, че сте свързани към мрежата.  2 Изберете „Мрежа“.
2 Изберете „Мрежа“. 3 Изберете връзка от падащото меню Показване: Ethernet или AirPort.
3 Изберете връзка от падащото меню Показване: Ethernet или AirPort.  4 Щракнете върху раздела Ethernet или раздела AirPort. Потърсете реда „Ethernet ID“ или „AirPort ID“ за MAC адреса.
4 Щракнете върху раздела Ethernet или раздела AirPort. Потърсете реда „Ethernet ID“ или „AirPort ID“ за MAC адреса.
Метод 7 от 12: Linux
 1 Отворен терминалчрез натискане на Ctrl + Alt + T. В зависимост от системата, терминалът може да бъде наречен Terminal, Xterm, Shell, Command Prompt или нещо подобно.
1 Отворен терминалчрез натискане на Ctrl + Alt + T. В зависимост от системата, терминалът може да бъде наречен Terminal, Xterm, Shell, Command Prompt или нещо подобно.  2 Отворете конфигурацията на интерфейса. Въведете ifconfig -a и натиснете Въведете... Ако това не работи, въведете sudo ifconfig -a, щракнете Въведете и въведете паролата си.
2 Отворете конфигурацията на интерфейса. Въведете ifconfig -a и натиснете Въведете... Ако това не работи, въведете sudo ifconfig -a, щракнете Въведете и въведете паролата си.  3 Намерете вашата мрежова връзка (Ethernet връзката се нарича eth0). Намерете реда "HWaddr", който съдържа MAC адреса.
3 Намерете вашата мрежова връзка (Ethernet връзката се нарича eth0). Намерете реда "HWaddr", който съдържа MAC адреса.
Метод 8 от 12: iOS
 1 Отворете Настройки. На работния плот щракнете върху „Настройки“ - „Общи“.
1 Отворете Настройки. На работния плот щракнете върху „Настройки“ - „Общи“.  2 Щракнете върху Информация за устройството. Превъртете през информацията за вашето устройство и намерете реда „Wi-Fi адрес“, който съдържа MAC адреса на вашето устройство.
2 Щракнете върху Информация за устройството. Превъртете през информацията за вашето устройство и намерете реда „Wi-Fi адрес“, който съдържа MAC адреса на вашето устройство. - Това работи във всички iOS устройства: iPhone, iPod, iPad.
 3 Намерете Bluetooth MAC адреса. Ако имате нужда от Bluetooth MAC адрес, той се намира точно под адресната линия на Wi-Fi.
3 Намерете Bluetooth MAC адреса. Ако имате нужда от Bluetooth MAC адрес, той се намира точно под адресната линия на Wi-Fi.
Метод 9 от 12: Android
 1 Отворете Настройки. На работния плот щракнете върху „Меню“ - „Настройки“.
1 Отворете Настройки. На работния плот щракнете върху „Меню“ - „Настройки“.  2 Кликнете върху „За устройството“ - „Състояние“.
2 Кликнете върху „За устройството“ - „Състояние“. 3 Намерете MAC адреса. Превъртете през информацията за вашето устройство и намерете реда „Wi-Fi MAC“, който изброява MAC адреса на вашето устройство.
3 Намерете MAC адреса. Превъртете през информацията за вашето устройство и намерете реда „Wi-Fi MAC“, който изброява MAC адреса на вашето устройство.  4 Намерете Bluetooth MAC адреса. Ако имате нужда от Bluetooth MAC адрес, той се намира точно под реда "Wi-Fi MAC".
4 Намерете Bluetooth MAC адреса. Ако имате нужда от Bluetooth MAC адрес, той се намира точно под реда "Wi-Fi MAC".
Метод 10 от 12: Windows Phone 7 и по -нови версии
 1 Отворете Настройки. Превъртете наляво и надолу на началния екран, след което докоснете Настройки.
1 Отворете Настройки. Превъртете наляво и надолу на началния екран, след което докоснете Настройки.  2 Кликнете върху „За устройството“ - „Допълнителна информация“. MAC адресът ще се покаже в долната част на екрана.
2 Кликнете върху „За устройството“ - „Допълнителна информация“. MAC адресът ще се покаже в долната част на екрана.
Метод 11 от 12: Chrome OS
 1 Кликнете върху иконата „Мрежа“ (в долния десен ъгъл на работния плот).
1 Кликнете върху иконата „Мрежа“ (в долния десен ъгъл на работния плот). 2 Кликнете върху „Състояние на мрежата“ и след това върху иконата „i“ (в долния десен ъгъл). Ще се покаже MAC адресът на вашето устройство.
2 Кликнете върху „Състояние на мрежата“ и след това върху иконата „i“ (в долния десен ъгъл). Ще се покаже MAC адресът на вашето устройство.
Метод 12 от 12: Игрови конзоли
 1 Плейстейшън 3. Превъртете менюто PlayStation наляво и изберете менюто Настройки. Превъртете надолу това меню и изберете Системни предпочитания.
1 Плейстейшън 3. Превъртете менюто PlayStation наляво и изберете менюто Настройки. Превъртете надолу това меню и изберете Системни предпочитания. - Превъртете надолу менюто и изберете Системна информация. MAC адресът ще бъде посочен под IP адреса.
 2 Ексбокс 360. В лентата с инструменти щракнете върху Системни настройки - Мрежови настройки - Конфигурация на мрежата.
2 Ексбокс 360. В лентата с инструменти щракнете върху Системни настройки - Мрежови настройки - Конфигурация на мрежата. - Отворете раздела „Разширени настройки“ и изберете „Разширени настройки“ - „Алтернативен MAC адрес“.
- Ще се покаже MAC адресът (може да не включва двоеточие).
 3 Wii. Натиснете бутона Wii (в долния ляв ъгъл на главното меню на канала). Отидете на втората страница от менюто „Настройки“ и изберете „Интернет“. Щракнете върху Информация за конзолата. Ще се покаже MAC адресът.
3 Wii. Натиснете бутона Wii (в долния ляв ъгъл на главното меню на канала). Отидете на втората страница от менюто „Настройки“ и изберете „Интернет“. Щракнете върху Информация за конзолата. Ще се покаже MAC адресът.
Съвети
- В Mac OS X можете да определите MAC адреса чрез терминала (вижте метода за Linux).
- Можете също да определите MAC адреса, като използвате различни помощни програми или като проверите информацията за мрежовия адаптер в Device Manager.
- MAC адресът се състои от шест двойки знаци, разделени с тирета или двоеточия.
Предупреждения
- Възможно е временно да промените вашия MAC адрес с помощта на специални програми, ако мрежовата ви карта го позволява (в по -старите модели мрежови устройства MAC адресът е записан само веднъж по време на производството). Това действие се нарича „подправяне на MAC адрес“ и не се препоръчва без особена причина. Тъй като MAC адресът е необходим, за да може да намери компютъра ви в локалната мрежа, промяната на MAC адреса ще обърка рутера. Това е полезно само ако искате да симулирате факта, че използвате друг компютър за рутера.