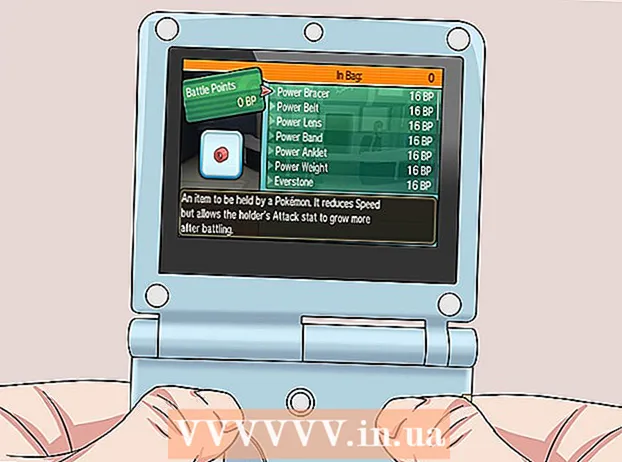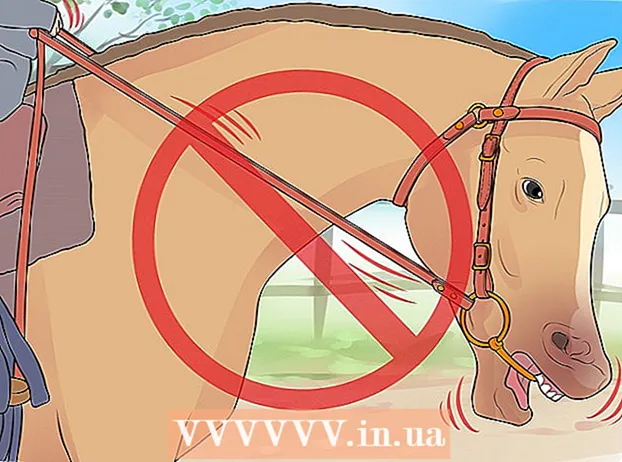Автор:
Joan Hall
Дата На Създаване:
5 Февруари 2021
Дата На Актуализиране:
1 Юли 2024

Съдържание
- Стъпки
- Метод 1 от 3: Автоматични актуализации
- Метод 2 от 3: Ръчно актуализиране
- Метод 3 от 3: Отстраняване на неизправности
Xbox One предполага постоянна интернет връзка, така че актуализациите обикновено се изтеглят без намеса на потребителя. Можете да промените настройките на STB, така че актуализациите да се изтеглят автоматично или ръчно. Можете също да отстраните неизправности, ако изтеглените актуализации не са инсталирани.
Стъпки
Метод 1 от 3: Автоматични актуализации
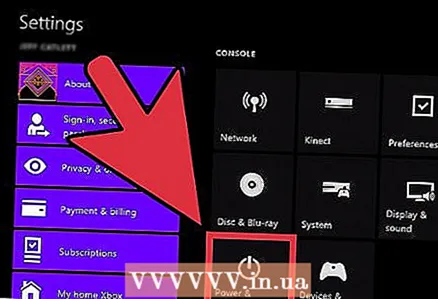 1 Активирайте режима "Постоянен". Xbox One предполага постоянна интернет връзка и в режим „Непрекъснато“ актуализациите ще се изтеглят и инсталират автоматично.
1 Активирайте режима "Постоянен". Xbox One предполага постоянна интернет връзка и в режим „Непрекъснато“ актуализациите ще се изтеглят и инсталират автоматично. - Отворете началния екран на Xbox One.
- Натиснете бутона за меню на контролера.
- Изберете „Настройки“ - „Консумация на енергия и активиране“.
- Задайте „Power Mode“ на „Continuous“.
- Уверете се, че квадратчето до „Изтегляне на актуализации автоматично“ е поставено.
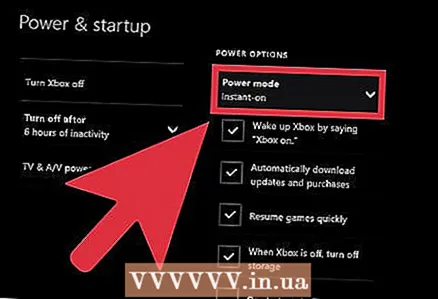 2 Когато приключите с играта, изключете вашия Xbox One. В режим "Константа" приставката не се изключва, а преминава към намалена консумация на енергия. В този режим STB автоматично ще проверява и инсталира наличните актуализации всяка вечер.
2 Когато приключите с играта, изключете вашия Xbox One. В режим "Константа" приставката не се изключва, а преминава към намалена консумация на енергия. В този режим STB автоматично ще проверява и инсталира наличните актуализации всяка вечер. 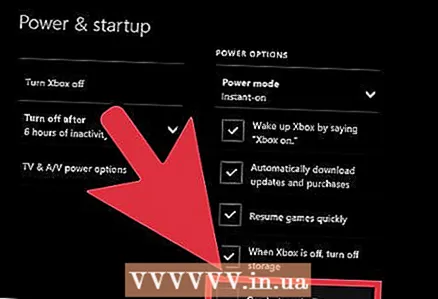 3 Включете вашия Xbox One (както обикновено). В редки случаи трябва да се съгласите да инсталирате актуализации след включване на приставката.
3 Включете вашия Xbox One (както обикновено). В редки случаи трябва да се съгласите да инсталирате актуализации след включване на приставката.
Метод 2 от 3: Ръчно актуализиране
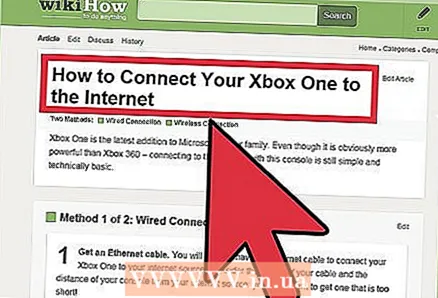 1 Уверете се, че сте свързани с Xbox Live. Това е единственият начин да актуализирате вашия STB. Прочетете тази статия за подробни инструкции как да свържете вашия декодер към интернет.
1 Уверете се, че сте свързани с Xbox Live. Това е единственият начин да актуализирате вашия STB. Прочетете тази статия за подробни инструкции как да свържете вашия декодер към интернет. - Ако вашият Xbox One няма достъп до интернет, свържете се с поддръжката на Microsoft за инструкции за ръчно актуализиране на кутията ви. Служителите за поддръжка ще ви предоставят връзка към файл с актуализации, които могат да бъдат инсталирани с помощта на USB устройство.Тези файлове за актуализация се предоставят само на потребители, които не могат да свържат своя Xbox One с интернет.
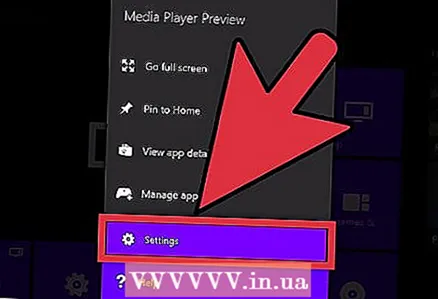 2 Отворете менюто Настройки. Ако режимът „Постоянен“ е деактивиран или актуализация стане достъпна, докато играете, можете ръчно да инсталирате актуализациите чрез менюто „Настройки“. Менюто Настройки може да се отвори от началния екран.
2 Отворете менюто Настройки. Ако режимът „Постоянен“ е деактивиран или актуализация стане достъпна, докато играете, можете ръчно да инсталирате актуализациите чрез менюто „Настройки“. Менюто Настройки може да се отвори от началния екран. - Актуализациите се предлагат в две форми: налични и задължителни. Наличните актуализации могат да бъдат изтеглени, когато пожелаете, без да е необходима връзка с Xbox Live. С течение на времето наличните актуализации стават задължителни актуализации, необходими за получаване на достъп до услугата Xbox Live. Ако актуализацията е станала задължителна, екранът за актуализация ще се отвори автоматично, когато включите STB. Няма да можете да се свържете, докато не инсталирате необходимата актуализация.
 3 От менюто Настройки изберете Система.
3 От менюто Настройки изберете Система. 4 Изберете „Актуализиране на конзолата“. Ако има налични актуализации, ще видите съобщението „Време за актуализиране“. Ще се покаже размерът на наличната актуализация.
4 Изберете „Актуализиране на конзолата“. Ако има налични актуализации, ще видите съобщението „Време за актуализиране“. Ще се покаже размерът на наличната актуализация. 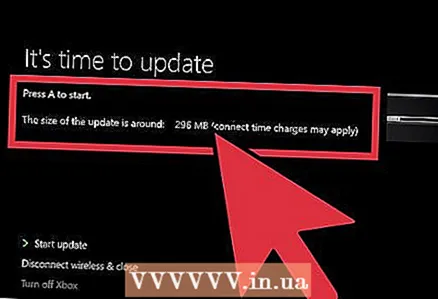 5 Изберете „Стартиране на актуализацията“ и натиснете „A“, за да стартирате процеса на актуализиране. Актуализациите ще бъдат изтеглени и инсталирани. Xbox One ще се рестартира по време или след процеса на актуализиране.
5 Изберете „Стартиране на актуализацията“ и натиснете „A“, за да стартирате процеса на актуализиране. Актуализациите ще бъдат изтеглени и инсталирани. Xbox One ще се рестартира по време или след процеса на актуализиране. - Ако не искате да инсталирате актуализацията, изберете Деактивиране и затваряне. Ще бъдете изключени от Xbox Live, но ще можете да използвате конзолата за игра на офлайн игри. Няма да можете да играете онлайн игри или да актуализирате игри, докато не инсталирате необходимите актуализации.
Метод 3 от 3: Отстраняване на неизправности
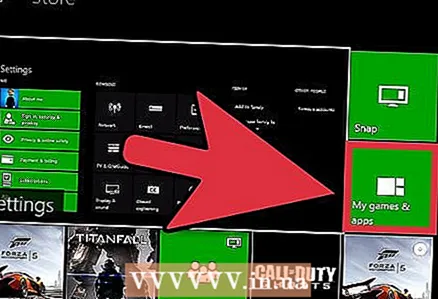 1 Вашето Xbox е почти пълно съобщение. Това съобщение се появява само когато се опитате да актуализирате игра или приложение; системните актуализации не засягат наличната памет на STB.
1 Вашето Xbox е почти пълно съобщение. Това съобщение се появява само когато се опитате да актуализирате игра или приложение; системните актуализации не засягат наличната памет на STB. - Отворете менюто „Моите игри и приложения“.
- Изберете игра, приложение или ремарке, които вече не използвате.
- Натиснете бутона за меню на вашия контролер и изберете Изтриване.
- Опитайте да актуализирате отново.
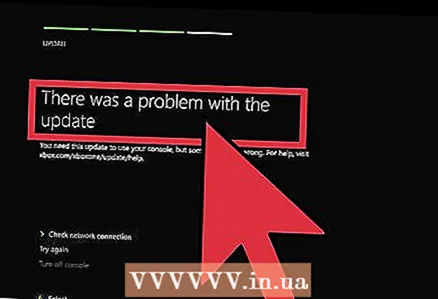 2 Възникна проблем със съобщението за актуализация. Това съобщение се появява в резултат на проблеми с интернет връзката и може да се появи преди, по време или след актуализация.
2 Възникна проблем със съобщението за актуализация. Това съобщение се появява в резултат на проблеми с интернет връзката и може да се появи преди, по време или след актуализация. - Уверете се, че сте свързани с Xbox Live и опитайте да актуализирате отново.
- Ако не можете да актуализирате кутията си, изключете вашия Xbox One и след това изключете захранващия кабел за 30 секунди. Свържете кабела, включете приставката и опитайте да актуализирате отново.
- Ако все още не можете да изтеглите актуализацията, моля, използвайте инструмента за диагностика на офлайн актуализация на системата. Това е файл, който може да бъде изтеглен от този сайт; там ще намерите и подробни инструкции как да използвате тази помощна програма. Ще ви трябва 2 GB флаш устройство, форматирано във формат NTFS. Помощната програма ще отнеме много време.
- Ако никой от горните методи не работи, свържете се с Microsoft за ремонт на кутията.