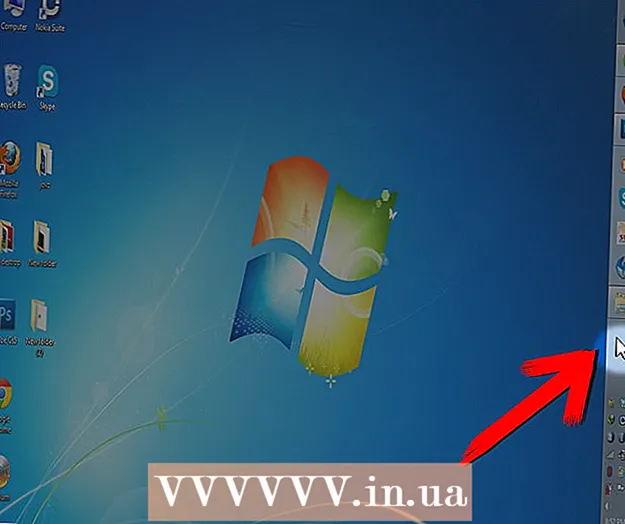Автор:
Carl Weaver
Дата На Създаване:
28 Февруари 2021
Дата На Актуализиране:
1 Юли 2024

Съдържание
- Стъпки
- Част 1 от 2: Конфигуриране на монитори в Windows
- Част 2 от 2: Настройка на монитори в Mac OS X
- Съвети
- Предупреждения
Тази статия описва как да свържете два монитора към компютър с Windows или Mac OS X. Ако използвате два монитора като един, вашият работен плот ще бъде два пъти по -голям.
Стъпки
 1 Разберете дали дънната платка поддържа двойни монитори. Почти всички съвременни дънни платки правят това, което не може да се каже за остарели дънни платки. За да разберете дали дънната платка поддържа двойни монитори:
1 Разберете дали дънната платка поддържа двойни монитори. Почти всички съвременни дънни платки правят това, което не може да се каже за остарели дънни платки. За да разберете дали дънната платка поддържа двойни монитори: - Определете модела на вашата дънна платка.
- Въведете модела на вашата дънна платка в търсачка (например Google).
- Изберете резултата от търсенето, който изброява функциите на дънната платка.
- Потърсете Multi-Display, Multi-Monitor или Dual Display.
 2 Разберете какви видео портове има вашият компютър. Повечето съвременни компютри имат поне два видео порта, което ви позволява да свържете повече от един монитор. Обикновено те се намират на гърба на кутията и се свързват с видеокартата. Много лаптопи имат HDMI или Display порт, разположен отстрани или отзад. Ако компютърът ви няма специален видео порт за втори монитор, проверете за USB-C / Thunderbolt или USB 3.0 порт. По -долу е дадено описание на различните видове видео портове:
2 Разберете какви видео портове има вашият компютър. Повечето съвременни компютри имат поне два видео порта, което ви позволява да свържете повече от един монитор. Обикновено те се намират на гърба на кутията и се свързват с видеокартата. Много лаптопи имат HDMI или Display порт, разположен отстрани или отзад. Ако компютърът ви няма специален видео порт за втори монитор, проверете за USB-C / Thunderbolt или USB 3.0 порт. По -долу е дадено описание на различните видове видео портове: - VGA - обикновено син правоъгълен порт с 15 дупки. Обикновено има странични отвори за закрепване на VGA кабела. VGA портовете се използват на по -стари компютри и повечето съвременни монитори не поддържат този тип връзка. Все пак можете да свържете новия си монитор към VGA с помощта на HDMI към VGA адаптер.
- DVI - обикновено бял с 24 дупки. Също така има слот с 4 допълнителни отвора вдясно. Подобно на VGA, DVI портовете обикновено имат странични отвори за закрепване на DVI кабела. DVI е друг вид видео връзка, която вече е в миналото и се използва главно в по -стари компютри и монитори. Той поддържа по -високи резолюции от VGA, но не поддържа съвременни HD или 4K монитори. Както при VGA, повечето съвременни монитори не поддържат този тип връзка, но все пак могат да бъдат свързани към DVI с помощта на адаптер DVI към HDMI.
- HDMI - малък и тесен правоъгълен порт с долни ъгли, заоблени навътре. Някои по-малки модели лаптопи може да имат мини-HDMI или микро-HDMI порт. Тези портове имат приблизително същата форма като обикновения HDMI, но много по -малки. HDMI портът е стандартен за повечето по -нови модели монитори.Използва се в повечето компютърни монитори и HDMI телевизори и поддържа резолюции до 4K и висок динамичен диапазон (HDR). Въпреки че HDMI е стандарт, има няколко типа. HDMI 1.4 поддържа 4K @ 30fps или HD (1080p) @ 120fps. HDMI 2.0 поддържа 4K при 60 кадъра в секунда. HDMI 2.1 поддържа до 10K, по -специално 4K @ 120fps.
- DisplayPort - тесен правоъгълен порт с отрязан долния десен ъгъл. Някои лаптопи използват мини-DisplayPort със същата форма, но по-малък. DisplayPort е по -нов тип връзка, използвана предимно в компютърни монитори, а не в телевизори. DisplayPort поддържа технологиите AMD FreeSync и Nvidia G-Sync. DisplayPort 1.2 поддържа 4K при 60 кадъра в секунда. DisplayPort 1.3 поддържа 4K @ 120fps. DisplayPort 1.4 поддържа 8K @ 60fps и HDR. DisplayPort 2.0 поддържа до 16K при 60 кадъра в секунда. Този тип връзка може да поддържа множество монитори, свързани помежду си чрез един DisplayPort.
- USB-C / Thunderbolt 3... USB-C е малък порт във формата на хапче. Портовете Thunderbolt 3 са със същата форма като USB-C и поддържат USB-C, но обикновено до тях има икона на мълния. USB 3.0 обикновено има правоъгълен USB Type-A порт. USB 3.0 портът може да бъде свързан към HD монитор с помощта на USB към HDMI адаптер. Изходът USB-C може да бъде свързан към монитор за заснемане на изображения до 4K при 60 кадъра в секунда. Thunderbolt 3 поддържа още по -високи резолюции. Не всички монитори обаче имат USB-C порт. Ако не, можете да свържете монитора към компютъра, като използвате адаптер USB-C към HDMI или USB-C към DisplayPort.
 3 Разберете кои видео портове има вторият монитор. Намерете на него един от изброените по -горе видео портове. Ако портът на монитора е различен от порта на компютъра, ще трябва да закупите подходящ адаптер. Например, ако компютърът ви има DVI порт, а мониторът ви има HDMI порт, ще ви е необходим адаптер DVI към HDMI. По същия начин, ако трябва да свържете монитор с помощта на USB-C кабел, но той няма съответния вход, ще ви е необходим адаптер USB-C към HDMI или USB-C към DisplayPort.
3 Разберете кои видео портове има вторият монитор. Намерете на него един от изброените по -горе видео портове. Ако портът на монитора е различен от порта на компютъра, ще трябва да закупите подходящ адаптер. Например, ако компютърът ви има DVI порт, а мониторът ви има HDMI порт, ще ви е необходим адаптер DVI към HDMI. По същия начин, ако трябва да свържете монитор с помощта на USB-C кабел, но той няма съответния вход, ще ви е необходим адаптер USB-C към HDMI или USB-C към DisplayPort. - Някои монитори могат да имат различен тип порт от типа, използван от компютъра. Купете кабел, който съответства на портовете от двете страни. Например, ако компютърът ви има мини-HDMI порт и мониторът ви има обикновен HDMI порт, имате нужда от мини-HDMI към HDMI кабел.
 4 Свържете втори монитор към компютъра. Свържете единия край на кабела към видео порта на компютъра (на гърба на компютъра), а другия към видео порта на втория монитор. Ако имате нужда от адаптер за свързване на кабела, свържете го към компютъра. След това свържете HDMI или DisplayPort кабела от единия край към адаптера, а другия към монитора.
4 Свържете втори монитор към компютъра. Свържете единия край на кабела към видео порта на компютъра (на гърба на компютъра), а другия към видео порта на втория монитор. Ако имате нужда от адаптер за свързване на кабела, свържете го към компютъра. След това свържете HDMI или DisplayPort кабела от единия край към адаптера, а другия към монитора. - На някои компютри с USB-C / Thunderbolt 3 порт, няколко монитора могат да бъдат свързани към един и същ порт чрез USB-C / Thunderbolt док станция. Моля, имайте предвид, че някои лаптопи (Macbook с един USB-C / Thunderbolt порт) може да не поддържат множество монитори, свързани към един и същи порт.
 5 Свържете захранващия кабел на втория монитор към електрически контакт. Включете кабела на монитора в електрически контакт или предпазител от пренапрежение.
5 Свържете захранващия кабел на втория монитор към електрически контакт. Включете кабела на монитора в електрически контакт или предпазител от пренапрежение.  6 Включете втория монитор. Натиснете бутона за захранване на втория монитор, така че да се включи и да е готов за приемане на видео сигнал от компютъра. След това настройте мониторите си в Windows или Mac OS X. ЕКСПЕРТНИ СЪВЕТИ
6 Включете втория монитор. Натиснете бутона за захранване на втория монитор, така че да се включи и да е готов за приемане на видео сигнал от компютъра. След това настройте мониторите си в Windows или Mac OS X. ЕКСПЕРТНИ СЪВЕТИ 
Chiara corsaro
Техникът за ремонт на телефони и компютри Chiara Corsaro е генерален мениджър и Apple сертифициран Mac и iOS техник в macVolks, Inc., оторизиран сервизен център на Apple в района на залива Сан Франциско. MacVolks, Inc. основана през 1990 г., акредитирана от Бюрото за по -добър бизнес (BBB) с рейтинг A + и е част от Apple Consultants Network (ACN). Chiara corsaro
Chiara corsaro
Техник по ремонт на телефони и компютриВ повечето случаи това е всичко, което трябва да направите. Обикновено просто трябва да свържете втори монитор и да го включите и автоматично ще можете да използвате два екрана. Ако обаче искате да направите някакви корекции, просто трябва да отидете в раздела Дисплей в Системните предпочитания, за да направите промени.
Част 1 от 2: Конфигуриране на монитори в Windows
 1 Отворете менюто "Старт"
1 Отворете менюто "Старт"  . Кликнете върху логото на Windows в долния ляв ъгъл на екрана.
. Кликнете върху логото на Windows в долния ляв ъгъл на екрана.  2 Отворете прозореца с настройки. Кликнете върху иконата на зъбно колело
2 Отворете прозореца с настройки. Кликнете върху иконата на зъбно колело  в долния ляв ъгъл на менюто "Старт".
в долния ляв ъгъл на менюто "Старт".  3 Кликнете върху Система. Тази икона прилича на монитор.
3 Кликнете върху Система. Тази икона прилича на монитор.  4 Отидете на раздела Дисплей. Намира се в горния ляв ъгъл.
4 Отидете на раздела Дисплей. Намира се в горния ляв ъгъл.  5 Превъртете надолу страницата и намерете раздела с няколко дисплея.
5 Превъртете надолу страницата и намерете раздела с няколко дисплея. 6 Отворете менюто с няколко дисплея. Той се намира в раздела за множество дисплеи.
6 Отворете менюто с няколко дисплея. Той се намира в раздела за множество дисплеи.  7 Изберете опция. В менюто щракнете върху опцията, която ви подхожда:
7 Изберете опция. В менюто щракнете върху опцията, която ви подхожда: - „Разгъване“ - изображението се разтяга върху два монитора;
- "Повтаряне" - едно и също изображение ще се появи на два монитора;
- Само на екрана на компютъра - Изображението ще се появи само на първия монитор.
- Само втори екран - изображението ще се появи само на втория монитор.
 8 Кликнете върху Приложи. Ще намерите този бутон под менюто.
8 Кликнете върху Приложи. Ще намерите този бутон под менюто.  9 Кликнете върху Запазите променитекогато бъдете подканени. Промените, които правите, ще влязат в сила. Ако сте избрали опцията Разширяване на тези екрани, работният плот се простира през първия и втория монитор.
9 Кликнете върху Запазите променитекогато бъдете подканени. Промените, които правите, ще влязат в сила. Ако сте избрали опцията Разширяване на тези екрани, работният плот се простира през първия и втория монитор.
Част 2 от 2: Настройка на монитори в Mac OS X
 1 Отворете менюто на Apple
1 Отворете менюто на Apple  . Кликнете върху логото на Apple в горния ляв ъгъл на екрана. Ще се отвори меню.
. Кликнете върху логото на Apple в горния ляв ъгъл на екрана. Ще се отвори меню.  2 Кликнете върху Системни настройки. Тази опция ще намерите в горната част на менюто на Apple.
2 Кликнете върху Системни настройки. Тази опция ще намерите в горната част на менюто на Apple.  3 Кликнете върху Монитори. Тази икона, която прилича на монитор, се намира в горния ляв ъгъл.
3 Кликнете върху Монитори. Тази икона, която прилича на монитор, се намира в горния ляв ъгъл.  4 Отидете на раздела Местоположение. Ще го намерите в горната част на прозореца.
4 Отидете на раздела Местоположение. Ще го намерите в горната част на прозореца.  5 Премахнете отметката от квадратчето до Enable Monitor Mirroring. В този случай работният плот ще се простира на два монитора.
5 Премахнете отметката от квадратчето до Enable Monitor Mirroring. В този случай работният плот ще се простира на два монитора. - Ако искате едно и също изображение да се показва на два монитора, оставете квадратчето до тази опция.
 6 Сменете основния си монитор. За да направите втория монитор основен, плъзнете бялата правоъгълна форма в горната част на синия монитор върху втория монитор.
6 Сменете основния си монитор. За да направите втория монитор основен, плъзнете бялата правоъгълна форма в горната част на синия монитор върху втория монитор.
Съвети
- Повторете горните стъпки, ако трябва да свържете повече монитори. Това ще разшири вашия работен плот до три или повече монитора.
Предупреждения
- Ако разделителните способности на мониторите са различни, намалете по -високата разделителна способност, за да съответства на по -ниската разделителна способност. Неспазването на това ще доведе до графични грешки.