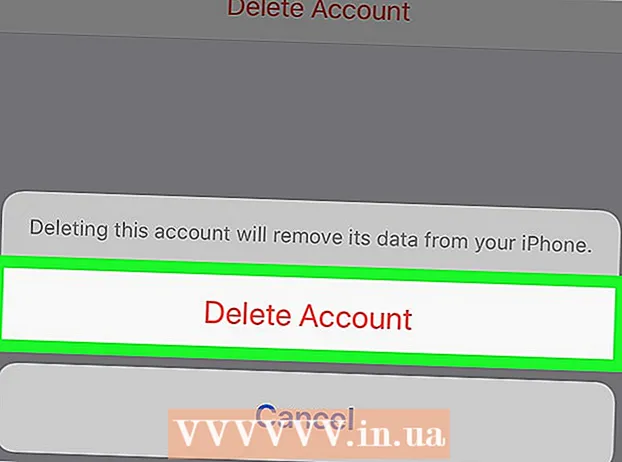Автор:
Janice Evans
Дата На Създаване:
24 Юли 2021
Дата На Актуализиране:
1 Юли 2024

Съдържание
- Стъпки
- Метод 1 от 2: Как да промените цвета и шрифта
- Метод 2 от 2: Как да добавите нов шрифт
- Съвети
- Предупреждения
Някои хора използват командния ред на Windows редовно. Но проблемът е, че всеки път, когато стартирате командния ред, външният вид на неговия интерфейс е различен. В тази статия ще научите как да промените външния вид на интерфейса на командния ред, както и как да добавите нови шрифтове. Освен това ще ви кажем как да промените другите настройки на командния ред.
Стъпки
Метод 1 от 2: Как да промените цвета и шрифта
 1 Отворете командния ред. За да направите това, кликнете върху "Старт"> "Изпълни", въведете "cmd" и кликнете върху "OK".
1 Отворете командния ред. За да направите това, кликнете върху "Старт"> "Изпълни", въведете "cmd" и кликнете върху "OK".  2 Щракнете с десния бутон върху горната част (заглавието) на прозореца на командния ред и изберете Свойства от менюто. Можете също да натиснете ALT + SPACE + P. В прозореца, който се отваря, ще намерите разделите Общи, Шрифтове, Подредба и Цветове.
2 Щракнете с десния бутон върху горната част (заглавието) на прозореца на командния ред и изберете Свойства от менюто. Можете също да натиснете ALT + SPACE + P. В прозореца, който се отваря, ще намерите разделите Общи, Шрифтове, Подредба и Цветове.  3 Отидете в раздела Общи и поставете отметка в квадратчето до Бързо вмъкване. Вече можете да използвате функцията Копиране и поставяне в командния ред.
3 Отидете в раздела Общи и поставете отметка в квадратчето до Бързо вмъкване. Вече можете да използвате функцията Копиране и поставяне в командния ред. - Препоръчваме също да поставите отметка в квадратчето до „Изхвърляне на повторенията“.
 4 Кликнете върху раздела „Оформление“. Намерете там разделите „Размер на буфера на екрана“ и „Размер на прозореца“.
4 Кликнете върху раздела „Оформление“. Намерете там разделите „Размер на буфера на екрана“ и „Размер на прозореца“. - В секцията "Размер на прозореца" можете да зададете размера на активния прозорец.
- В секцията "Размер на буфера на екрана" можете да зададете размера на буфера на екрана (максималната стойност е 9999). За да видите екранния буфер, трябва да използвате лентата за превъртане.
- 5 Посочете размера на екранния буфер според вашите предпочитания. По правило ширината му е 80, а височината му е 300.

 6 Задайте цвета на текста, фона и изскачащите прозорци. Направете това в раздела „Цветове“. В раздела Избран цвят можете да зададете цветове с помощта на числа. Например, за да зададете тъмно зелен цвят, въведете 0 в червения ред, 100 в зеления ред, 0 в синия ред.
6 Задайте цвета на текста, фона и изскачащите прозорци. Направете това в раздела „Цветове“. В раздела Избран цвят можете да зададете цветове с помощта на числа. Например, за да зададете тъмно зелен цвят, въведете 0 в червения ред, 100 в зеления ред, 0 в синия ред.  7 Кликнете върху раздела „Шрифт“. Там можете да изберете шрифт, а именно „Точкови шрифтове“ (избран по подразбиране) или „Lucida Console“. На този етап са налични само тези два шрифта, но в следващия раздел ще научите как да добавяте нови шрифтове.
7 Кликнете върху раздела „Шрифт“. Там можете да изберете шрифт, а именно „Точкови шрифтове“ (избран по подразбиране) или „Lucida Console“. На този етап са налични само тези два шрифта, но в следващия раздел ще научите как да добавяте нови шрифтове.
Метод 2 от 2: Как да добавите нов шрифт
 1 Добавете нов шрифт. Кликнете върху "Старт"> "Изпълнение", въведете "regedit" и кликнете върху "OK". Ще се отвори прозорецът на редактора на системния регистър.
1 Добавете нов шрифт. Кликнете върху "Старт"> "Изпълнение", въведете "regedit" и кликнете върху "OK". Ще се отвори прозорецът на редактора на системния регистър.  2 Разгънете клона: HKEY_LOCAL_MACHINE Sofware Microsoft Windows NT CurrentVersion Console TrueTypeFont
2 Разгънете клона: HKEY_LOCAL_MACHINE Sofware Microsoft Windows NT CurrentVersion Console TrueTypeFont  3 Прочетете раздела Предупреждения, преди да продължите. Щракнете с десния бутон върху параметъра TrueTypeFont и след това щракнете върху Ново> Параметър на низ.
3 Прочетете раздела Предупреждения, преди да продължите. Щракнете с десния бутон върху параметъра TrueTypeFont и след това щракнете върху Ново> Параметър на низ.  4 Назовете създадения низов параметър "00" (без кавички). Назовете следните параметри „000“, „0000“ и така нататък, с добавена една нула. Назовете параметрите по този начин, в противен случай няма да работи.
4 Назовете създадения низов параметър "00" (без кавички). Назовете следните параметри „000“, „0000“ и така нататък, с добавена една нула. Назовете параметрите по този начин, в противен случай няма да работи.  5 Щракнете двукратно върху създадения параметър. В реда "Стойност" въведете име за шрифта, например "Courier New".
5 Щракнете двукратно върху създадения параметър. В реда "Стойност" въведете име за шрифта, например "Courier New".  6 Затворете прозореца на редактора на системния регистър и след това рестартирайте компютъра. Стартирайте командния ред, отворете неговите свойства и отидете в раздела "Шрифт" - там ще намерите нов шрифт.
6 Затворете прозореца на редактора на системния регистър и след това рестартирайте компютъра. Стартирайте командния ред, отворете неговите свойства и отидете в раздела "Шрифт" - там ще намерите нов шрифт.  7 Щракнете върху „OK“ в прозореца със свойства на командния ред. Сега запишете промените си; за да направите това, изберете една от следните опции:
7 Щракнете върху „OK“ в прозореца със свойства на командния ред. Сега запишете промените си; за да направите това, изберете една от следните опции: - Прилагане към активния прозорец. В този случай направените промени ще бъдат премахнати веднага щом затворите текущия прозорец на командния ред.
- Запазете за всички прозорци със същото име. В този случай промените ще бъдат приложени към всички прозорци на командния ред, които отваряте с помощта на един и същ пряк път. Тоест, изберете тази опция, за да промените свойствата на конкретен пряк път.
 8 Щракнете с десния бутон върху горната част (заглавието) на прозореца на командния ред и изберете Defaults от менюто. Прозорецът, който се отваря, ще бъде точно същият като прозореца "Свойства", но всички промени, направени в този прозорец, ще бъдат приложени към всички прозорци на командния ред (независимо от прекия път).
8 Щракнете с десния бутон върху горната част (заглавието) на прозореца на командния ред и изберете Defaults от менюто. Прозорецът, който се отваря, ще бъде точно същият като прозореца "Свойства", но всички промени, направени в този прозорец, ще бъдат приложени към всички прозорци на командния ред (независимо от прекия път).
Съвети
- За програмисти, които се нуждаят от допълнителни шрифтове, препоръчваме да посетите този сайт. Той има много шрифтове (предимно безплатни) за програмиране.
- За една програма можете да създадете няколко преки пътища наведнъж и всяка от тях може да бъде персонализирана по свой начин.
Предупреждения
- Преди да направите промени в системния регистър, архивирайте го. Тъй като ще променяте само параметъра "console", направете копие само на този параметър. За да направите това, щракнете с десния бутон върху опцията и щракнете върху Експорт, след което запишете копие на дял, различен от дяла на Windows. По този начин параметърът може да бъде възстановен, ако нещо се обърка.