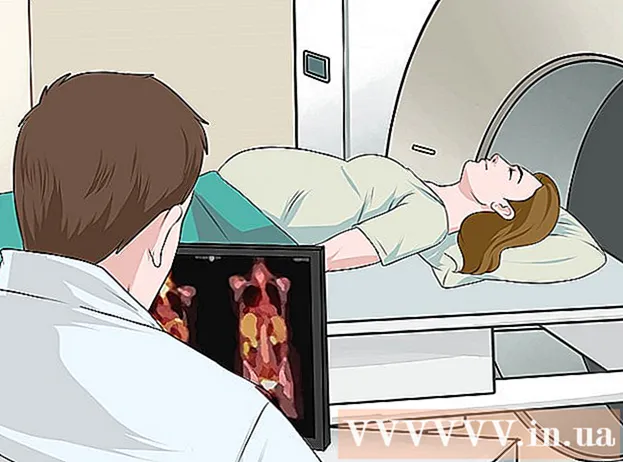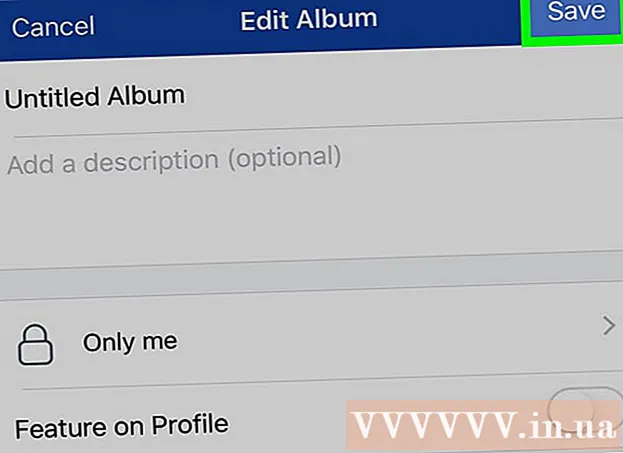Автор:
William Ramirez
Дата На Създаване:
22 Септември 2021
Дата На Актуализиране:
1 Юли 2024

Съдържание
- Стъпки
- Част 1 от 4: Как да изтеглите Ubuntu
- Част 2 от 4: Как да създадете виртуална машина
- Част 3 от 4: Как да инсталирате Ubuntu
- Част 4 от 4: Как да настроите Ubuntu
- Съвети
- Предупреждения
Тази статия ще ви покаже как да инсталирате Ubuntu Linux на вашия компютър във VirtualBox. VirtualBox е програма, в която можете да инсталирате допълнителна операционна система, без да променяте основната система на вашия компютър.
Стъпки
Част 1 от 4: Как да изтеглите Ubuntu
 1 Отворете уебсайта на Ubuntu. Отидете на https://www.ubuntu.com/download/desktop в уеб браузъра на компютъра си. Можете да изтеглите изображението на диска на Ubuntu (ISO файл) тук.
1 Отворете уебсайта на Ubuntu. Отидете на https://www.ubuntu.com/download/desktop в уеб браузъра на компютъра си. Можете да изтеглите изображението на диска на Ubuntu (ISO файл) тук.  2 Превъртете надолу до най -новата версия на Ubuntu. Ще го намерите в долната част на страницата.
2 Превъртете надолу до най -новата версия на Ubuntu. Ще го намерите в долната част на страницата.  3 Кликнете върху Изтегли (Изтегли). Това е зелен бутон вдясно от избраната от вас версия на Ubuntu. Ще се отвори нова страница.
3 Кликнете върху Изтегли (Изтегли). Това е зелен бутон вдясно от избраната от вас версия на Ubuntu. Ще се отвори нова страница.  4 Превъртете надолу и докоснете Не сега, отведи ме до изтеглянето (Не сега, започнете изтеглянето). Тази връзка е в долния ляв ъгъл на страницата.
4 Превъртете надолу и докоснете Не сега, отведи ме до изтеглянето (Не сега, започнете изтеглянето). Тази връзка е в долния ляв ъгъл на страницата.  5 Не забравяйте да започнете да изтегляте ISO файла. В противен случай кликнете върху връзката Изтегляне сега в горната част на страницата. Докато ISO файлът се изтегля, създайте и конфигурирайте виртуална машина във VirtualBox.
5 Не забравяйте да започнете да изтегляте ISO файла. В противен случай кликнете върху връзката Изтегляне сега в горната част на страницата. Докато ISO файлът се изтегля, създайте и конфигурирайте виртуална машина във VirtualBox.
Част 2 от 4: Как да създадете виртуална машина
 1 Инсталирайте VirtualBox. Направете това, ако вашият компютър (Windows или Mac OS X) няма тази програма.
1 Инсталирайте VirtualBox. Направете това, ако вашият компютър (Windows или Mac OS X) няма тази програма.  2 Стартирайте VirtualBox. Щракнете двукратно (или еднократно върху Mac) върху иконата VirtualBox.
2 Стартирайте VirtualBox. Щракнете двукратно (или еднократно върху Mac) върху иконата VirtualBox.  3 Кликнете върху Създайте. Това е синя икона в горния ляв ъгъл на прозореца VirtualBox. Ще се отвори изскачащо меню.
3 Кликнете върху Създайте. Това е синя икона в горния ляв ъгъл на прозореца VirtualBox. Ще се отвори изскачащо меню.  4 Въведете име за виртуалната машина. Въведете произволно име (например Ubuntu) в текстовото поле Име в горната част на изскачащото меню.
4 Въведете име за виртуалната машина. Въведете произволно име (например Ubuntu) в текстовото поле Име в горната част на изскачащото меню.  5 Изберете "Linux" от менюто "Type". Отворете това меню и изберете "Linux".
5 Изберете "Linux" от менюто "Type". Отворете това меню и изберете "Linux".  6 Изберете „Ubuntu“ от менюто „Версия“. В това меню опцията „Ubuntu“ трябва да се появи по подразбиране, когато изберете „Linux“ от меню „Тип“; в противен случай отворете менюто Версия и щракнете върху Ubuntu (64-битова).
6 Изберете „Ubuntu“ от менюто „Версия“. В това меню опцията „Ubuntu“ трябва да се появи по подразбиране, когато изберете „Linux“ от меню „Тип“; в противен случай отворете менюто Версия и щракнете върху Ubuntu (64-битова).  7 Кликнете върху По -нататък. Този бутон е в долната част на менюто.
7 Кликнете върху По -нататък. Този бутон е в долната част на менюто.  8 Посочете размера на RAM. Плъзнете плъзгача наляво или надясно, за да намалите или увеличите количеството RAM, което ще се използва от виртуалната машина на Ubuntu.
8 Посочете размера на RAM. Плъзнете плъзгача наляво или надясно, за да намалите или увеличите количеството RAM, което ще се използва от виртуалната машина на Ubuntu. - По подразбиране ще бъде избрано оптималното количество RAM.
- Не плъзгайте плъзгача над червената област - уверете се, че избраната стойност е в зелената зона.
 9 Кликнете върху По -нататък. Този бутон е в долната част на менюто.
9 Кликнете върху По -нататък. Този бутон е в долната част на менюто.  10 Създайте виртуален твърд диск за виртуалната машина. Виртуалният твърд диск е дял на твърдия диск на компютъра, който ще се използва за съхраняване на файлове и програми във виртуална машина:
10 Създайте виртуален твърд диск за виртуалната машина. Виртуалният твърд диск е дял на твърдия диск на компютъра, който ще се използва за съхраняване на файлове и програми във виртуална машина: - кликнете върху „Създаване“;
- щракнете върху „Напред“;
- щракнете върху „Напред“;
- посочете капацитета на виртуалния твърд диск;
- щракнете върху „Създаване“.
 11 Проверете дали образът на Ubuntu е изтеглен. Ако е така, инсталирайте тази система във VirtualBox.
11 Проверете дали образът на Ubuntu е изтеглен. Ако е така, инсталирайте тази система във VirtualBox.
Част 3 от 4: Как да инсталирате Ubuntu
 1 Щракнете двукратно върху името на създадената виртуална машина. Той е от лявата страна на прозореца VirtualBox. Ще се отвори меню.
1 Щракнете двукратно върху името на създадената виртуална машина. Той е от лявата страна на прозореца VirtualBox. Ще се отвори меню.  2 Щракнете върху иконата във формата на папка. Намира се в долната дясна част на менюто. Ще се отвори нов прозорец, където можете да изберете изтегления ISO файл.
2 Щракнете върху иконата във формата на папка. Намира се в долната дясна част на менюто. Ще се отвори нов прозорец, където можете да изберете изтегления ISO файл.  3 Изберете ISO файла. Отидете в папката с изтегления файл и кликнете върху него.
3 Изберете ISO файла. Отидете в папката с изтегления файл и кликнете върху него.  4 Кликнете върху Отворено. Намира се в долния десен ъгъл на прозореца. ISO файлът ще се отвори във VirtualBox.
4 Кликнете върху Отворено. Намира се в долния десен ъгъл на прозореца. ISO файлът ще се отвори във VirtualBox.  5 Кликнете върху Бягай. Това е близо до дъното на менюто. Инсталаторът на Ubuntu ще се стартира.
5 Кликнете върху Бягай. Това е близо до дъното на менюто. Инсталаторът на Ubuntu ще се стартира.  6 Кликнете върху Инсталирайте Ubuntu. Той е от дясната страна на прозореца VirtualBox.
6 Кликнете върху Инсталирайте Ubuntu. Той е от дясната страна на прозореца VirtualBox.  7 Поставете отметки в квадратчетата за двете опции в прозореца Подготовка за инсталиране на Ubuntu. Това ще инсталира пълната версия на Ubuntu.
7 Поставете отметки в квадратчетата за двете опции в прозореца Подготовка за инсталиране на Ubuntu. Това ще инсталира пълната версия на Ubuntu.  8 Кликнете върху Продължете. Намира се в долния десен ъгъл на страницата.
8 Кликнете върху Продължете. Намира се в долния десен ъгъл на страницата.  9 Поставете отметка в квадратчето до Изтриване на диск и инсталиране на Ubuntu. Не се притеснявайте - информацията, съхранявана на твърдия диск на вашия компютър, няма да бъде повредена.
9 Поставете отметка в квадратчето до Изтриване на диск и инсталиране на Ubuntu. Не се притеснявайте - информацията, съхранявана на твърдия диск на вашия компютър, няма да бъде повредена.  10 Кликнете върху Инсталирай. Намира се в долния десен ъгъл на страницата.
10 Кликнете върху Инсталирай. Намира се в долния десен ъгъл на страницата.  11 Кликнете върху Продължетекогато бъдете подканени. Това ще потвърди, че виртуалният диск ще бъде почистен (така или иначе няма нищо на него); Процесът на инсталиране на Ubuntu започва.
11 Кликнете върху Продължетекогато бъдете подканени. Това ще потвърди, че виртуалният диск ще бъде почистен (така или иначе няма нищо на него); Процесът на инсталиране на Ubuntu започва.
Част 4 от 4: Как да настроите Ubuntu
 1 Изберете вашата часова зона. На картата кликнете върху часовата зона, в която се намирате.
1 Изберете вашата часова зона. На картата кликнете върху часовата зона, в която се намирате.  2 Кликнете върху Продължете. Намира се в долния десен ъгъл на страницата.
2 Кликнете върху Продължете. Намира се в долния десен ъгъл на страницата.  3 Активирайте екранната клавиатура. Щракнете върху иконата с форма на човек в горната дясна част на прозореца, след което щракнете върху превключвателя Екранна клавиатура, за да я отворите. Имате нужда от драйвери, за да използвате физическа клавиатура, така че няма да можете да я използвате, докато не конфигурирате Ubuntu.
3 Активирайте екранната клавиатура. Щракнете върху иконата с форма на човек в горната дясна част на прозореца, след което щракнете върху превключвателя Екранна клавиатура, за да я отворите. Имате нужда от драйвери, за да използвате физическа клавиатура, така че няма да можете да я използвате, докато не конфигурирате Ubuntu.  4 Моля въведете вашето име. Направете това в текстовото поле Име в горната част на прозореца.
4 Моля въведете вашето име. Направете това в текстовото поле Име в горната част на прозореца. - Когато въведете име, автоматично ще се създаде име на компютър във виртуалната машина; ако искате да промените името на компютъра, въведете го в полето Име на компютъра.
 5 Въведете потребителското си име. Направете това в текстовото поле Потребителско име.
5 Въведете потребителското си име. Направете това в текстовото поле Потребителско име.  6 Създай парола. Въведете паролата си в текстовото поле Парола и след това я въведете отново в текстовото поле Потвърждаване на паролата.
6 Създай парола. Въведете паролата си в текстовото поле Парола и след това я въведете отново в текстовото поле Потвърждаване на паролата.  7 Кликнете върху Продължете. Този бутон е в долната част на страницата.
7 Кликнете върху Продължете. Този бутон е в долната част на страницата. - Ако е необходимо, променете настройките си за вход под текстовото поле Потвърждаване на паролата.
 8 Изчакайте инсталацията на Ubuntu да завърши. Това ще отнеме от няколко минути до половин час, в зависимост от скоростта на компютъра.
8 Изчакайте инсталацията на Ubuntu да завърши. Това ще отнеме от няколко минути до половин час, в зависимост от скоростта на компютъра. - Целият процес ще се осъществява автоматично, тоест вашето участие не се изисква.
 9 Рестартирайте виртуалната машина. Когато на екрана се появи бутонът „Рестартирай сега“, направете следното: щракнете върху „Изход“ в горния десен (Windows) или горния ляв (Mac) ъгъл на прозореца, поставете отметка в квадратчето до „Изключете машината“, щракнете върху „OK“ и след това щракнете двукратно върху името на виртуалната машина.
9 Рестартирайте виртуалната машина. Когато на екрана се появи бутонът „Рестартирай сега“, направете следното: щракнете върху „Изход“ в горния десен (Windows) или горния ляв (Mac) ъгъл на прозореца, поставете отметка в квадратчето до „Изключете машината“, щракнете върху „OK“ и след това щракнете двукратно върху името на виртуалната машина.  10 Влезте във виртуалната система. Когато виртуалната машина стартира, изберете вашето име, въведете паролата си и щракнете върху Вход. Ubuntu ще работи във виртуална машина, но можете да работите с тази система като обикновена (не-виртуална) система.
10 Влезте във виртуалната система. Когато виртуалната машина стартира, изберете вашето име, въведете паролата си и щракнете върху Вход. Ubuntu ще работи във виртуална машина, но можете да работите с тази система като обикновена (не-виртуална) система.
Съвети
- Можете да инсталирате програми на виртуална система, но не забравяйте, че капацитетът на виртуалния твърд диск е ограничен.
Предупреждения
- Виртуалната система няма да работи много бързо, но това е добре, защото всъщност работите с две операционни системи на един и същи компютър.
- Уверете се, че физическият твърд диск има достатъчно място за създаване на виртуалния твърд диск. Например, ако VirtualBox ви подкани да създадете 8 GB виртуален твърд диск, уверете се, че свободното пространство на физическия твърд диск е по -голямо от 8 GB.