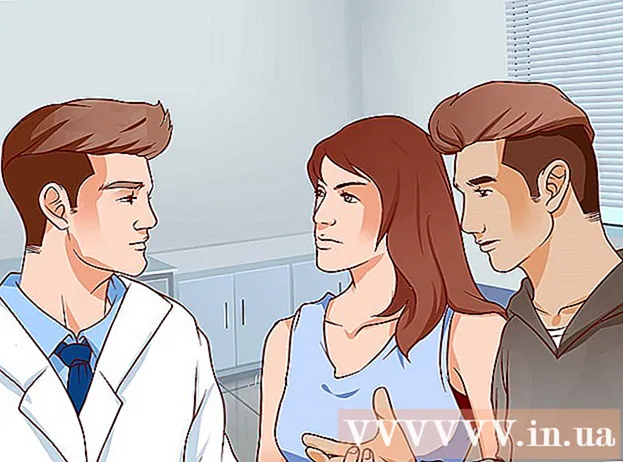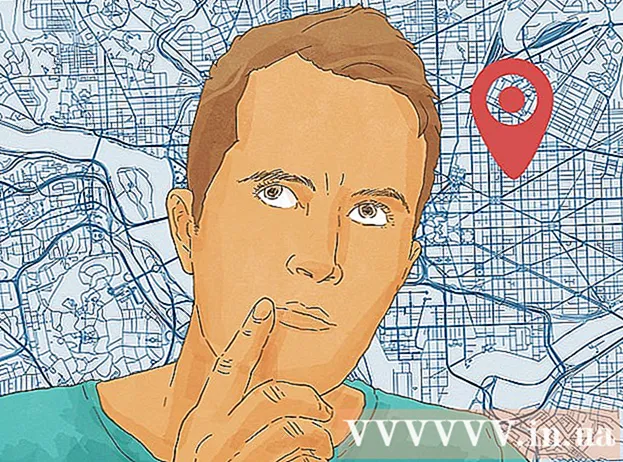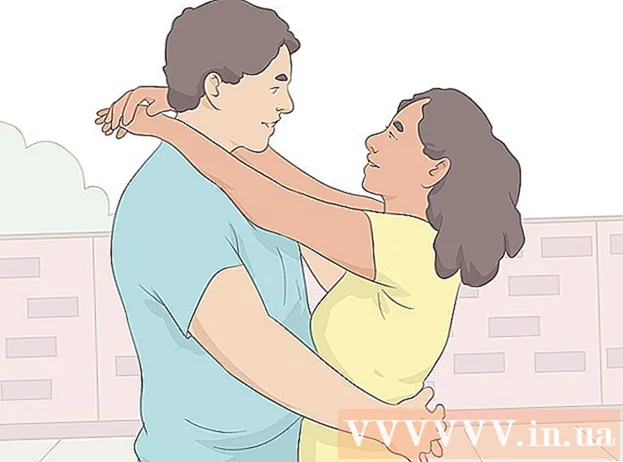Автор:
Marcus Baldwin
Дата На Създаване:
20 Юни 2021
Дата На Актуализиране:
1 Юли 2024

Съдържание
- Метод 2 от 4: ПРАВИЛНА функция
- Метод 3 от 4: Запълване с Flash (Excel 2013)
- Метод 4 от 4: Използване на Word
- Съвети
- Какво ти е необходимо
 2 Вдясно от текстовата колона вмъкнете нова колона. Кликнете върху буквата на текстовата колона. След това щракнете с десния бутон и изберете „Поставяне“ от менюто.
2 Вдясно от текстовата колона вмъкнете нова колона. Кликнете върху буквата на текстовата колона. След това щракнете с десния бутон и изберете „Поставяне“ от менюто.  3 Отидете в клетката вдясно от текстовата клетка. В тази клетка трябва да въведете функцията UPPER.
3 Отидете в клетката вдясно от текстовата клетка. В тази клетка трябва да въведете функцията UPPER.  4 Щракнете върху функционалния бутон в горната лента с инструменти. Този бутон е оформен като синята гръцка буква "epsilon", която е подобна на буквата "E". Редът с формули (fx), в който трябва да въведете необходимата функция, ще бъде маркиран.
4 Щракнете върху функционалния бутон в горната лента с инструменти. Този бутон е оформен като синята гръцка буква "epsilon", която е подобна на буквата "E". Редът с формули (fx), в който трябва да въведете необходимата функция, ще бъде маркиран.  5 От падащото меню изберете ГОРЕ или просто въведете думата с главни букви (без кавичките) до знака за равенство в лентата с формули.
5 От падащото меню изберете ГОРЕ или просто въведете думата с главни букви (без кавичките) до знака за равенство в лентата с формули.- Може би след натискане на функционалния бутон, функцията SUM ще се покаже автоматично. В този случай заменете функцията SUM с UPPER.
 6 До думата ГОРЕ в скоби въведете адреса на клетката, в която се намира желаният текст. Например, ако текстът е в клетка A1, следната функция трябва да се появи в лентата с формули: = ГОРЕ (A1).
6 До думата ГОРЕ в скоби въведете адреса на клетката, в която се намира желаният текст. Например, ако текстът е в клетка A1, следната функция трябва да се появи в лентата с формули: = ГОРЕ (A1).  7 Натиснете Enter. Текстът в клетка A1 ще се появи в клетка B1, но всички букви ще бъдат с главни букви.
7 Натиснете Enter. Текстът в клетка A1 ще се появи в клетка B1, но всички букви ще бъдат с главни букви.  8 Преместете курсора върху малкия квадрат, който се намира в долния десен ъгъл на клетката. Плъзнете този квадрат до долните клетки, така че всички текстови данни да бъдат копирани от първата колона във втората, но с главни символи.
8 Преместете курсора върху малкия квадрат, който се намира в долния десен ъгъл на клетката. Плъзнете този квадрат до долните клетки, така че всички текстови данни да бъдат копирани от първата колона във втората, но с главни символи.  9 Уверете се, че всички текстови данни са правилно копирани от първата колона във втората. Изберете колоната, в която текстовите данни се показват с главни букви; за да направите това, кликнете върху буквата на колоната. Щракнете с десния бутон върху избраните данни и изберете „Копиране“ от менюто. Изберете третата колона, отворете менюто Вмъкване и изберете Вмъкване на стойности.
9 Уверете се, че всички текстови данни са правилно копирани от първата колона във втората. Изберете колоната, в която текстовите данни се показват с главни букви; за да направите това, кликнете върху буквата на колоната. Щракнете с десния бутон върху избраните данни и изберете „Копиране“ от менюто. Изберете третата колона, отворете менюто Вмъкване и изберете Вмъкване на стойности. - Това замества функцията с текстови данни, което премахва първата колона от текст.
 10 Уверете се, че копираните текстови данни са идентични с текста във втората колона. Сега можете да изтриете първата колона; за да направите това, щракнете с десния бутон върху буквата на тази колона и изберете „Изтриване“ от менюто.
10 Уверете се, че копираните текстови данни са идентични с текста във втората колона. Сега можете да изтриете първата колона; за да направите това, щракнете с десния бутон върху буквата на тази колона и изберете „Изтриване“ от менюто. Метод 2 от 4: ПРАВИЛНА функция
 1 Въведете текстови данни в първата колона на таблицата. Функцията PROPER преобразува първата буква на думата в главни букви.
1 Въведете текстови данни в първата колона на таблицата. Функцията PROPER преобразува първата буква на думата в главни букви.  2 Вмъкнете нова колона. Щракнете с десния бутон върху буквата на първата колона и изберете „Поставяне“ от менюто.
2 Вмъкнете нова колона. Щракнете с десния бутон върху буквата на първата колона и изберете „Поставяне“ от менюто.  3 Отидете в клетката вдясно от текстовата клетка. Натиснете функционалния бутон. Този бутон е под формата на синята гръцка буква „epsilon“ и се намира в горната лента с инструменти.
3 Отидете в клетката вдясно от текстовата клетка. Натиснете функционалния бутон. Този бутон е под формата на синята гръцка буква „epsilon“ и се намира в горната лента с инструменти.  4 Кликнете върху лентата с формули. Този ред се намира над таблицата с данни и започва с символа "fx". След знака за равенство, въведете ПРАВИЛНО.
4 Кликнете върху лентата с формули. Този ред се намира над таблицата с данни и започва с символа "fx". След знака за равенство, въведете ПРАВИЛНО. - Ако функцията SUM автоматично се появи в лентата с формули, заменете я с ПРАВИЛНО.
 5 До думата ПРАВИЛНО, в скоби, въведете адреса на клетката, където се намира желаният от вас текст. Например, ако текстът е в клетка A1, следната функция трябва да се появи в лентата с формули: = СВОЙСТВА (A1).
5 До думата ПРАВИЛНО, в скоби, въведете адреса на клетката, където се намира желаният от вас текст. Например, ако текстът е в клетка A1, следната функция трябва да се появи в лентата с формули: = СВОЙСТВА (A1).  6 Натиснете Enter. Текстът в клетка А1 се появява в клетка В1, но първата буква ще бъде с главни букви, а останалите с малки букви.
6 Натиснете Enter. Текстът в клетка А1 се появява в клетка В1, но първата буква ще бъде с главни букви, а останалите с малки букви.  7 Преместете курсора върху малкия квадрат, който се намира в долния десен ъгъл на клетката. Плъзнете този квадрат до долните клетки, така че всички текстови данни да бъдат копирани от първата колона във втората, но всички първи букви ще бъдат главни.
7 Преместете курсора върху малкия квадрат, който се намира в долния десен ъгъл на клетката. Плъзнете този квадрат до долните клетки, така че всички текстови данни да бъдат копирани от първата колона във втората, но всички първи букви ще бъдат главни.  8 Щракнете върху буква във втората колона, за да изберете всички текстови данни. Щракнете с десния бутон върху избраните данни и изберете „Копиране“ от менюто. Изберете третата колона, отворете менюто Вмъкване и изберете Вмъкване на стойности.
8 Щракнете върху буква във втората колона, за да изберете всички текстови данни. Щракнете с десния бутон върху избраните данни и изберете „Копиране“ от менюто. Изберете третата колона, отворете менюто Вмъкване и изберете Вмъкване на стойности. - Функционалните клетки се копират като текстови данни, което позволява изтриването на първата колона.
 9 Щракнете с десния бутон върху първата колона. Изберете „Изтриване“ от менюто, за да се отървете от тази колона; текстовите данни в третата колона няма да бъдат засегнати.
9 Щракнете с десния бутон върху първата колона. Изберете „Изтриване“ от менюто, за да се отървете от тази колона; текстовите данни в третата колона няма да бъдат засегнати.
Метод 3 от 4: Запълване с Flash (Excel 2013)
 1 Използвайте този метод, ако текстовите данни са поредица от собствени имена. Освен това имената трябва да бъдат въведени с малки букви. Функцията за запълване на флаш преобразува първата буква на име или фамилия от малки в главни.
1 Използвайте този метод, ако текстовите данни са поредица от собствени имена. Освен това имената трябва да бъдат въведени с малки букви. Функцията за запълване на флаш преобразува първата буква на име или фамилия от малки в главни.  2 Въведете имена с малки букви. Имената трябва да бъдат въведени в една колона. Оставете празна колона вдясно от колоната с имена.
2 Въведете имена с малки букви. Имената трябва да бъдат въведени в една колона. Оставете празна колона вдясно от колоната с имена. - Ако няма празна колона вдясно от посочената колона, щракнете с десния бутон върху буквата на посочената колона и изберете Вмъкване от менюто. Вдясно се появява нова празна колона.
 3 Отидете в клетката вдясно от клетката с първо име. Например, ако първото име (въведено с малки букви) е в клетка A1, отидете в клетка B1.
3 Отидете в клетката вдясно от клетката с първо име. Например, ако първото име (въведено с малки букви) е в клетка A1, отидете в клетка B1.  4 В клетка В1 въведете същото име като в клетка А1, но с правилните главни букви. Например, ако клетка А1 съдържа името „Иван Петров“, в клетка В1, въведете „Иван Петров“ (без кавичките). Натиснете Enter.
4 В клетка В1 въведете същото име като в клетка А1, но с правилните главни букви. Например, ако клетка А1 съдържа името „Иван Петров“, в клетка В1, въведете „Иван Петров“ (без кавичките). Натиснете Enter.  5 Отворете менюто Data и изберете Flash Fill. Програмата ще разгледа посочения от вас шаблон и ще промени всички имена според този шаблон. Или просто натиснете Ctrl + E, за да включите функцията за незабавно запълване.
5 Отворете менюто Data и изберете Flash Fill. Програмата ще разгледа посочения от вас шаблон и ще промени всички имена според този шаблон. Или просто натиснете Ctrl + E, за да включите функцията за незабавно запълване.  6 Изтрийте колоната с имена, които са с малки букви. За да направите това, щракнете с десния бутон върху буквата на колоната с имена, въведени с малки букви, и изберете „Изтриване“ от менюто.
6 Изтрийте колоната с имена, които са с малки букви. За да направите това, щракнете с десния бутон върху буквата на колоната с имена, въведени с малки букви, и изберете „Изтриване“ от менюто. - Преди да изтриете, уверете се, че функцията за запълване на флаш правилно разрешава всички имена.
Метод 4 от 4: Използване на Word
 1 За да промените бързо регистъра и да избегнете въвеждането на функции на Excel, направете следното:
1 За да промените бързо регистъра и да избегнете въвеждането на функции на Excel, направете следното: 2 Отворете празен документ на Word.
2 Отворете празен документ на Word. 3 В Excel изберете клетките, в които искате да промените регистъра на текста.
3 В Excel изберете клетките, в които искате да промените регистъра на текста. 4 Копирайте клетките. За да направите това, изберете ги и натиснете Ctrl + C.
4 Копирайте клетките. За да направите това, изберете ги и натиснете Ctrl + C.  5 Поставете копираните клетки в документа на Word. За да направите това, натиснете Ctrl + V.
5 Поставете копираните клетки в документа на Word. За да направите това, натиснете Ctrl + V.  6 В документ на Word изберете целия текст.
6 В документ на Word изберете целия текст. 7 В раздела Начало щракнете върху Регистриране.
7 В раздела Начало щракнете върху Регистриране. 8 Изберете желаната опция: „Всички малки букви“, „Всички главни букви“, „Започнете с главни букви“, „Промяна на буквите“.
8 Изберете желаната опция: „Всички малки букви“, „Всички главни букви“, „Започнете с главни букви“, „Промяна на буквите“.  9 След като направите промените, изберете целия текст и го поставете в електронна таблица на Excel.
9 След като направите промените, изберете целия текст и го поставете в електронна таблица на Excel. 10 Описаният процес няма да отнеме много време.
10 Описаният процес няма да отнеме много време.
Съвети
- Не забравяйте, че функциите се въвеждат с главни букви. Например функцията UPPER ще преобразува всички букви в главни букви, което не е така с функцията Uppercase.
Какво ти е необходимо
- Мишка