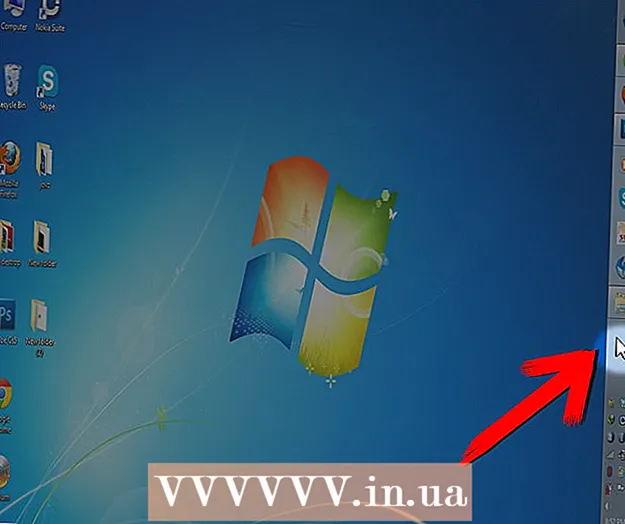Автор:
Marcus Baldwin
Дата На Създаване:
15 Юни 2021
Дата На Актуализиране:
1 Юли 2024

Съдържание
- Стъпки
- Метод 1 от 4: Как да промените цвета на фона на нов файл
- Метод 2 от 4: Как да промените цвета на фоновия слой
- Метод 3 от 4: Как да промените цвета на фона на Photoshop Stage
- Метод 4 от 4: Как да промените цвета на фона на изображение
Тази статия ще ви покаже как да промените цвета на фона на нови и съществуващи файлове на Adobe Photoshop.
Стъпки
Метод 1 от 4: Как да промените цвета на фона на нов файл
 1 Отворете Adobe Photoshop. За да направите това, кликнете върху синята икона с буквите "Ps".
1 Отворете Adobe Photoshop. За да направите това, кликнете върху синята икона с буквите "Ps".  2 Щракнете върху Файл. Това меню е от лявата страна на лентата с менюта в горната част на екрана.
2 Щракнете върху Файл. Това меню е от лявата страна на лентата с менюта в горната част на екрана.  3 Щракнете върху Създаване. Това е близо до горната част на падащото меню.
3 Щракнете върху Създаване. Това е близо до горната част на падащото меню.  4 Щракнете върху менюто Фоново съдържание. Това е в средата на диалоговия прозорец.
4 Щракнете върху менюто Фоново съдържание. Това е в средата на диалоговия прозорец.  5 Изберете цвят на фона. Кликнете върху една от следните опции:
5 Изберете цвят на фона. Кликнете върху една от следните опции: - Прозрачен - фон без цвят.
- Бял - бял фон.
- Цвят на фона - фон на един от предварително зададените цветове.
 6 Дайте име на файла. Направете това в реда „Име“ в горната част на диалоговия прозорец.
6 Дайте име на файла. Направете това в реда „Име“ в горната част на диалоговия прозорец.  7 Щракнете върху OK. Намира се в горния десен ъгъл на диалоговия прозорец.
7 Щракнете върху OK. Намира се в горния десен ъгъл на диалоговия прозорец.
Метод 2 от 4: Как да промените цвета на фоновия слой
 1 Отворете Adobe Photoshop. За да направите това, кликнете върху синята икона с буквите "Ps".
1 Отворете Adobe Photoshop. За да направите това, кликнете върху синята икона с буквите "Ps".  2 Отворете изображението, което искате да редактирате. За да направите това, натиснете CTRL + O (Windows) или ⌘ + O (Mac OS X), изберете желаното изображение и след това щракнете върху Отвори в долния десен ъгъл на диалоговия прозорец.
2 Отворете изображението, което искате да редактирате. За да направите това, натиснете CTRL + O (Windows) или ⌘ + O (Mac OS X), изберете желаното изображение и след това щракнете върху Отвори в долния десен ъгъл на диалоговия прозорец.  3 Щракнете върху прозорец. Това меню се намира в лентата с менюта в горната част на екрана.
3 Щракнете върху прозорец. Това меню се намира в лентата с менюта в горната част на екрана.  4 Щракнете върху Слоеве. Панелът Слоеве ще се отвори в долния десен ъгъл на прозореца на Photoshop.
4 Щракнете върху Слоеве. Панелът Слоеве ще се отвори в долния десен ъгъл на прозореца на Photoshop.  5 Щракнете върху Слой. Това меню се намира в лентата с менюта в горната част на екрана.
5 Щракнете върху Слой. Това меню се намира в лентата с менюта в горната част на екрана.  6 Щракнете върху New Fill Layer. Това е близо до горната част на менюто.
6 Щракнете върху New Fill Layer. Това е близо до горната част на менюто.  7 Кликнете върху Цвят.
7 Кликнете върху Цвят. 8 Отворете менюто Цвят.
8 Отворете менюто Цвят. 9 Кликнете върху цвят. Изберете цвят за фона.
9 Кликнете върху цвят. Изберете цвят за фона.  10 Щракнете върху OK.
10 Щракнете върху OK. 11 Прецизирайте цвета на фона. Използвайте инструмента Eyedropper, за да изберете желания оттенък.
11 Прецизирайте цвета на фона. Използвайте инструмента Eyedropper, за да изберете желания оттенък.  12 Щракнете върху OK.
12 Щракнете върху OK. 13 Щракнете и задръжте върху новия слой. Направете това в панела Слоеве в долния десен ъгъл на прозореца.
13 Щракнете и задръжте върху новия слой. Направете това в панела Слоеве в долния десен ъгъл на прозореца.  14 Плъзнете нов слой и го поставете над слоя "Фон".
14 Плъзнете нов слой и го поставете над слоя "Фон".- Ако новият слой още не е избран, щракнете върху него.
 15 Щракнете върху Layer. Това меню се намира в лентата с менюта в горната част на екрана.
15 Щракнете върху Layer. Това меню се намира в лентата с менюта в горната част на екрана.  16 Превъртете надолу и щракнете върху Обединяване на слоеве. Това е близо до дъното на менюто Layer.
16 Превъртете надолу и щракнете върху Обединяване на слоеве. Това е близо до дъното на менюто Layer. - Фоновият слой ще бъде боядисан в избрания цвят.
Метод 3 от 4: Как да промените цвета на фона на Photoshop Stage
 1 Отворете Adobe Photoshop. За да направите това, кликнете върху синята икона с буквите "Ps".
1 Отворете Adobe Photoshop. За да направите това, кликнете върху синята икона с буквите "Ps".  2 Отворете изображението, което искате да редактирате. За да направите това, натиснете CTRL + O (Windows) или ⌘ + O (Mac OS X), изберете желаното изображение и след това щракнете върху Отвори в долния десен ъгъл на диалоговия прозорец.
2 Отворете изображението, което искате да редактирате. За да направите това, натиснете CTRL + O (Windows) или ⌘ + O (Mac OS X), изберете желаното изображение и след това щракнете върху Отвори в долния десен ъгъл на диалоговия прозорец.  3 Щракнете с десния бутон (Windows) или задръжте Control и задръжте левия бутон (Mac OS X) върху работното пространство. Това е тъмна рамка около изображението в прозореца на Photoshop.
3 Щракнете с десния бутон (Windows) или задръжте Control и задръжте левия бутон (Mac OS X) върху работното пространство. Това е тъмна рамка около изображението в прозореца на Photoshop. - Може да се наложи да намалите мащаба, за да видите работното пространство. За да направите това, натиснете CTRL + - (Windows) или ⌘ + - (Mac OS X).
 4 Изберете цвят. Ако не ви харесват основните цветове, щракнете върху Изберете различен цвят, изберете цвят и щракнете върху OK.
4 Изберете цвят. Ако не ви харесват основните цветове, щракнете върху Изберете различен цвят, изберете цвят и щракнете върху OK.
Метод 4 от 4: Как да промените цвета на фона на изображение
 1 Отворете Adobe Photoshop. За да направите това, кликнете върху синята икона с буквите "Ps".
1 Отворете Adobe Photoshop. За да направите това, кликнете върху синята икона с буквите "Ps".  2 Отворете изображението, което искате да редактирате. За да направите това, натиснете CTRL + O (Windows) или ⌘ + O (Mac OS X), изберете желаното изображение и след това щракнете върху Отвори в долния десен ъгъл на диалоговия прозорец.
2 Отворете изображението, което искате да редактирате. За да направите това, натиснете CTRL + O (Windows) или ⌘ + O (Mac OS X), изберете желаното изображение и след това щракнете върху Отвори в долния десен ъгъл на диалоговия прозорец.  3 Вземете инструмента за бърз избор. Иконата му прилича на четка с пунктиран кръг в края.
3 Вземете инструмента за бърз избор. Иконата му прилича на четка с пунктиран кръг в края. - Ако видите инструмент, който прилича на магическа пръчка, щракнете върху него и го задръжте. Ще се отвори списък с инструменти; изберете инструмента „Бърз избор“ в него.
 4 Поставете курсора в горната част на изображението, което е на преден план на изображението. Задръжте левия бутон на мишката и плъзнете курсора по очертанията на картината на преден план.
4 Поставете курсора в горната част на изображението, което е на преден план на изображението. Задръжте левия бутон на мишката и плъзнете курсора по очертанията на картината на преден план. - Ако изображението включва няколко обекта (например група хора), заобиколете всеки обект, вместо да се опитвате да го направите с всички обекти наведнъж.
- Когато сте проследили един обект, щракнете върху дъното му, за да продължите и очертайте следващия обект.
- Проследете изображението на преден план, докато около него се появи пунктирана линия.
- Ако инструментът за бързо избиране е заснел област извън картината, щракнете върху инструмента Изваждане от селекцията в горния ляв ъгъл на прозореца. Иконата за този инструмент е подобна на инструмента за бърз избор, но има знак минус (-) до него.
 5 Щракнете върху Refine Edge. Това е близо до горната част на прозореца.
5 Щракнете върху Refine Edge. Това е близо до горната част на прозореца.  6 Поставете отметка в квадратчето Smart Radius. Това е в раздела Откриване на ръбове на диалоговия прозорец.
6 Поставете отметка в квадратчето Smart Radius. Това е в раздела Откриване на ръбове на диалоговия прозорец.  7 Преместете плъзгача под Откриване на ръбове наляво или надясно. Забележете как това се отразява в изображението.
7 Преместете плъзгача под Откриване на ръбове наляво или надясно. Забележете как това се отразява в изображението. - Когато приключите с прецизирането на ръбовете, щракнете върху OK.
 8 Щракнете с десния бутон (Windows) или щракнете с Control (Mac OS X) на фона на изображението. Ще се отвори меню.
8 Щракнете с десния бутон (Windows) или щракнете с Control (Mac OS X) на фона на изображението. Ще се отвори меню.  9 Щракнете върху Инвертиране на избора. Това е близо до горната част на менюто.
9 Щракнете върху Инвертиране на избора. Това е близо до горната част на менюто.  10 Щракнете върху Слой. Намира се в лентата с менюта в горната част на екрана.
10 Щракнете върху Слой. Намира се в лентата с менюта в горната част на екрана.  11 Щракнете върху New Fill Layer. Това е близо до горната част на менюто.
11 Щракнете върху New Fill Layer. Това е близо до горната част на менюто.  12 Щракнете върху Цвят.
12 Щракнете върху Цвят. 13 Отворете менюто Цвят.
13 Отворете менюто Цвят. 14 Кликнете върху цвят. Изберете цвят за фона.
14 Кликнете върху цвят. Изберете цвят за фона.  15 Щракнете върху OK.
15 Щракнете върху OK. 16 Прецизирайте цвета на фона. Използвайте инструмента Eyedropper, за да изберете желания оттенък.
16 Прецизирайте цвета на фона. Използвайте инструмента Eyedropper, за да изберете желания оттенък.  17 Щракнете върху OK.
17 Щракнете върху OK.- Щракнете върху Файл в лентата с менюта и след това изберете Запазване или Запазване като, за да запазите промените си.