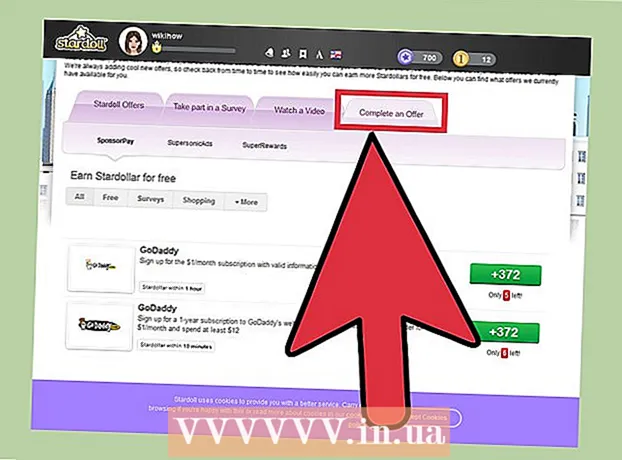Автор:
Sara Rhodes
Дата На Създаване:
12 Февруари 2021
Дата На Актуализиране:
1 Юли 2024

Съдържание
- Стъпки
- Метод 1 от 2: Прикачване на файлове от Dropbox
- Метод 2 от 2: Запазване на прикачения файл в Dropbox
- Съвети
- Какво ти е необходимо
Ако вече сте се опитвали да прикачите файл по -голям от 25 MB до Yahoo! Поща, знаете, че това не е възможно, тъй като има ограничение за размера на прикачените файлове. За щастие Yahoo! Mail е интегриран с Dropbox и сега можете да изпращате прикачени файлове с огромни размери на файлове. Вече можете да запазвате прикачени файлове към имейли директно в Dropbox. Уверете се, че сте свързали успешно вашия Yahoo! Mail акаунт с вашия Dropbox акаунт за по -лесно и по -лесно сливане. Преминете към стъпка 1 по -долу, за да започнете.
Стъпки
Метод 1 от 2: Прикачване на файлове от Dropbox
 1 Качете файла в Dropbox. Можете или да качите файла директно във вашия онлайн акаунт в Dropbox, или да пуснете файла в местната папка Dropbox за онлайн синхронизиране.
1 Качете файла в Dropbox. Можете или да качите файла директно във вашия онлайн акаунт в Dropbox, или да пуснете файла в местната папка Dropbox за онлайн синхронизиране. 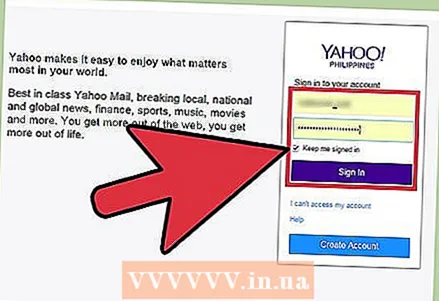 2 Влезте във вашия Yahoo!Пощенски акаунт.
2 Влезте във вашия Yahoo!Пощенски акаунт. 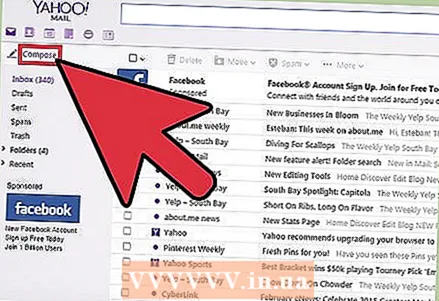 3 Напишете ново имейл съобщение. Всякаква дължина, произволен брой хора. Ако искате да експериментирате с прикачване на файлове, просто го изпратете на себе си.
3 Напишете ново имейл съобщение. Всякаква дължина, произволен брой хора. Ако искате да експериментирате с прикачване на файлове, просто го изпратете на себе си.  4 Прикачете файл от Dropbox. В отделен прозорец за електронна поща кликнете върху иконата Clip (кламери), за да можете да прикачите. Изберете Споделяне с Dropbox. Ще се появи диалогов прозорец, който съдържа вашите папки Dropbox. Придвижете се в папките и намерете файла, който искате да прикачите.
4 Прикачете файл от Dropbox. В отделен прозорец за електронна поща кликнете върху иконата Clip (кламери), за да можете да прикачите. Изберете Споделяне с Dropbox. Ще се появи диалогов прозорец, който съдържа вашите папки Dropbox. Придвижете се в папките и намерете файла, който искате да прикачите. - Можете да прикачите няколко файла едновременно, като ги изберете. Файловете ще бъдат маркирани или маркирани като избрани.
- Можете също да прикачите файлове в няколко формата. Песни, PDF файлове, филми и др.
 5 Щракнете върху бутона Избирам.
5 Щракнете върху бутона Избирам. 6 Завършете процеса на създаване на вашия имейл. Избраният от вас файл ще бъде разпространен чрез връзката Dropbox, вградена във вашето имейл съобщение. Не е задължително да бъде физически свързан, но файлът може да бъде достъпен директно от посочената връзка.
6 Завършете процеса на създаване на вашия имейл. Избраният от вас файл ще бъде разпространен чрез връзката Dropbox, вградена във вашето имейл съобщение. Не е задължително да бъде физически свързан, но файлът може да бъде достъпен директно от посочената връзка.  7 Изпрати съобщение. Можете да изпратите копие, за да видите имейла и да видите как работи връзката.
7 Изпрати съобщение. Можете да изпратите копие, за да видите имейла и да видите как работи връзката.
Метод 2 от 2: Запазване на прикачения файл в Dropbox
 1 Влезте във вашия Yahoo!Пощенски акаунт.
1 Влезте във вашия Yahoo!Пощенски акаунт. 2 Отворете имейла с прикачения файл. Всеки размер на прикачения файл (в рамките на разумното) трябва да е наред.
2 Отворете имейла с прикачения файл. Всеки размер на прикачения файл (в рамките на разумното) трябва да е наред.  3 Намерете прикачения файл. Прикаченият файл се намира в долната част на имейл съобщението. Трябва да видите кламер до името на файла.
3 Намерете прикачения файл. Прикаченият файл се намира в долната част на имейл съобщението. Трябва да видите кламер до името на файла.  4 Изтеглете прикачения файл. Щракнете върху връзката Изтегли до прикачения файл. Моля изберете Запазване в Dropbox... Ще се появи диалогов прозорец, който показва местоположението, където файлът ще се съхранява във вашите папки Dropbox. Изберете местоположение и натиснете бутона Запазване.
4 Изтеглете прикачения файл. Щракнете върху връзката Изтегли до прикачения файл. Моля изберете Запазване в Dropbox... Ще се появи диалогов прозорец, който показва местоположението, където файлът ще се съхранява във вашите папки Dropbox. Изберете местоположение и натиснете бутона Запазване. 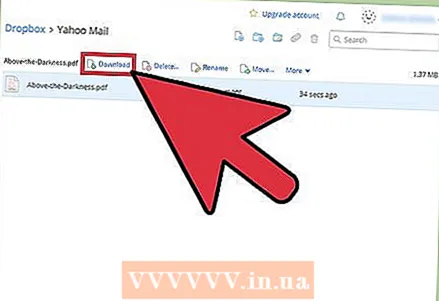 5 Прегледайте прикачения файл от Dropbox. Можете да изтеглите файла от вашия онлайн акаунт в Dropbox или от местната папка Dropbox, след като е бил синхронизиран.
5 Прегледайте прикачения файл от Dropbox. Можете да изтеглите файла от вашия онлайн акаунт в Dropbox или от местната папка Dropbox, след като е бил синхронизиран.
Съвети
- Първият път, когато използвате Dropbox в Yahoo Mail, ще видите прозорец с искане за разрешение за свързване на вашите акаунти. След като ги свържете заедно, дори не е нужно да преминавате през процедурата за влизане.
Какво ти е необходимо
- Акаунт в Yahoo!
- Акаунт в Dropbox